この記事でわかること
- 動画編集のレンダリングを高速化する方法
- レンダリング時間が長引く原因
- 推奨するPCのスペック
- グラフィックボード、プロセッサ、メモリの選び方
- レンダリングを速くするための編集テクニック
動画編集といえば、ただ映像を組み合わせるだけではなく、さまざまなエフェクトを駆使して、視覚的に魅力的な作品を作り上げるのが昨今のトレンドです。
しかし、高度なエフェクトを多様する一方で、レンダリング時間が長くなり時間を取られるという問題も浮上してきました。
今回の記事では、「動画編集のレンダリングとは何か?」を初めに解説し、さらに注目の編集ソフトである「Premiere Pro」を高速化する方法や手順までを包括的に紹介します。
レンダリング作業が効率的に進行すると、短時間で質の高い動画を生み出すことが可能となります。
Premiere Proの隠されたパワーを引き出す、その手法について詳しく解説していきます。
映像編集においても時短は重要なテーマ。
是非、この記事を参考に、より効率的かつクリエイティブな動画編集を実現してみてください。
動画編集のレンダリングを高速化する方法
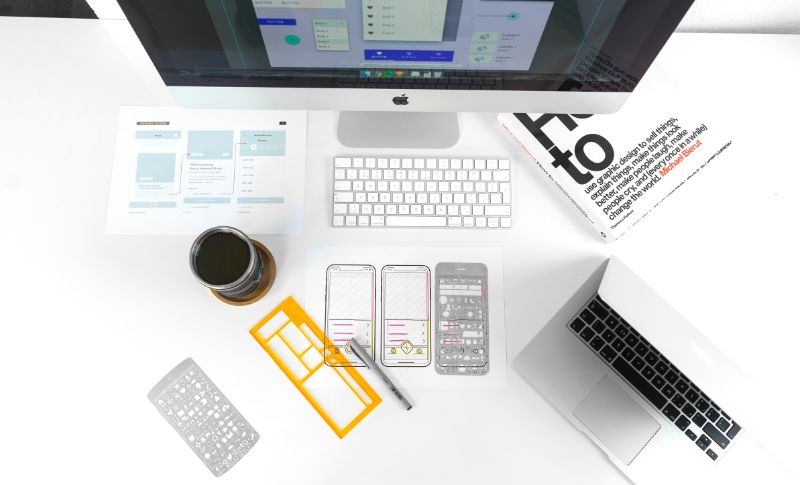
動画編集におけるレンダリングは、手間と時間がかかる作業のひとつです。
特に、複雑なエフェクトや高解像度の映像を扱う場合、レンダリングに時間がかかってしまうと作業効率が下がるだけでなく、クリエイティブな時間も奪われてしまいます。
そこでここでは、レンダリングの基礎知識から、その高速化の方法を具体的に解説します。
レンダリングとは
まずは基礎から理解しましょう。
レンダリングとは、動画編集ソフトウェアが利用者が作成した
- 映像
- エフェクト
- 音声
などをまとめ、一つのビデオファイルとして出力する処理のことを指します。
この処理には、CPUやGPUなどのハードウェアのパフォーマンスが非常に影響します。
また
- 画像の解像度やビットレートなどのビデオ設定
- エフェクトの複雑さ
も、レンダリングの速度に大きく関わります。
レンダリングの重要性
レンダリングは、動画編集作業の最終工程であり、編集後の映像が期待通りに再生されるか否かを確認する重要なチェックポイントでもあります。
また
- YouTubeやFacebookといったSNSに動画をアップロードする場合
- DVDやBlu-rayに書き込んだりする場合
上記の場合には、レンダリングで一つのビデオファイルを生成することが必要となります。
このため、レンダリングのスピードによっては、動画編集の作業全体の速度が大幅に左右されます。
レンダリング時間が長引く原因
「動画編集でレンダリング時間が長引く原因」について、さまざまな要素が存在します。
- 動画の解像度やフレームレート
- 動画編集ソフトやエフェクトの使用状況
- PCのスペック
上記の内容に関して、お話していきます。
動画の解像度やフレームレート
一つは、動画の解像度やフレームレートについてです。
高解像度や高フレームレートの動画は、それだけ多くの情報を処理しなければならず、その結果レンダリングに時間がかかりやすいのです。
特に
- 4Kや8Kといった超高解像度映像
- 60fps以上の高フレームレート映像
などはかなりの負荷がかかってしまいます。
動画編集ソフトやエフェクトの使用状況
次に、動画編集ソフトやエフェクトの使用状況も影響します。
エフェクトを多用すると、それぞれのエフェクトを計算し直すため、レンダリング時間が増える傾向にあります。
また、動画編集ソフトの種類や設定次第で、レンダリング速度が大きく変わることも。
PCのスペック
さらに、PCのスペックも重要な要素となります。
動画編集には高セピックなCPUや大容量のRAM、高速なSSDが推奨されます。
それらが不足すると、処理速度が遅くなり、レンダリング時間が長くなります。
上記の要素を考慮し、取り組むことで、レンダリング時間を短くすることが可能となります。
高解像度・高フレームレートの動画を扱う時は、PCのスペックアップを考えたり、エフェクトの使用を最小限にするといった工夫が求められます。
レンダリング速度を上げるための考え方
レンダリング速度を上げるためには、ハードウェアの性能向上やソフトウェア設定の最適化が必須です。
また、予めレンダリングに時間がかかる要素を避けるための工夫として
- シンプルな映像編集に留める
- やむを得ない場合は複雑なエフェクトを一部に制限する
などの工夫も有効です。
ハードウェアの見直しでレンダリングを高速化

PCの性能はレンダリング速度に大きく影響します。
ここでは、具体的に何を改善すればよいのか、どのスペックを選べばよいのかについて説明します。
PCの性能とレンダリング速度の関係
PCの性能とレンダリング速度は密接に関連しています。
PCの中でレンダリングを行う部分は、CPUとGPUと呼ばれる部分です。
- CPU(Central Processing Unit):PCの中枢的な部分で、全てのデータ処理を行うプロセッサ
- GPU(Graphics Processing Unit):映像や3Dの描画などを担当するプロセッサ
GPUは、映像処理専用に高速化されています。
推奨するPCのスペック
レンダリング速度の向上には、高性能なPCスペックが不可欠です。
特に
- CPU
- メモリ
- GPU
- ストレージ
それぞれの役割と重要性について理解しておく必要があります。
CPU
まずは、CPUについて。
心臓とも呼ばれ、PC全体の動作を支配する大切な部分。
複雑な計算を行うレンダリングには、高性能な多コア・多スレッドのCPUが求められます。

しかし、全てのレンダリングソフトが多コアをフルに利用できるわけではないため、選択するソフトウェアにより異なる点、覚えておいてください。
メモリ
次に、メモリ。
作業中のデータを一時保存する役割を果たし、大量のメモリがあればあるほどスムーズな動作が期待できます。
レンダリングでは多くのデータを扱うので、最低でも16GB以上の容量が好ましいと言えます。
GPU
GPUについて話しますと、画像処理等の並列計算を担当します。
レンダリング処理がGPU対応の場合、強力なGPUがあればレンダリング時間を大幅に短縮できます。
ただし、すべてのソフトウェアがGPUをフル活用できるわけではないので、ソフトウェアの選択に合わせて考慮する必要があります。
ストレージ
最後に、ストレージ。
作業データやアプリケーションの保存場所で、SSDやHDDなどがあります。
高速なSSDを選択すれば、データの読み書き速度が速くなり、待ち時間を減らすことができます。
以上の点を考慮することで、レンダリング処理を高速化し、作業効率を向上させることが可能です。
それぞれの部品について独自のニーズと予算を考慮し、バランスよく選択しましょう。
グラフィックボードの選び方
GPUを担当するグラフィックボードは、レンダリング速度に大きく影響します。
- GeForce RTXシリーズ
- AMDのRadeonシリーズ
などの高性能なものを選ぶとレンダリングが高速化します。
しかし、ただ高性能なものを選ぶのではなく、自分の使用する動画編集ソフトウェアに対応しているかを確認することも重要です。
選び方の初めのステップ
- GPUの性能を確認する
- メモリ容量の確認
- 価格と性能のバランスを考える
- 自分のコンピューターがサポート対応しているか確認する
それぞれの工程について見ていきましょう。
GPUの性能を確認する
選び方の初めのステップは、GPUの性能を確認することです。
高解像度の画像や動画を扱う場合、高性能なGPUが必要となります。
特にNVIDIAおよびAMDの最新のグラフィックボードは、レンダリング速度を大幅に向上させる設計がなされています。
メモリ容量の確認
忘れてはならないのが、メモリ容量の確認です。
レンダリング時には大量のデータが一時的に保存されるため、メモリ容量が大きい方が効率的に処理できます。
ただし、使用するソフトウェアや制作物により適切な容量が異なるため、自身の目的に合わせて選ぶことが肝心です。
価格と性能のバランスを考える
希望のパフォーマンスを得るために、価格と性能のバランスも熟慮が必要です。
必要以上に高性能なものを選んでも、それがフルに活用できなければ無駄な出費となってしまいます。

その一方で、あまりにも低スペックな製品を選ぶと、作業効率が低下し、時間のロスを招く可能性があります。
自分のコンピューターがサポート対応しているか確認する
最後に、適切なグラフィックボードを選ぶために、自分のコンピューターがPCI Express 3.0 または 4.0をサポートしているか確認することも大切です。
これにより、最新のグラフィックボードをフルに活用することが可能となります。
以上が、レンダリングを高速化するためのグラフィックボードの選び方となります。
これらの点を総合的に考量することで、自分に最適なグラフィックボードを選び出すことができるでしょう。
プロセッサの選び方
プロセッサ(CPU)もレンダリング速度を左右します。
映像処理に多く影響しますので、高性能なものを選ぶことはもちろん、動画編集ソフトウェアが推奨している製品を選ぶことも大切です。
具体的には
- プロセッサの性能
- コア数
- スレッド数
などがポイントとなります。
プロセッサの性能
プロセッサの性能について言うと、このスペックは持ち前の計算能力を示しています。
レンダリング速度に直結するため、ハイスペックなものを選んだ方が良いでしょう。
しかし、必要以上に高性能なものを選ぶと、無駄なコストがかかるばかりでなく、他のパーツとのバランスを崩すことにも繋がります。
コア数
ハードウェアが持つコア数も重要な指標の一つ。
コア数はプロセッサが同時に行える作業数を示しています。
多くのレンダリングソフトウェアはマルチコアに対応しており、多ければ多いほど、選定の際は重要視するべき。
なぜなら、多くのコア数は任務を同時進行させ、結果としてレンダリング速度を上昇させるからです。
スレッド数
さらに、スレッド数という指標も忘れずにチェックしよう。
スレッド数が多いと、一つのコアが複数の処理を同時にこなすことが可能となります。
たとえば
- IntelのHyper-Threading技術
- AMDのSimultaneous Multi-Threading技術
などはこれに該当します。
スレッド数が多いほど、レンダリング速度が速くなります。

一般的にゲームや動画編集などの用途と比べて、レンダリングはCPUに大きな負荷をかけます。
そのため、品質や耐久性の高いプロセッサを選ぶことが、長期的に見ても賢い選択だと言えるでしょう。
以上が高速なレンダリングのためのプロセッサの選び方となります。
効率とコストのバランスを考えながら、自分のニーズに合致したものを選ぶことが大切になってきます。
メモリの選び方
メモリはPCが一時的にデータを保存する場所で、速度に大きく影響します。
動画編集では大量のデータを扱うため、メモリは16GB以上を推奨します。
またノートPCで動画編集を行う場合は、良いパフォーマンスを得るためにも、32GB以上のメモリを選ぶことをおすすめします。
大容量のメモリを持つことがレンダリング速度に直結すると考えるのは自然な考え方ですが、その選び方のポイントは容量だけではなく速度やタイミングなども重要となります。
DDR4やDDR5といったメモリの規格は、その容量とともにメモリ速度も向上させるためのもので、高速なレンダリングには欠かせない要素の一つです。
しかし、これらの模索によってレンダリング速度が向上するかと言えば、それは必ずしも一致しません。

例えば、演算性能が閾値を超えていても、メモリの読み書きが遅ければ、その性能を十分に生かせない可能性があります。
これはメモリの帯域幅が関与しているためで、この考え方を忘れてはいけません。
メモリの選び方がレンダリング速度にどう影響するかを理解し、対策を考えるには深い技術的知識と経験が求められます。
しかし
- 容量
- 速度
- タイミング
- 帯域幅
などの全てがバランスよく組み合わさったメモリを選ぶことで、高速なレンダリングが可能となります。
一方で先述した通り、メモリだけでなくCPUとのバランスも重要だと理解することが、適切なメモリの選択に繋がるでしょう。
ソフトウェアの設定変更でレンダリングを高速化

ハードウェアの見直しだけでなく、ソフトウェアの設定変更もレンダリングを高速化する重要な要素です。
動画編集ソフトウェアとレンダリング速度
使用する動画編集ソフトウェアによっても、レンダリング速度は変わってきます。
- Adobe Premiere Pro
- Final Cut Pro
- PowerDirector
などのソフトウェアは、GPUを有効活用する設定があります。
この設定により、グラフィックボードのパフォーマンスを最大限に活用し、高速なレンダリングが可能となります。
ソフトウェアの設定変更方法
ソフトウェアの設定でレンダリングを高速化する具体的な方法として、最新の動画コーデックである「H.264」の利用が有効です。
「H.264」は画像品質を保ちつつデータサイズを抑えることができるので、レンダリング時間を短縮できます。
また、不必要なエフェクトの使用を控える、解像度を下げるなどの工夫も有効です。
レンダリングを速くするプラグイン
レンダリングを高速化するためには、専用のプラグインを活用するのも効果的です。

例えば、Adobe Premiere Proの場合、「AMERenderer」というプラグインをインストールすれば、レンダリング速度が向上します。
動画編集のワークフロー最適化でレンダリング高速化

タスクの順序を整理し、レンダリングのタイミングを工夫することで、全体の作業時間を短縮することができます。
効率の良い動画編集の流れ
レンダリングは作業の最終段階ですが、それまでの過程でも高速なレンダリングを意識した動画編集の進め方が存在します。
例えば、エディットの初期段階ではシンプルな編集に留め、エフェクト等の複雑な作業は後回しにするといった進め方です。
レンダリングを速くする編集テクニック
レンダリング時間の短縮化は
- ユーザビリティの向上
- SEOの評価アップ
に直結します。
高速なレンダリングを実現するために必要なテクニックは大きく分けて2つ。
それが
- 画像の最適化
- HTML/CSS/JavaScriptの軽量化
となっています。
画像の圧縮
Webページに使用される画像が重過ぎると、レンダリングスピードが大幅に低下します。
この問題を解決するために、画像の最適化が意識されるようになりました。
かかる最適化方法には複数ありますが、一つ目は「画像の圧縮」です。
JPG、PNG、GIFなどの画像形式を圧縮すれば、読み込みスピードが向上します。
適切な画像形式の選択
また二つ目は「適切な画像形式の選択」、WebP形式などは高品質で軽量なため、適切な場合はこちらを活用しましょう。
HTML/CSS/JavaScriptの軽量化
さて次に、HTML/CSS/JavaScriptの軽量化について見ていきましょう。
これらのコードが冗長であると、ページの読み込み速度に影響が出る可能性があります。
予め、不要なコードや重複する部分を削除することで、ページの読み込みをスムーズにします。
さらに、外部リソースの数を最小限に抑え、可能であれば、HTML内に直接書く方法も有効でしょう。
レンダリング速度の向上は、サイトのパフォーマンス向上だけでなく、訪問者の満足度やSEOへの評価にも寄与します。
最適化の重要性を理解し、積極的に取り組んでみてください。
途中保存と一括レンダリングのバランス
一度に大量のデータをレンダリングするとパソコンがフリーズするということもあります。
途中保存をこまめに行うことで、急なPCの障害からデータを守ることができます。

一方で、レンダリングの全てが終わったら一括でレンダリングするという方法もあります。
各自のパソコンのスペックや仕事量によって、最適なバランスを見つけましょう。
Premiere Proにおけるレンダリング高速化の基本

映像編集に欠かせないPremiere Proですが、レンダリング時間が長くて困っていませんか?
ここでは、その原因から対策までを詳しく解説します。
なぜPremiere Proのレンダリング速度が遅くなるのか
Premiere Proのレンダリング速度が遅いと感じる理由はいくつかあります。
パソコンのスペック
一つはパソコンのスペックによるもの。
レンダリング処理はCPUやGPU、メモリといったハードウェアリソースを酷使します。
スペックが低いと処理能力に限界があり、それが速度低下の原因となることが多いです。
Premiere Proの設定が適切でない
また、Premiere Proの設定が適切でないことも要因となります。
例えば、レンダラーの選択やメモリ割り当てなど、ソフトウェアの設定によってもパフォーマンスは大きく変わる可能性があります。
編集内容や作業手順
編集内容や作業手順による影響も無視できません。
Premiere Proで作業する際、エフェクトの多用や不適切な作業フローはレンダリング速度へ悪影響を及ぼします。
Premiere Proのレンダリングを高速化するメリット
レンダリングを高速化することで得られるメリットは大きいです。
時間の節約
まず時間の節約が挙げられます。
映像制作において時間は貴重で、短時間での制作が求められるシチュエーションも少なくないでしょう。
レンダリング時間を短縮すれば、より多くの制作時間を確保できるようになります。
ストレスの軽減
次にストレスの軽減も大きな要素です。
速度が遅いと必然的に待ち時間が増え、それがストレスに繋がります。
このストレスが続くとクリエイティビティの阻害にもつながるため、レンダリング速度の向上はストレスの軽減、そして良質な映像制作に繋がります。
品質の向上
また、レンダリングの高速化により品質の向上も期待できます。
レンダリング時間が長くてイライラすると、どうしても出力設定を下げたり、エフェクトを削ったりといった妥協が出てきます。

レンダリングをスムーズに行えればそうした妥協も減り、自分の理想通りの作品制作が可能になります。
レンダリング速度に影響を与える主な要素
レンダリング速度に影響を与える主な要素は大きく分けて3つあります。
- ハードウェア
- ソフトウェア
- ワークフロー
これらの要素について、一つ一つ詳しく見ていきましょう。
ハードウェアによるPremiere Proレンダリングの高速化

まずハードウェアから見ていきます。
ハードウェアは物理的な性能向上を得るため、レンダリング高速化の中でも重要な要素です。
推奨されるパソコンのスペック
パソコンのスペックが低いと、どうしてもレンダリング速度の向上には限界があります。
元々CPUの性能が低い、メモリが少ないといった状況では、Premiere Proを円滑に使うこと自体が難しいです。
最低限でも
- CPUはIntel i5以上
- メモリ容量は16GB以上
- GPUは2GB以上
のビデオメモリを持ったものを選びましょう。
もちろん、これらはあくまで目安で、ご自身の予算や制作内容に合わせて適切な選択をすることが重要です。
CPUの選び方
CPUはパソコンの頭脳とも言えます。
Premiere Proのレンダリングは大部分がCPUに依存するため、性能が良いほうが速度も向上します。
選び方のポイントはコア数とクロック速度です。
コア数が多ければ多いほど処理能力が上がりますし、クロック速度が速いほど1つひとつの処理が早くなります。
そして、こうしたスペックを見る際にはCPU自体の性能だけでなく、パソコン全体のバランスも重視しましょう。
CPUだけ高性能でも、他の部分がそれに追いつかなければCPUの性能をフルに活かせません。
GPUの選び方
続いてGPUについてです。
CPUと並んでPremiere Proのレンダリングに大きく影響するのが、このGPUの性能です。
GPUはグラフィック処理を担当し、特にエフェクトなどの計算負荷が重い処理を担います。
そのため、GPUの性能が高いほど、エフェクトを多用する映像のレンダリングが早くなります。
選び方としては、主にビデオメモリの容量を見ます。
容量が大きいほど大量のエフェクト処理もスムーズにこなせます。

ただし、CPUと同じくパソコン全体のバランスを考えて選ぶことが重要です。
メモリの肝要性
次にメモリについてです。
メモリは一時的にデータを蓄える役割を果たし、コンピュータの作業速度に直結します。
レンダリングする際にも多くのデータが一時的に保存されるため、メモリの容量が大きいほどレンダリング速度が上がります。
とはいえ、メモリは単純に大きければ良いというものではありません。
Premiere Proが一度に利用できるメモリ量が限られているため、それを大幅に超える容量を持つメモリを用意しても実際の作業では活かせません。
SSDの効果
そして、SSDです。
SSDはデータを保存する装置で
- 映像データの保存
- 読み出し
に使われます。
従来のHDDに比べ、SSDはデータの読み書き速度が非常に速いです。
この読み書き速度が速いという特性が、Premiere Proのレンダリング速度にも影響します。
大容量の映像データを扱うPremiere Proにとって、データの読み出し速度が速いSSDは大いに効果的です。
ソフトウェアによるPremiere Proレンダリングの高速化

続いてはソフトウェアについてです。
Premiere Proの設定次第で、レンダリング速度を向上させることが可能です。
Premiere Proの設定の見直し
まず、Premiere Proの基本設定です。
メモリ割り当ての見直しやレンダラーの適切な設定など、いくつかの点に注意が必要です。
メモリ割り当てについては、できるだけ多くのメモリをPremiere Proに割り振るようにします。
ただし、パソコン全体の安定性を考慮し、一定のメモリはシステム用に確保することが重要です。
レンダラーについては、GPUの性能をいかんなく発揮できるよう、適切に選びましょう。
使用するプラグインの選択
次に、使用するプラグインについてです。
Premiere Proは様々なプラグインを追加できますが、その中にはレンダリング時間を増加させるものもあります。
必要最低限のプラグインだけをインストールし、使わないプラグインについては削除することをおすすめします。

プラグインを更新することでレンダリング速度を改善できる場合もありますので、定期的なアップデートも忘れずに行いましょう。
Adobe Media Encoder
まず基本的なプラグインとして「Adobe Media Encoder」について触れておきましょう。
Premiere Proと同様アドビシステムズから提供されているソフトウェアで
- ビデオ
- オーディオファイルのエンコード
を行います。
Premiere Proのテーブルから直接エクスポート可能で
- レンダリング速度の向上
- アルファチャンネル
などのサポート機能の面でも助けとなるでしょう。
Red Giant’s Magic Bullet Looks
そして、映像にエフェクトやカラーグラデーションを追加する際に視覚的な満足度を高められる「Red Giant’s Magic Bullet Looks」を紹介します。
シーンの気分を形作る低照明やスポットライトなど、70以上のカスタマイズ可能なプリセットを提供しており、ユーザーの創造性を刺激します。
FilmConvert Nitrate
さらに、「FilmConvert Nitrate」を挙げましょう。
フィルムストックエミュレーションに強みを持ち、デジタル映像に雰囲気豊かなフィルムルックを迅速に適用可能です。
Neat Video
最後に、ノイズ除去には「Neat Video」が役立つはずです。
これにより
- 撮影時のノイズやグレイン
- 録画時の物理的損傷
など、映像の品質を下げる要素を軽減できます。
プラグイン選びはプロジェクトのニーズに根ざしたもの。
プロジェクトごとに適切なものを選択し、Premiere Proでのレンダリング作業を最適化させることが求められるのです。
エフェクト・トランジションの見直し
さらに、エフェクトやトランジションの見直しも有効です。
多くのエフェクトやトランジションを使用すると、当然ながらレンダリング時間が長くなります。
したがって
- 無駄なエフェクトは削除する
- 必要最低限のエフェクトしか使わないようにする
などの工夫が重要です。
エフェクトを使用する場合も、できるだけ軽量なものを選びましょう。
レンダリング設定の最適化
最後に、レンダリング設定の最適化についてです。
出力設定の中にはレンダリング速度に大きく影響する項目も多く含まれています。
- 出力形式
- ビデオコーデック
- 解像度
などを適切に設定することで、レンダリング速度を高速化することが可能です。
しかし、設定を変更すると映像の品質にも影響する場合があるため、品質と速度のバランスを考えた設定を心掛けましょう。
ワークフローによるPremiere Proレンダリングの高速化

最後に、ワークフローによるレンダリング高速化について解説します。
作業の流れを見直すだけでも、驚くほどレンダリング速度は改善します。
プロジェクト管理の最適化
まずはプロジェクト管理からです。
- 適切なフォルダ構造
- 未使用メディアの削除
- 不要なシーケンスの削除
など、管理を行うことでレンダリング速度の向上が期待できます。
これはPremiere Pro自体が扱うデータの量を減らすため、間接的ながらレンダリング速度への影響は大きいです。
効率的な編集の手順
次に、効率的な編集手順についてです。
レンダリング前の確認事項などにも触れながらお話していきます。
レンダリング前の確認事項
まず、レンダリング前の確認事項として
- 映像ソースの解像度
- 形式
- フレームレート
に留意が必要です。
これらは出力するファイルの品質と密接な関係があり、適切な設定を行うことで無駄なレンダリング時間を避けられます。
Premiere Proの「シーケンス設定」でこれらの詳細を確認し、適宜調整するべきです。
必要のないエフェクトの確認
それに加えて、タイムライン上のエフェクトやトランジションの量もレンダリング時間に影響します。
使用する必要のないエフェクトは省く、もしくはシンプルなものに変更する等、エフェクトの適正化を図ると効率的です。
ソフトウェアおよびハードウェアのレンダラーの選択
また、Premiere Proではソフトウェアおよびハードウェアのレンダラーを選択できます。
一般的にハードウェアレンダラーを使用することで、高速なレンダリングが可能となります。
ただし、稀にハードウェアによる互換性の問題が生じる場合もあるため、確実な出力が求められる場合はソフトウェアレンダラーの使用も検討すると良いでしょう。
エクスポート設定で最適化する
最後に、Premiere Proの「エクスポート設定」で
- 出力形式
- ビットレート
- 解像度
などの設定を最適化することも重要です。

好みや目的に応じた設定を選択し、必要最低限の品質でレンダリングを行うことで、より効率的な編集作業が可能となります。
プレビューの活用方法
さらにプレビューの活用方法も重要です。
- 適切なプレビューコーデックの選択
- 解像度を下げてのプレビュー表示
など、プレビュー自体のレンダリング速度を上げる工夫も必要です。
プレビュー時のレンダリング時間が短いと、Premiere Proの操作感がスムーズになり、作業の効率化に繋がります。
また、プレビューファイルを最終レンダリングにも利用することで、最終的なレンダリング時間の短縮も期待できます。
レンダリング前のチェック事項
最後に、レンダリング前のチェック事項についてです。
レンダリングを開始する前に、いくつかの項目をチェックしておくことで
- レンダリングエラーの予防
- 無駄なレンダリング時間の削減
などが可能です。
ビデオとオーディオの同期
まずビデオとオーディオの同期確認が必要となります。
映画やビデオクリップでは、音声と映像がずれると非常に見苦しくなり、視聴者を適切な体験から遠ざけてしまいます。
エフェクトやトランジション
また、エフェクトやトランジションの適用状況も把握しましょう。
意図しないエフェクトが適用されていたり、適用すべきエフェクトが抜けている場合があるかもしれません。
この点を見過ごすと、完成した映像作品に違和感が生じ、品質が低下してしまいます。
色彩補正
色彩補正の支配も非常に重要なポイントです。
- 明るさ
- コントラスト
- 彩度
など、色彩の全てが期待通りに調整されているか確認が必要となります。
色調がバランスを欠けば、視覴的な魅力が大幅に損なわれることになります。
ビデオの解像度とアスペクト比
また忘れてはならないのがビデオの解像度とアスペクト比です。
高解像度の映像であればあるほど、視覴的な満足感を提供できます。
しかし、レンダリング時間やファイルサイズも考慮する必要がありますので、適切な解像度とアスペクト比を設定することを忘れないでください。
Premiere Proでのレンダリング前のチェック事項は、最高の映像作品を制作する上で絶対に欠かせません。
十分な時間をかけて、全てを丁寧に見直しましょう。
トラブルシューティングと防止策を通じたPremiere Proレンダリングの高速化

それでもなおレンダリング速度が遅い、またはエラーが出る場合の対処法について解説します。
レンダリングエラーの対処法
Premiere Proは映像編集ソフトの一つで、初心者からプロのクリエイターまで幅広いユーザーに利用されていますが、時折レンダリングエラーが発生し、作業が停止することがあります。
レンダリングエラーについてですが、その原因はさまざまです。
エラーメッセージに従って対処することが基本ですが、それでも解決しない場合は、以下のような対処法があります。
- ソフトウェアのアップデート
- メモリの増設やPCスペックの向上
- ディスクの空き容量の確認
Premiere Proでレンダリングエラーに遭遇した際の対処法について説明します。
ソフトウェアのアップデート
エラーの解決策の一つとしてソフトウェアのアップデートが挙げられます。
最新版へ更新することで、Adobe社がエラーや不具合を修正できる可能性があります。
適切なアップデートはソフトウェアの安定性向上につながり、問題の解決に役立つかもしれません。
メモリの増設やPCスペックの向上
また、メモリの不足もレンダリングエラーの一因になり得ます。
パソコンのメモリが足りない場合、一部のエフェクトの適用やレンダリングがうまく行われないことがあります。
必要ならばメモリの増設を検討し、PCのスペックを向上させることを推奨します。
ディスクの空き容量の確認
さらに、ディスクの空き容量もチェックが必要です。
レンダリングは大量のデータを一時的に保存します。
そのため、ディスクの空き容量が少ないとエラーが発生する可能性があるのです。
不要なデータの削除やディスクのクリーニングを定期的に行い、十分な空き容量を確保することが大切です。

一度設定を仮に初期化してみるのも一つの手段と言えそうです。
設定が複雑に絡み合ってエラーを引き起こしていることもありますから、一度リセットし、初期状態からやり直してみるのも効果的な手段となるでしょう。
Premiere Proのレンダリングエラーは途方に暮れるかもしれませんが、これらの対処法を試すことで解決に繋がるかもしれません。
安定した作業環境を確保するためにも、適切な対策を講じてみてください。
頻発する問題の回避策
一方、特定の操作や状況で問題が繰り返し発生する場合の回避策です。
具体的な症状や原因にもよりますが、以下の対処法を試してみてください。
まず対症療法としては、問題が発生する特定の操作・状況を避けることがもっともシンプルです。
- 原因と対策が明確でない場合
- 解決策が見つからない場合
上記の場合には、とりあえずの対応として考えられます。
次に、素材の相性問題を解決するために、トランスコードを行うという手段もあります。
特定のコーデックやフォーマットの素材が原因で問題が生じている場合、別のコーデックやフォーマットに変換することで問題を回避できる可能性があります。
定期的なソフトウェア更新の重要性
そして、定期的なソフトウェア更新の重要性について。
これは、「Premiere Pro」の最新版への更新だけでなく、OSやドライバの更新も含みます。
ソフトウェアの更新によって
- 新機能が追加される
- 既知の問題が修正される
したがって、ソフトウェアを最新の状態に保つことで、未知の問題を避けることができます。

ただし、逆に新しいバージョンにすることで問題が生じる場合があるため、バージョンアップは慎重に行いましょう。
自身の制作スタイルや目的に最も適したレンダリング手法を選びましょう!

この記事では、動画編集におけるレンダリングの重要性と、レンダリング速度を向上させるためのPremiere Proの具体的な方法を説明してきました。
Premiere Proのレンダリングを高速化することで得られる効果は
- 時間の節約
- 作業のストレス減少
- 品質向上
と述べました。
レンダリングは動画編集の具現化とも言え、あなたの創作意図を視覚的に表現するための重要な工程です。
Premiere Proのレンダリング速度を上げるための方法として
- プロジェクト設定の見直し
- メモリ確保
- プレビューの設定調整
- プラグインの適切な使用
などがあります。
これらの方法を適切に使いこなすことにより、あなただけの映像表現をより効率的に、より高品質に作り出せることでしょう。
どれも個別には小さな変更かもしれませんが、積み重ねることで大きな効果をもたらします。
動画編集は一見複雑な作業に見えますが、一つ一つの工程を理解し、適切な手段を選択し実行することで、誰でも高品質な動画を作成可能。
この記事を通して、Premiere Proのレンダリング高速化について理解を深め、具体的な方法を学んでいただけたことと思います。
少しでもご参考になれば幸いです。
- PCの性能
- 利用する編集ソフトウェア
- 映像データの量や複雑さ
- エフェクトの使用状況
推奨するPCのスペック
- 高性能なCPUとGPUが必要
- 具体的にはCPUはIntelのCoreシリーズ、GPUはNVIDIAのGeForce RTXシリーズがおすすめ!
- このスペックだと効率よくアニメーションやエフェクトの処理を行うことができます。
- 動画編集では16GB以上のメモリが推奨!
- シンプルな編集に留める
- 適切な解像度を選ぶ
- エフェクトの制限

 で
で



















