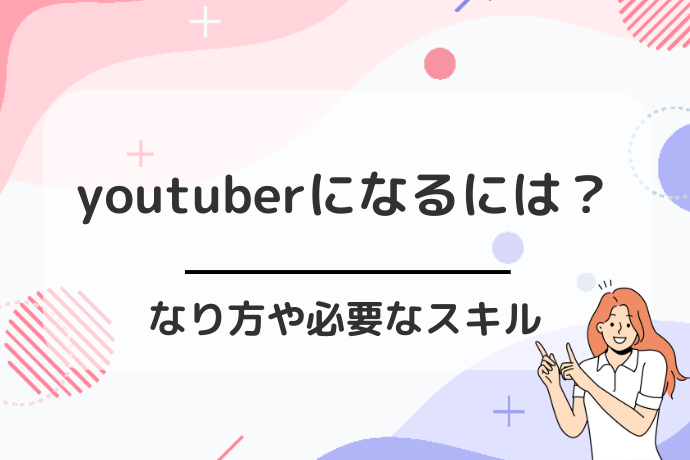動画編集ソフトを利用する際に、たくさんある中から自分に合ったものを見つけるのになかなか苦戦します。
初心者にも使いやすく、プロも満足するような機能を兼ね備えている、そんな編集ソフトはあるのでしょうか。
この記事ではおすすめの動画編集ソフト12選を、2024年の最新情報と共にピックアップしました。
WindowsとMacの両方に対応し、ロゴの入らないクリーンな出力が可能な動画編集ソフトを紹介していきます。
動画編集ソフトとは?でできることを紹介

動画編集ソフトは、パソコンを使って映像を加工・編集するプログラムです。
このソフトを使えば、動画をより魅力的に仕上げることができます。
例えば、必要のない部分はカットして取り除いたりすることができますし、カットした映像を繋ぎ合わせて、ひとつのまとまった動画にすることもできます。
他にも下記のような演出をすることもできます。
- 特定の部分にボカシを掛けてプライベートな内容を保護する
- 動画の見栄えを良くするためには字幕を付ける
- 面白い効果音やエフェクト加工をする
- 複数の映像をレイヤー加工で重ね合わせる
これらの機能は、操作も簡単で初心者にも扱いやすいことが多いので、誰でも好きな動画作りを楽しむことができます。
動画編集ソフト無料と有料の違い
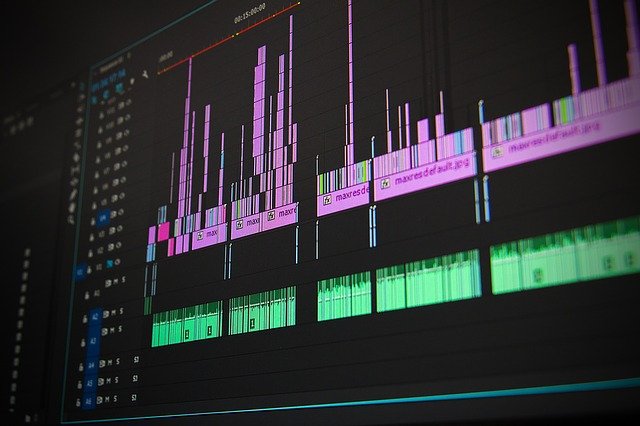
まず、無料と有料の動画編集ソフトの違いを解説します。
大きく分けて2つです。
- 処理速度が速い
- プラグインやテンプレートが豊富
それぞれ詳しくみていきましょう。
1.処理速度が速い
有料の動画編集ソフトは、無料の動画編集ソフトに比べて処理速度が速いです。
無料の動画編集ソフトの場合、短い動画なら問題ないですが、長尺の動画を編集すると動作がフリーズしてしまう可能性があります。
ストレスなく効率的に作業をしたいなら処理速度の速い有料の動画編集ソフトがおすすめです。
短い動画や、テロップやエフェクトを使わない動画であれば無料の動画編集ソフトでも問題ありません。
2.プラグインやテンプレートが豊富
有料の動画編集ソフトはプラグインやテンプレートが豊富です。
プラグインとは、動画編集ソフトに高度な加工が加えられるようにできる拡張機能
テンプレートとは、テキストやテロップ・映像などの素材
テンプレートを加えるだけで一気にプロ級の仕上がりになります。
無料の動画編集ソフトでは、プラグインやテンプレートの数に限りがあります。
そのため、本格的な動画編集をしていきたい方は有料の動画編集ソフトがおすすめです。
しかし、いきなり高いお金を払ってソフトを買うのは抵抗があるかと思います。

まずは、無料の体験版が備わっている動画編集ソフトを利用してみてから有料版を利用するのが良いでしょう。
3.ロゴがなくなる
無料版の制限を取り払い、ロゴなしで動画編集をしたい場合は、有料版を購入する必要があります。
ロゴがないことで、動画がよりプロのように見え、視聴者の目をあざやかなエフェクトや内容で引き付けられ、編集ソフトの製品宣伝に注意がそれることがなくなります。
また、動画を商用に使う場合、ロゴ入りだと所有権に関する問題が生じる可能性があるので、そのリスクを避けられます。
ここで紹介するのは、有料版にアップグレードすることでロゴがなくなる動画編集ソフトの例を3つです。
| Filmora(フィモーラ) | 初心者でも扱いやすい機能を備えており、実用的なエフェクトが多数用意されている。 |
| Adobe Premiere Pro(アドビ プレミア プロ) | プロの映像制作者にも愛用されている高機能なソフト。 |
| CyberLink PowerDirector(サイバーリンク パワーディレクター) | 豊富なエフェクトや直感的な操作性が魅力的。 |
最後に、ロゴのない動画は、視聴者に対してより信頼感も与えることができます。
自分のビジネスやブランドを宣伝する動画であれば、その影響はさらに大きいでしょう。
動画編集ソフトを選ぶ3つのポイント

動画編集ソフトを選ぶ時には、下記の3つのポイントを押さえて検討しましょう。
- 対応OSやPCスペックとの相性で選ぶ
- ソフトの機能が十分かどうかで選ぶ
- 動画編集の目的で選ぶ
それぞれを具体的に説明していきます。
対応OSやPCスペックとの相性で選ぶ
有料動画編集ソフトを選ぶ際は、必ず自分のパソコンのOSに対応しているソフトを選びましょう。
OSとはパソコンのシステム全体を管理するソフトウェアのこと
OSには、主にWindowsとMacの2種類があります。
基本的には両方に対応しているソフトが多いですが、どちらか片方にしか対応していないものもあるので、購入時には確認しましょう。
また、パソコンのスペックと動画編集ソフトの互換性が悪いと、動作の不備につながります。
- CPU
- メモリ
- ストレージ
以上の項目がお持ちのパソコンと購入するソフトの相性が良いかチェックしておくと良いでしょう。
メモリは4GB以上、グラフィックカードでは128MB以上のVRAMが必要であり、これらを基準に選ぶことが大切です。
さらに、動画編集はデータ容量が大きく負荷の高い作業となるため、PCスペックが不足しているとソフトが正常に動かなかったり、作業が滞ってしまうことがあります。
それを避けるためには、使用するソフトウェアが求めるスペックをパソコンが満たしているかを確認してください。
ソフトの機能が十分かどうかで選ぶ
動画編集ソフトを選ぶ際には、搭載されている機能の充実度を考慮する必要があります。
基本的なカットや回転、色調整といった機能はほとんどのソフトに備わっていますが、動画ファイルの種類の対応範囲や画質設定の自由度、テンプレートの利用可能性などはソフトによって異なります。
例えば
- SNS用の正方形や縦長の動画を作りたい場合
- ゲームの実況動画を編集したい場合
- YouTube向けにタイトルやサムネイルを作成したい場合
など、目的に合わせて機能の充実しているソフトを選びましょう。
動画編集の目的で選ぶ
動画編集と一言にいっても色々な種類があります。
まずはどんな動画編集をしたいのか考えてみるのがおすすめです。
- YouTubeの動画編集がしたいのか
- SNS用の動画を作成したいのか
- 商品やサービスの広告動画を作りたいのか
また、動画編集ソフトによって操作性が全く違います。
シンプルな動画作成をしたいのに、プロ仕様のソフトだと苦戦してしまいます。

そのため、どんな動画編集をしたいのか明確にしておくと動画編集ソフトが選びやすいでしょう。

画像引用:下記参照
上記のケーエスが行ったアンケートによると、多くのクリエイターやユーザーはAdobe Premiere Proを好んで使用しており、MacユーザーではiMovieの利用率も高いことがわかります。
また、YouTubeに投稿する方の中ではPremiere Proの他にもFilmoraやPowerDirectorなどが人気です。
したがって、使いたい機能やOSの種類、投稿先のプラットフォームに適したソフトを選ぶことで、効率的で快適な動画編集が実現できます。
迷ったらコレ!Youtuberも使うおすすめ動画編集ソフト2選

選び方は分かったものの、実際比べると「どのソフトがいいのか分からない…」という方におすすめな動画編集ソフトをご紹介します!
- Adobe Premiere Pro
- Final Cut Pro
この2つの特徴について、下記でお話していきます。
Adobe Premiere Pro
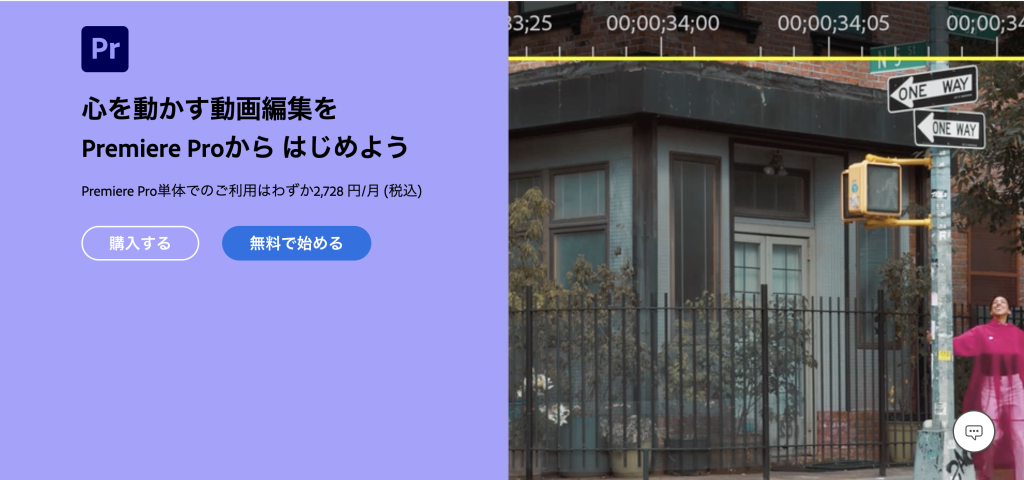
| 対応OS | Windows/Mac |
| 購入タイプ | サブスクリプション型(月々3,828円/年間プラン月々2,728円) |
| 無料期間 | 7日間 |
動画編集ソフトとして世界で最も使われています。
動画編集を始めたばかりの方からプロの動画クリエイターまで使用しています。
クライアントから指定されることが多いのもPremiere Proです。

Adobe Creative CloudというAdobeのソフトが使い放題のプランに加入すれば、Premiere Proだけでなく、After EffectsやIllustratorなどの動画編集の幅を広げるソフトが使えます。
本格的に動画編集をしていきたい方にはおすすめです。
Final Cut Pro

| 対応OS | Mac |
| 購入タイプ | 買い切り型(36,800円税込) |
| 無料期間 | 90日間 |
Final Cut Pro はAppleから販売されているMac専用の動画編集ソフトです。
そのため、Macユーザーしか使えません。
Final Cut Pro のおすすめポイントは以下です。
- 直感的な操作性
- テンプレートや音楽素材が豊富
初心者にも使いやすいと言われていて人気のソフトです。
有料の動画編集ソフトおすすめ5選

ここでは、弊社「デジハク」がおすすめする有料の動画編集ソフトを解説します。
今回解説する有料の動画編集ソフトは以下の5つです。
- Adobe Premiere Elements
- Filmora
- Power Director365
- DaVinci Resolve
- Video Studio
それぞれ詳しくみていきましょう。
Adobe Premiere Elements

| 対応OS | Windows/Mac |
| 購入タイプ | 買い切り型(19,580円税込) |
| 無料期間 | 30日間 |
シンプルな操作で、初心者でも直感的に操作できる動画編集ソフトとして人気のAdobe Premiere Elements。
AIによって自動で動画の必要な部分だけを切り抜いたり結合してくれたりするので難しい操作が必要ありません。
たくさんの動画もAIが自動的に整理してくれるので、見たい動画をすぐに探し出せます。
動画編集をこれから始めたい方にはおすすめの動画編集ソフトです。
Filmora
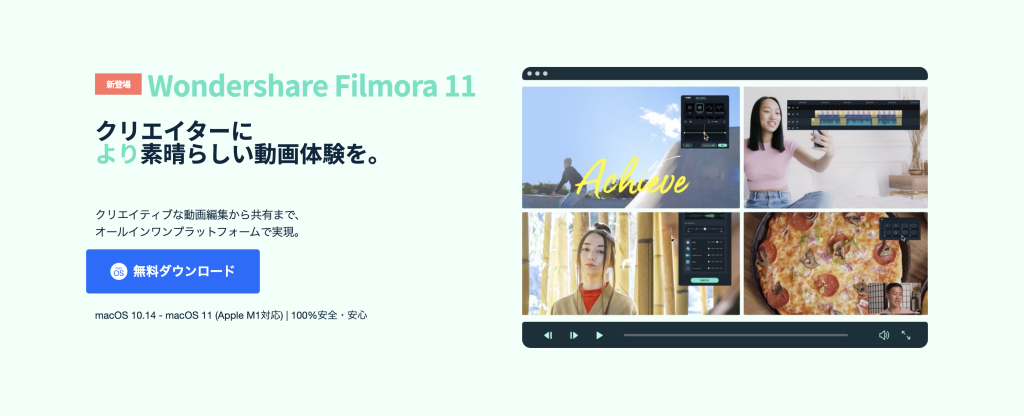
| 対応OS | Windows/Mac |
| 購入タイプ | サブスク型(年間プラン6,980円) |
| 無料期間 | 無制限 |
初めて動画編集をする方におすすめなのがFilmoraです。
管理画面が見やすく、カットや切り取り・結合だけでなく、BGMやSEの挿入もドラッグ&ドロップやクリック一つで対応可能です。
ただし無料版だと、動画を書き出すとロゴが入ってしまいます。
Power Director365
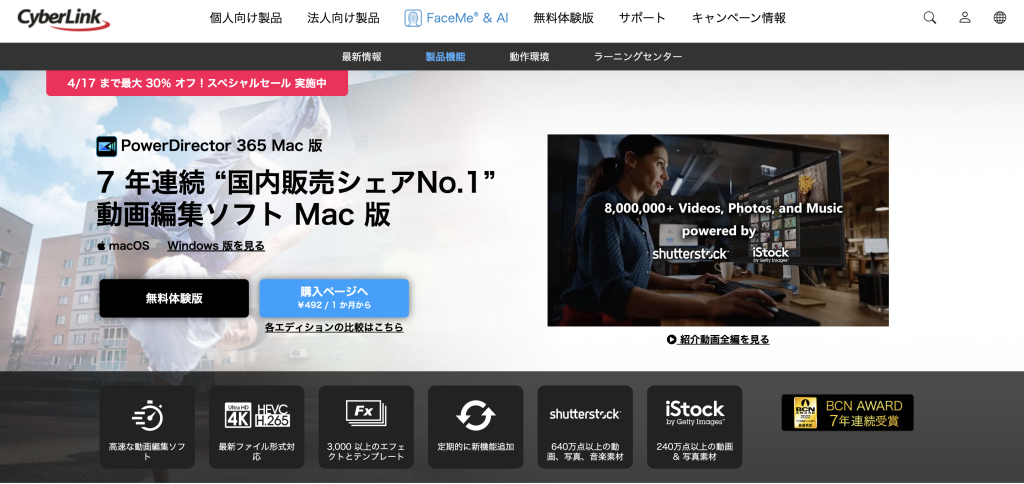
| 対応OS | Windows/Mac |
| 購入タイプ | サブスク型(年間8,430円) |
| 無料期間 | 30日間 |
人気動画編集ソフトとして常に上位にいるPowerDirector 365。
無料版でもテンプレートが豊富という珍しい動画編集ソフトです。
有料版になれば、使い切れないほどの便利機能があります。
最近では、曲の長さを自動で編集してくれる機能が追加されました。
編集の手間を省くための良い機能ですね。
DaVinci Resolve
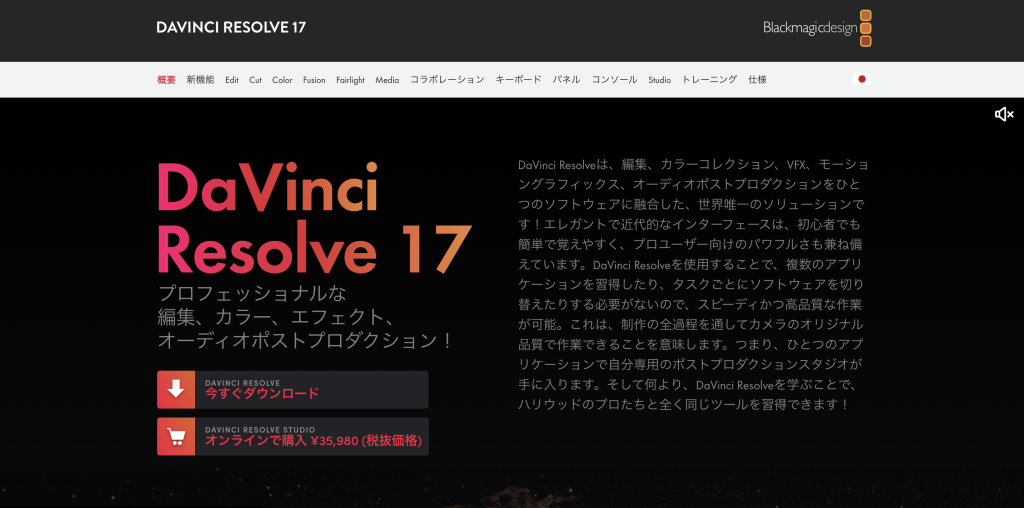
| 対応OS | Windows/Mac |
| 購入タイプ | 買い切り型(35,980税抜価格) |
| 無料期間 | 無制限 |
ハリウッドや海外ドラマの編集でも使用されている動画編集ソフトです。
日本ではあまり使われていなく、トラブルシューティングが少ないのが難点です。
ただ無償版は、一度インストールすればアップデートにも対応しているので、気になる方は無償版から試してみてはいかがでしょうか。
Video Studio

| 対応OS | Windows |
| 購入タイプ | 買い切り型(13,824円) |
| 無料期間 | 30日間 |
Video Studioは、カナダのソフトウェアメーカーCorel社(コーレル)が開発した動画編集ソフトです。
基本的な動画編集はもちろん可能です。
携帯アプリ「snow」のような顔を認識してデコレーションするARステッカーや、SNS用の動画編集のテンプレートが追加されています。
他社にはない機能があって、幅広い場面で使用できる有料の動画編集ソフトです。
無料の動画編集ソフトおすすめ5選
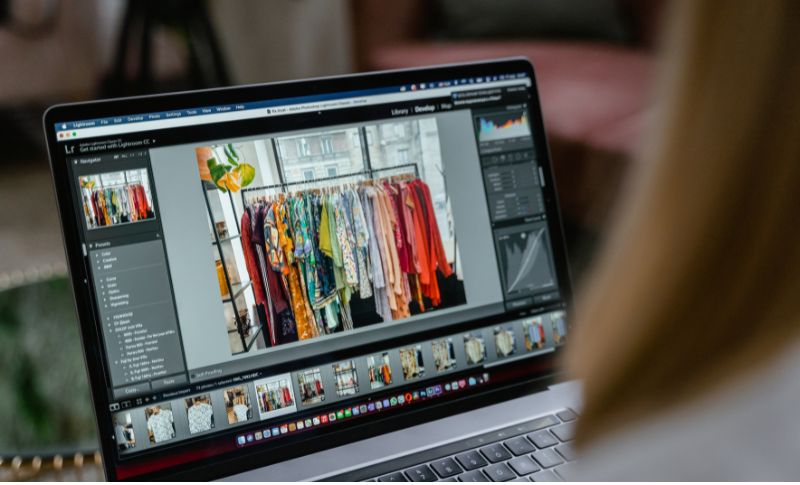
ここでは特に無料で利用できるおすすめの動画編集ソフトを5つ紹介します。
これらのソフトは、購入タイプが無料であり、対応OSもさまざまです。
- PowerDirector 365
- Director Suite 365
- Promeo
- AviUtl
- iMovie
無料期間が設けられている場合もありますが、今回は完全に無料のソフトウェアをピックアップしました。
PowerDirector 365
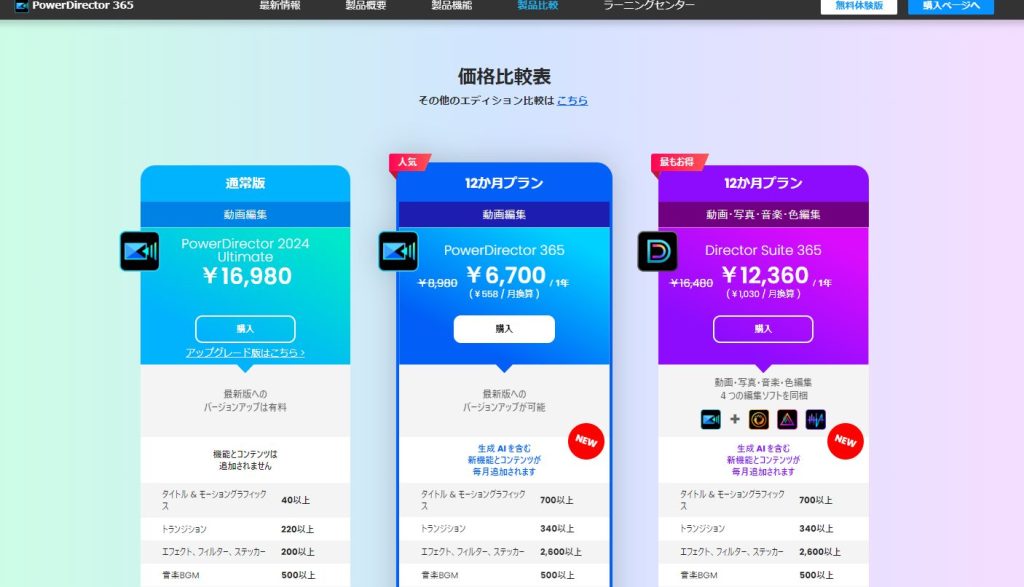
| 対応OS | Windows/Mac |
| 主な機能 | 製品版と同等の動画編集ツール、エフェクト、トランジション、クロマキー合成、モーショントラッキング、自動字幕文字起こし機能 |
| ロゴの有無 | あり |
PowerDirector 365は多機能でありながら使いやすさが特徴の動画編集ソフトです。
直感的な操作が可能で、レンダリングが速いことも魅力の一つ。
多彩なエフェクトやテンプレートが準備されており、クリエイティブな動画作成をサポートします。
Director Suite 365
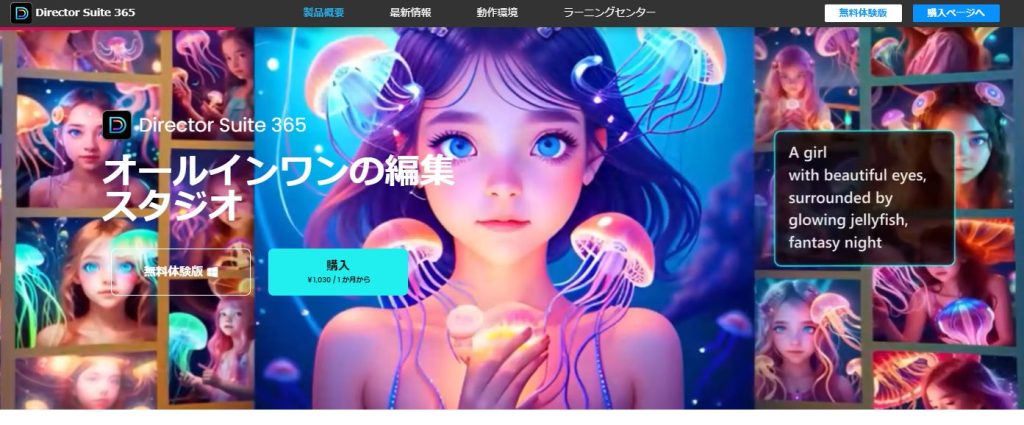
| 対応OS | Windows/Mac |
| 主な機能 | タイムライン上でのマルチトラック編集、キーフレームによるアニメーション、ピクチャー・イン・ピクチャー効果 |
| ロゴの有無 | あり |
Director Suite 365は、プロレベルの編集が可能なソフトウェアで、PowerDirector 365に機能が追加されたバージョンで、音楽制作や画像編集機能も含んだ総合的なメディア編集ソフトです。
高度なカラーコレクションやオーディオミキシングにより、よりプロフェッショナルな仕上がりを目指す方に適しています。
Promeo
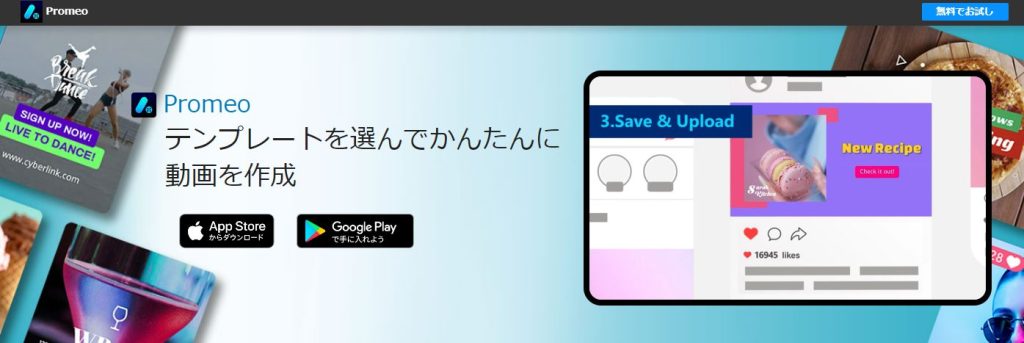
| 対応OS | iOSおよびAndroid |
| 主な機能 | AI機能によるスタンプ生成、1 万点以上のテンプレー |
| ロゴの有無 | あり |
Promeoは特にSNS向けの動画編集に特化した無料ソフトウェアです。
よく使われるフォーマットに合わせたテンプレートが多数用意されており、流行りのエフェクトやスタイルも簡単に適用できます。
手軽さと迅速性を重視する方におすすめです。
AviUtl

| 対応OS | Windows |
| 主な機能 | カット、連結、トリミング、色調補正、トランジション効果の合成、モザイク処理 |
| ロゴの有無 | なし |
AviUtlは、日本製の無料動画編集ソフトで、使いやすさと機能のバランスが取られています。
拡張スクリプトによって機能を追加することができるため、自分好みにカスタマイズが可能。
動画編集を始めたばかりの方でも扱いやすいのが魅力です。
iMovie
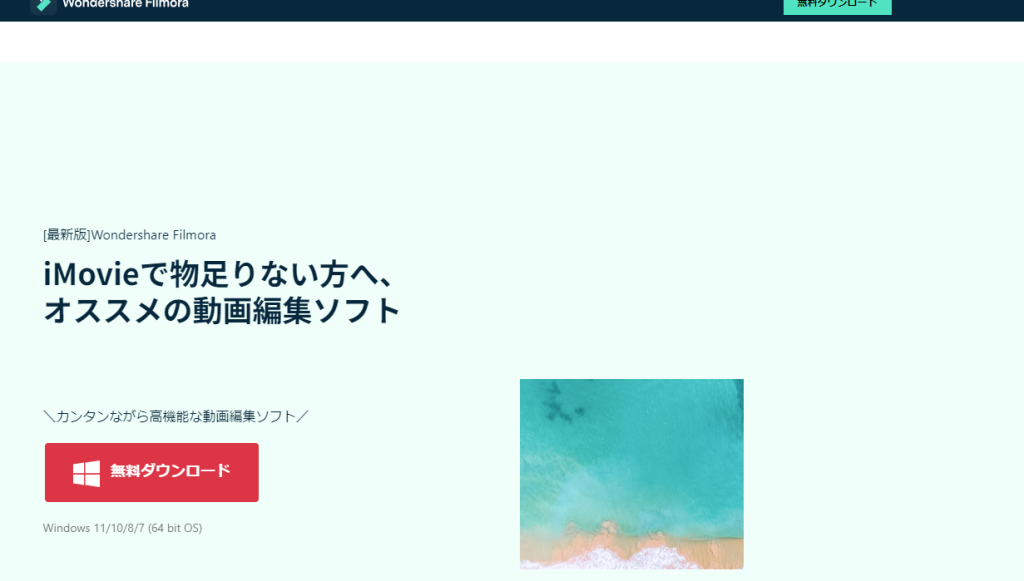
| 対応OS | Mac |
| 主な機能 | 動画と動画の連結、トリミング、BGM挿入、エフェクト加工、字幕追加、静止画の挿入、画像のサイズ調整など |
| ロゴの有無 | なし |
iMovieはApple製品ユーザーなら無料で使える動画編集ソフトで、MacやiPhone、iPadといったデバイスでシームレスに利用可能です。
操作は直感的でわかりやすく、高品質な動画を手軽に作成することができます。初心者から中級者まで満足するでしょう。

これらのソフトは各々の特色がありますが、初心者から上級者まで幅広く対応しており、動画編集の世界を楽しく探究できるツールばかりです。
動画編集ソフトの使い方を学ぶならデジハク!
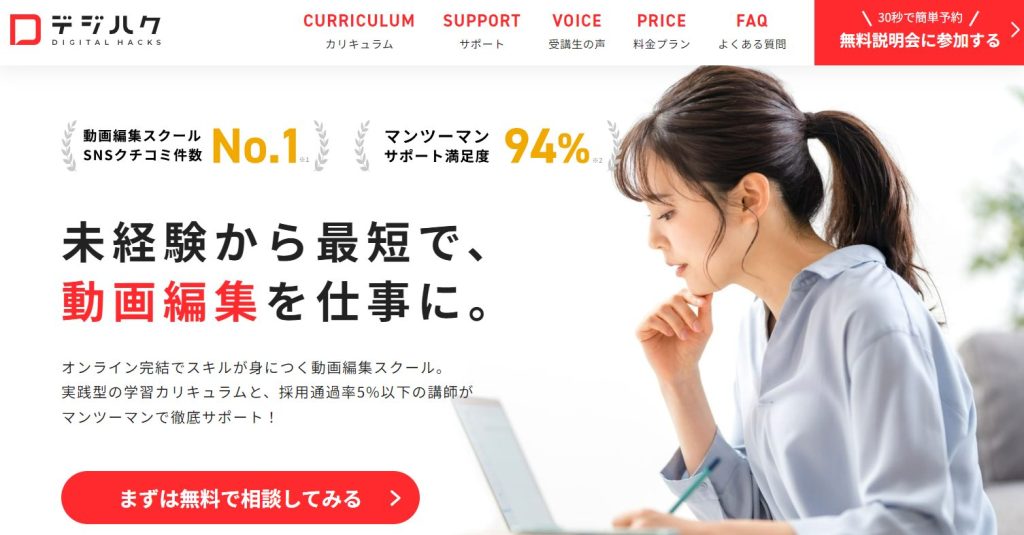
画像引用:デジハク
デジハクは使い方が簡単な動画編集ソフトからプロレベルの高機能ソフトまで様々な教材を提供している学習プラットフォームです。
- レベルに合わせて実践的に学ぶことができる
- ポートフォリオの制作ができる
- サポート体制が充実している
レベルに合わせて実践的に学ぶことができる
初心者から経験者まで、各自のレベルや目的に合わせて学習することができます。
特に直感的に操作することを可能にし、初心者でもすぐに手を動かしながら学ぶことが可能です。
また、Premiere Pro・After Effectsをメインに学ぶことができるため、インプットした知識をすぐに実践してアウトプットの経験を積むことができます。
講座を通じて得られるポイントは明確で、進捗に応じて動画編集に必要な様々な機能を段階的に学ぶことができるのです。
ポートフォリオの制作ができる
学んだスキルを生かして制作した動画はポートフォリオとして活用することができます。
これは就職やフリーランスとしての営業スキルに直結するため、デジハクの学習は将来的に大きな利点となります。
サポート体制が充実している
デジハクのサポート体制は講座内はもちろんですが、講座外でも安心して取り組めるような心強いサポートがあります。
- 即時対応のチャット質問サポート
- オンライン面談サポート
- プロによる作品添削サポート
- 副業相談・収益化サポート
講座を受けていく中で、疑問に感じた点は講師へ質問できるので、わからないことがあっても安心です。
さらに、初めて仕事を受注する方などの相談にも乗ることができるサポートもあります。
信頼できるプロに聞くことができると、自信をもって営業を行えるようになるでしょう。
デジハクでのおすすめの学び方
デジハクを最大限に活用するためのおすすめ学び方は、実践に近い形でプロジェクトに取り組むことです。
初心者向けのクラスからスタートし、実際に自分で動画を編集しながらポイントを掴むと良いでしょう。
そして、段階的に難易度を上げていくことで、自然と高度な編集技術をマスターすることが可能です。
率先してさまざまな機能を試し、創造性を発揮していくことで様々な技術を身に付けることができるでしょう。
初心者でも安全に使える無料か有料の動画編集ソフトを選びましょう

今回ご紹介した12の動画編集ソフトは、初心者から上級者まで幅広く使えるものばかりです。
無料で利用できるものもあれば、プロ向けの高機能な製品もあります。
ロゴが表示されず、きれいな映像を保つことができるため、どれを選んでも動画制作を楽しめるでしょう。
自分のニーズに合ったソフトを選び、思い出やアイディアを映像として形にしながら、創造力を存分に発揮してください。

 で
で