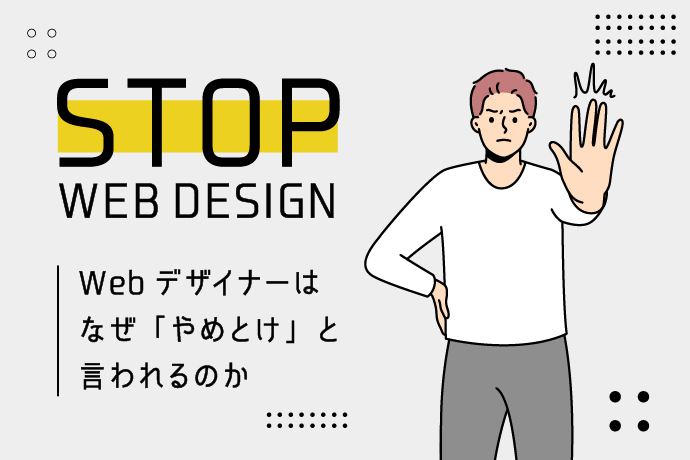Canvaは、デザインの初心者からプロまで、誰でも簡単に美しいデザインを作成できる無料のツールです。
アプリやウェブブラウザからアクセスでき、多彩な素材やテンプレートが豊富に用意されているので、どんな作業もスムーズに進みます。
無料プランでも十分に使える機能が揃っており、特に商用利用を考えている方には嬉しいポイント!
これから詳しくCanvaの使い方や無料でできること、そして商用利用の注意点についてご紹介していきます。
Canvaとは
Canvaは、オーストラリア発のデザイン作成ツールです。
このツールを使えば
- ポスター
- パンフレット
- ロゴ
- 名刺
- プレゼンテーション資料
など、さまざまなデザインを簡単に作成することができます。
初心者でもプロ並みのデザインが作成できる多種多様なテンプレートが用意されているため、デザイン経験がなくても気軽に始められます。
また、世界190カ国で利用され、2023年8月現在で月間アクティブユーザーは1億人を超えています。
日本では2017年からサービスが提供され、年々ユーザーが増加中です。

国内向けのテンプレートや日本語フォントも豊富に取り揃えられており、まさに誰でも簡単にデザインできるツールと言えるでしょう。
\Webデザインを学ぶならデジハク!/
デジハクの公式サイトへ

Canvaアプリ始め方・登録方法
まずはCanvaの始め方や、会員登録の手順について詳しく見ていきましょう。
これから紹介する手順に沿って進めれば、すぐにCanvaを使い始めることができます。
\Webデザインを学ぶならデジハク!/
デジハクの公式サイトへ

会員登録する
最初に会員登録を行いましょう。以下のステップに従えば、簡単に登録が完了します。
- Canvaの公式サイトへアクセスし、「登録」をクリックします。
- 次に、登録方法を選択します。Apple、Google、Facebook、Microsoft、Clever、メールアドレス、仕事用メールアドレス、モバイルの計8種類の方法から選べますが、ここでは「メールアドレス」での登録方法を解説します。
- 「メールアドレスで続行」の画面では、入力欄にメールアドレスを入力し、「続行」をクリックします。
- その後、登録したメールアドレス宛に届く6桁のコードを入力する画面が表示されるので、コードを入力して「続行」をクリックします。
- 次に「Canva for Teams」の無料トライアルを開始するか否かを選択します。必要に応じて選択してください。
- ホーム画面が表示されたら、会員登録は完了です。
- 続けて、パスワードを設定する方法も見ておきましょう。画面右上のアイコンをクリックし、「アカウント設定」を選択します。
- 次にサイドバーから「ログイン&セキュリティ」をクリックし、「パスワードリセットページ」を選択します。
- 登録したメールアドレスを入力し、「続行」をクリックします。
- 登録したメールアドレス宛に届く6桁のコードを入力し、「続行」をクリックします。
- 最後に、新しいパスワードを入力し、「パスワードを設定」をクリックします。
この手順を踏めば、会員登録とパスワード設定が完了し、Canvaを利用する準備が整います。
新規デザインを作成する
会員登録が完了したら、いよいよデザイン作成に取りかかりましょう。デザイン作成には主に2つの方法があります。
1つ目は画像サイズを設定する方法です。
この方法では、後からサイズを変更することができないため、初めに正確なサイズを設定することが重要です。
- まず、画面右上の「カスタムサイズ」をクリックします。
- 幅と高さを入力し、「新しいデザインを作成」をクリックします。
- 無地のキャンバスが表示されたら、設定完了です。
2つ目はテンプレートから選択する方法です。
テンプレートは
- 検索ボックスでキーワードを入力して検索する
- カテゴリから選ぶ
- サイドバーからテンプレート選択画面に移動する
上記の3つの方法で選ぶことができます。
使いたいテンプレートを見つけたら、「このテンプレートをカスタマイズ」をクリックすると編集画面が表示されます。
各方法に合わせて自分のニーズに合ったデザインを選んでみてください。
デザインを編集する
デザインのベースが決まったら、次に実際のデザイン編集に進みます。基本機能を3つ紹介しますので、ぜひ試してみてください。
①素材を追加・変更する
左サイドバーの「素材」から、図形やグラフィック、写真、動画、グラフなどを追加することができます。
サイズや色の変更、アニメーションエフェクトの追加など、自由自在にアレンジしましょう。
また、手持ちの素材を使いたい場合は、サイドバーの「アップロード」からデータを追加できます。
②テキストを追加・変更する
テキストの追加や変更も簡単です。
サイドバーの「テキスト」から「見出しを追加」「小見出しを追加」「本文を追加」のいずれかを選択するか、テキストテンプレートから好きなデザインを選んでください。
テキストを変更する場合は、修正したいテキストをダブルクリックし、編集モードに入ります。
画面上部のツールバーからフォント、サイズ、色、エフェクトなどを自由に変更できます。
③背景色を変更する
背景色を変えたい場合は、画面上部の「背景色」から設定できます。カラーパレットが表示されるので、好きな色を選択してください。
これらの基本機能を活用して、自分だけのオリジナルデザインを作成しましょう。
デザインをダウンロードする
Canvaで作成したデザインは自動で保存されますが、完成データを手元にダウンロードして保管することも可能です。
ダウンロードは以下の手順で行います。
- 画面右上の「共有」をクリックします。
- 次に「ダウンロード」をクリックします。
- 表示された画面でファイル形式と保存したいページを選択し、「ダウンロード」をクリックするとダウンロードが開始されます。
JPG、PNG、PDF、MP4、GIFなど、複数のファイル形式が用意されているので、目的に合わせた形式で保存しましょう。
これで、デザインのダウンロードも完了です。
これからはCanvaを使ってどんどん素敵なデザインを作ってみてくださいね!
Canvaのログイン画面の見方
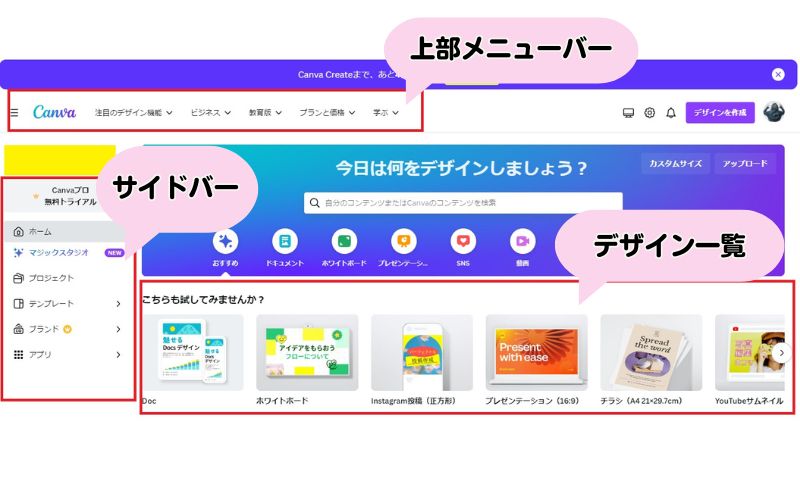
Canvaにログインすると、最初に目にするのがダッシュボード画面です。
この画面は大まかに「デザイン一覧」「メニューバー」「サイドバー」の3つの部分に分けられています。
ダッシュボードは非常に直感的に設計されており、初めてのユーザーでもすぐに使いこなすことができるでしょう。
ここでは、それぞれの部分の詳細について見ていきます。
\Webデザインを学ぶならデジハク!/
デジハクの公式サイトへ

デザイン一覧(中央)
Canvaのダッシュボード中央には「デザイン一覧」が表示されます。
これは最もよく使う場所で、新しいデザインの作成や過去のデザインの再編集が簡単に行えます。
上部には、Instagram投稿やYouTubeサムネイルなど、各メディアに適したサイズの白いキャンバスを新規作成するオプションがあります。
この使い方の特徴は、後から好きなテンプレートや素材を追加することで、自由にカスタマイズ可能なことです。
下部には、過去に作成したデザインが一覧で表示されます。

再編集したいデザインをクリックすると、すぐに編集が再開でき、自動保存機能も搭載されています。間違えてブラウザのタブを閉じてしまってもデータは消えないので安心です。
メニューバー(上部)
ダッシュボードの上部にはメニューバーが配置されています。
このメニューでは、テンプレートや素材の一覧を簡単に確認できます。
特にプロジェクトが多くなると、テンプレートや素材の整理が重要になってきますので、このメニューバーは非常に便利です。
また、過去に作成したデザインを検索する機能もこのメニューバーに含まれています。
例えば、「名刺」と入力すれば、過去に作成した名刺デザインがすぐに表示されます。
これにより、時間を節約でき、作業効率が向上します。
サイドバー(左)
左側のサイドバーも非常に重要なエリアです。
特に、チームで働く必要がある場合、この部分が役立ちます。
サイドバーには「共有されたデザイン」というメニューがあり、他のユーザーから共有されたデザインを簡単に確認できます。
さらに、特定のチームに所属している場合、自分のチームに関連するデザインやプロジェクトにすぐにアクセスできます。

これにより、チームのコラボレーションがスムーズに進行し、プロジェクトの進行が効率的に行えます。
このように、Canvaのダッシュボードは、個々のユーザーだけでなく、チーム全体での作業にも非常に適しています。
Canvaの使い方・無料でできること
Canvaは簡単にデザインを作成できるツールで、必要な基本操作を身につければ誰でも手軽にプロのようなデザインを楽しむことができます。
ここでは、Canvaを使いこなすために必要な基本操作をステップバイステップで紹介します。
\Webデザインを学ぶならデジハク!/
デジハクの公式サイトへ

文字を入れる
Canvaで文字を入力するのは非常にシンプルです。
- まず、サイドバーの「テキスト」を選択しましょう。
- そこから「見出しを追加」や「本文を追加」をクリックすると、キャンバス上に入力フィールドが表示されます。
- このフィールドに対して文字を入力すると自由に編集してデザインに反映させることができます。
上部のメニューバーには、多彩なフォントや文字の色、エフェクトなどを選択できるオプションが用意されています。
ここで好きなスタイルを選んで、文字を装飾しましょう。
たとえば、フォントの変更でデザインの雰囲気をガラリと変えたり、文字色を調整して見やすさを向上させたりすることができます。
写真を使う
写真を使ってデザインを彩るのもCanvaでは簡単です。
Canvaには豊富なフリー素材が用意されているので、それを利用することができます。
- まずはサイドバーの「素材」から写真を選択し、キャンバスにドラッグ&ドロップしましょう。
- 自分の写真を使いたい場合は、サイドバーの「アップロード」をクリックして、パソコンから写真をアップロードします。
どちらの場合でも、一度キャンバスに追加した写真は自由にサイズ変更や位置調整が可能です。
キャンバス上で写真をクリックし、ドラッグして好きな位置に移動させましょう。
これで、写真を使った魅力的なデザインが簡単に作成できます。
素材を使う
写真だけでなく、イラストや図形などの素材もCanvaを使うと簡単に利用できます。
サイドバーの「素材」から各種素材を選び、キャンバスに追加するだけでOKです。

必要な素材が見つからない場合は、検索窓にキーワードを入力して探してみましょう。
例えばフレームやグリッドを活用すれば、写真や他の素材と組み合わせて、きれいに整ったデザインを作成することができます。
素材を上手に活用することで、デザインの表現の幅が広がりますよ。
素材の編集
キャンバス上の素材を編集するのも簡単です。
- まず、編集したい素材をクリックして選択状態にします。
- 選択された素材はドラッグ&ドロップで移動させたり、サイズを変更したりすることができます。
- 選択された素材の周りには水色の枠が表示され、この枠を引っ張ることで素材の大きさを自由に変更できます。
- 枠に付いている丸い矢印マークを回転させることで、素材を任意の角度に回転させることもできます。
これらの操作を駆使して、必要な場所に素材を配置し、デザインをより魅力的に仕上げましょう。
元に戻す
デザイン作業中に誤った操作をしてしまった場合でも心配いりません。
Canvaには「元に戻す」機能があります。
キャンバスの上部にある「元に戻す」ボタンをクリックすると、一手ずつ作業を取り消すことができます。
また、「Ctrl + Z」(Macの場合は「Command + Z」)のショートカットキーを使えば迅速に操作を戻せます。
逆に、取り消した操作をやり直したい場合は、「元に戻す」ボタンの隣にある「やり直す」ボタンをクリックすることで、再度同じ操作を繰り返せます。
これでミスを気にせずに安心してデザイン作業が進められますね。
写真にフィルターをかける
Canvaでは、写真にフィルターをかけてデザインの雰囲気を変えることができます。
- 写真をクリックして選択し、画面上部のメニューバーから「フィルター」を選択します。
- ここで複数のフィルターが表示されるので、好みのものを選んで適用しましょう。
また、フィルターの強度も調整可能です。
例えば、セピア調や鮮やかなカラーに変更することで、写真が与える印象を大きく変えることができます。
フィルターを使いこなして、デザインに一味加えましょう。
写真を切り抜く
写真を特定の形に切り抜くのも、Canvaでは非常に簡単です。
- キャンバスに追加したい写真を選んでください。
- サイドバーの「フレーム」オプションから、写真を切り抜く形(例えば丸や星形)を選びます。
- 写真をフレームの中にドラッグ&ドロップすると、自動的に写真がその形に切り抜かれます。
これにより、デザインに独自のインパクトを与えることができますし、背景との統一感もアップしますね。
フレームを上手く使うと、デザインがより洗練されたものになります。
重なった素材の上下を変更して調整する
Canvaでは、重なった素材の順序を簡単に変更できます。
- 重ね順を変更したい素材をクリックして選択します。
- 画面上部のメニューバーにある「配置」オプションから「前面に移動」または「背面に移動」を選択します。
これで、素材の表示順序が変わります。
例えば、背景にしたい画像を背面に移動させ、前面に文字やアイコンを置くことで、デザインが一層引き立つこと間違いなし。
素材の重なり順を適切に調整することで、視覚的に美しいデザインを作成することができます。
素材を透過させる
透過機能を使えば、画像やテンプレートの透明度を自由に調整することができます。
例えば、背景がある状態でテキストを追加すると読みづらいことがありますが、この機能を使うことで簡単に解決できます。
次のステップで設定しましょう。
- 透過させたい画像を選択しましょう。選択対象は画像やイラストだけでなく、テンプレートなども可能です。
- ツールバーの「透明度」アイコンをクリックします。このアイコンは通常、画面上部のツールバーに配置されています。
- スライダーを使って透明度を調整します。
スライダーを左に動かせば透明度が上がり、右に動かせば透明度が下がります。
これで、あなたのデザインにピッタリの透明感を簡単に設定できます。

透明度を使うことで、背景に溶け込んだテキストや、シックなデザインを演出することができます。
デザインを共有する
Canvaでは、作成したデザインを簡単に他の人と共有することができます。
メールやリンクを使用して共同作業を行うことができ、プロジェクトの効率が大幅に向上します。
ここでは、具体的な共有方法についてご説明します。
メールで共有する場合
- 画面上部にある「共有」をクリックし、共有したい相手のメールアドレスを入力します。
- 次に、共有相手の権限を選択します。「編集可」「コメント可」「表示可」の3種類から選べます。
- 最後に、「送信」をクリックすると、共有相手にメールが送信されます。
送信が完了すると、「デザインが共有されました!」というポップアップが表示されます。
リンクで共有する場合
- 同様に「共有」をクリックし、共有権限と編集権限を設定します。共有権限は「追加されたメンバーのみがアクセス可能」と「リンクを知っている人全員」の2種類から選べます。
- 編集権限はメール共有と同じく「編集可」「コメント可」「表示可」の中から選択します。
- 最後に「リンクをコピー」をクリックし、コピーしたリンクをメールやチャットで共有します。
これで、チームのメンバーがデザインにアクセスできるようになります。
以上の方法を使って、迅速かつ簡単にデザインを共有できます。
これにより、チームでの協力やフィードバックがスムーズに進みます。
フォルダを作成する
Canvaでは、複数のプロジェクトを効率的に管理するためにフォルダを作成できます。
これにより、デザインデータを整理整頓しやすくなり、必要なファイルをすぐに見つけることができます。
- まず、ホーム画面のサイドバーから「プロジェクト」をクリックします。
- 次に、画面右上の「+新しく追加」ボタンをクリックし、「フォルダ」を選択します。
- フォルダの名前と編集権限を設定します。編集権限は、各メンバーがフォルダ内のファイルを閲覧・編集できるかどうかを設定する重要な要素です。それが済んだら、「続行」をクリックします。
- これで、「プロジェクト」にフォルダが追加されます。ここから簡単にフォルダにアクセスでき、新しいデザインをフォルダ内に保存することもできます。
ただし、「Canva Free」プランの場合は、フォルダに追加できるアイテム数が最大200個までとなります。
「Canva Pro」や「Canva for Teams」プランにアップグレードすると、最大1,000個のアイテムまで追加可能になります。
足りない場合は、上位プランを検討することをおすすめします。
フォルダを活用することで、プロジェクトの整理が楽になり、デザイン作業がさらにスムーズに進行することでしょう。
クラウドサービスやSNSと連携させる
Canvaは
- Google Drive
- Dropbox
- Google Maps
などの外部サービスと簡単に連携できます。
この機能を活用することで、素材の追加や共有、SNSへの投稿がスムーズに行えます。
- まず、サイドバーの「アプリ」をクリックします。
- 次に、連携したいサービスを選択します。一般的なクラウドサービスやSNSは一覧に表示されますが、見当たらない場合は検索バーにアプリ名を入力して探します。
例えば、Google Driveとの連携を設定する場合は以下の通りです。
- 「Google Drive」を選択し、Canvaへのアクセスを許可します。
- アクセスが完了すると、Google Drive内のファイルを直接Canvaで利用できるようになります。同様に、DropboxやInstagramとの連携も同様の手順で行えます。
この連携機能を利用すれば、素材の管理やSNSへの即時投稿が簡単に行えるため、デザイン作業の効率もぐんとアップします。
保存とダウンロード
Canvaで作成したデザインは、簡単に保存およびダウンロードすることができます。
異なるフォーマットで保存するオプションも豊富なので、用途に応じて適切な形式を選べます。
- まず、デザイン完成後に画面上部の「ダウンロード」ボタンをクリックします。
- 次に、ダウンロードフォーマットを選択します。JPEG、PNG、PDFなど、必要に応じた形式で保存が可能です。特に注記がない限り、PNGが一般的に高画質でおすすめです。
- 「ダウンロード」ボタンを押すと、指定した形式でコンピューターに保存されます。必要に応じて解像度や背景の透過オプションも選択できます。

Canvaは自動保存機能があり、作業中にデータが失われないようになっています。このため、途中で作業を中断しても安心です。
Canvaの主な活用方法
Canvaは、さまざまなデザインツールを提供しており、誰でも簡単にプロのようなグラフィックを作成することができます。
テンプレートが豊富で、多岐にわたる用途に対応しています。
以下に、特におすすめの活用方法をご紹介します。
\Webデザインを学ぶならデジハク!/
デジハクの公式サイトへ

Instagram投稿用画像
Canvaには、Instagram向けの多彩なテンプレートが揃っています。
例えば、Instagramのストーリー用のテンプレートでは、簡単に動きを付けた画像やスタイリッシュな文字デザインを作ることができます。
画像や文字を差し替えるだけで、おしゃれなストーリー投稿が完成します。
Instagramの投稿用画像についても
- 写真
- イラスト
- 文字
などを組み合わせた洗練されたデザインが多く提供されています。
食べ物の投稿用テンプレートも豊富で、食品メーカーや飲食店には特に便利です。
目を引くビジュアルを簡単に作成できるため、フォロワーの関心を引きつけやすくなります。
YouTubeサムネイル、YouTubeチャンネルアート
Canvaでは、YouTubeのサムネイルやチャンネルアート用のテンプレートも充実しています。
YouTubeのサムネイル画像は、その動画の視聴を決める重要な要素の一つです。
魅力的なサムネイルを作成することで、再生数の増加につながります。
Canvaを使えば、クオリティの高い画像を手軽に作成できるので、動画チャンネルの最適化が簡単にできます。
また、YouTubeチャンネルアートは、チャンネルページの上部に表示される背景画像のことです。
インパクトのあるチャンネルアートを設定することで、自社のチャンネルを視聴者に覚えてもらうことができます。

デザインが優れていれば、チャンネル登録者が増える可能性も高まります。
ポスター、チラシ、パンフレット
Canvaでは
- ポスター
- チラシ
- フライヤー
- パンフレット
などといったマーケティング目的のテンプレートも多数用意されています。
「デザインをゼロから考えるのは難しい…」と悩むことなく、簡単に始められるのが魅力です。
テンプレートを利用することで、画像やフォントを入れ替えるだけで、プロのようなデザインを瞬時に作成できます。
特に緊急にデザインを必要とする場合は、Canvaの力が大いに役立つでしょう。
テンプレートを眺めていると、新たなアイデアが浮かんできたり、「これなら使えそうだ」と思えるテンプレートが見つかることもよくあります。
デザインの手間を省きつつ、高品質なマーケティング資料を作成できるのがCanvaの強みです。
ホームページ(ホームページ用画像・ロゴ)
Canvaでは、ホームページ用の画像やロゴの作成も手軽に行えます。
Webサイトやブログの運営者にとって、魅力的なグラフィックは非常に重要です。
Canvaを使えば、洗練されたデザインのホームページ用画像や目を引くロゴを簡単に作成できます。
テンプレートを活用することで、デザインのアイデアに詰まることがなくなります。
特に、海外のホームページによく見られるスタイリッシュなデザインが豊富に揃っているため、新しいレイアウトのインスピレーションを得るのにも役立ちます。
日本語のロゴデザインもあり、幅広い用途に対応できるため、様々なニーズに応じたグラフィックを作成することが可能です。
プレゼンテーション
プレゼンテーション用の画像やスライドのテンプレートも、Canvaには多数揃っています。
特にプレゼンの冒頭で使う表紙や、章ごとに区切るページのデザインが秀逸です。
優れたデザインのプレゼンテーション表紙は、視覚的にプレゼンの質を高める効果があります。
観客にインパクトを与えることで、プレゼン内容に一層興味を持たせることができます。
もちろん、プレゼンの中身が重要なのは言うまでもありませんが、視覚的な魅力を加えることで一段と説得力のあるプレゼンテーションを実現できます。
名刺
Canvaでは名刺のデザインテンプレートも充実しています。
特にフリーランスや個人事業主の方にとって、自分のブランドを表現する名刺は重要です。
シンプルなデザインから凝ったデザインまで、様々なスタイルの名刺テンプレートが揃っています。
- フォント
- カラー
- 配置
をカスタマイズすることで、自分だけのオリジナル名刺を簡単に作成することができます。
名刺のデザインに悩むことなく、プロのような名刺を迅速に作成することができます。
Canvaで作成した名刺を利用すれば、ビジネスの印象をグッと高めることができるでしょう。
Canvaの料金プラン
Canvaは、デザイン作成にとても便利なツールであり、無料プランと有料プランがあります。
それぞれのプランには異なる機能やメリットがあり、自分の使い方に合ったプランを選ぶことで、デザイン作業がさらに効率的になります。
ここでは、Canvaの無料プランと有料プランの違いについて詳しくご紹介します。
\Webデザインを学ぶならデジハク!/
デジハクの公式サイトへ

Canvaの無料プラン
Canvaの無料プランは、費用が0円で誰でも気軽に利用できるのが魅力です。
- 25万以上の無料テンプレートアクセス
- 数千の無料素材(画像、アイコン、グラフィックス等)
- 基本的なデザインツールと機能
- 5GBのクラウドストレージ
- 基本的な画像編集とデザイン機能
例えば、ポスターやカード、ソーシャルメディア投稿のデザインなど、さまざまなシーンで活用できます。
無料プランでも十分多くの機能が使えますが、特定のニーズやビジネス用途に向けた高機能なツールが必要な場合は、有料プランを検討する価値があります。
それでは、次に有料プランの内容について見ていきましょう。
Canvaの有料プラン
Canvaの有料プランには、「Canvaプロ」と「Canvaチーム」の2種類があります。
Canvaプロ
Canvaプロは、年額12,000円または月額1,500円で利用できます。
このプランでは、無料機能に加えて
- 1億点を超えるプレミアムストック写真、動画、オーディオ、グラフィックの利用可能
- 61万点以上のプレミアムテンプレートと無料テンプレートが利用可能
- 最大100組のブランドキットを使ってブランドやキャンペーンのカラー、ロゴ、フォントを簡単に保存・適用が可能
- 「背景リムーバー」で写真の背景を瞬時に削除できる機能
- 「マジックリサイズ」でデザインのサイズ変更が簡単に行える機能
などの機能が付いています。
クラウドストレージは100GBとなり、ソーシャルメディアコンテンツを8つのプラットフォームにスケジュールすることもできます。
Canvaチーム
Canvaチームは、年額30,000円で最初の5人まで利用可能です。
Canvaプロの機能に加えて
- 複数のブランドキットを利用できる
- ブランドコントロールを使ってチームのアクセスを管理可できる
- アップロード内容を管理できる
上記の機能の他にも、組み込みワークフローでデザインの承認を取ったり、テンプレートのロック機能を使って編集範囲を指定することができます。
また、クラウドストレージは無制限で、シングルサインオン(SSO)や24時間365日の企業レベルサポートも付いています。
有料プランは、特にチームやビジネス用途に向いており、デザイン作業の効率を大幅に向上させることができます。
個人利用でもさらなる機能を求める場合におすすめです。
もしCanvaの利用を検討しているなら、自分のニーズに合わせて最適なプランを選んでください。
Canvaでデザインするメリット
Canvaは多くのユーザーに愛用されているデザインツールで、数々のメリットを提供しています。
ここでは、その主なメリットについて詳しく説明します。
\Webデザインを学ぶならデジハク!/
デジハクの公式サイトへ

無料で利用できる
Canvaの最大の魅力の一つは、基本的な機能を無料で利用できることです。
「Canva Free」プランを選択すれば、1,000種類以上のフォントや25万点以上のテンプレートを活用して、高品質なデザインを無料で作成することができます。
有料プランにアップグレードするとさらに多くのパーツやフォントが使えるようになり、背景リムーバーやマジックリサイズといった便利な機能も利用可能になります。
Canva ProやCanva for Teamsにアップグレードすることで、AIを活用した「Magic Write」や「Text to Image」なども使用できるので、よりクオリティの高いデザインを短時間で作成することができます。

まずは無料プランで試してみて、使用感を確認し、その後に必要に応じて有料プランへの移行を考えるのも良いでしょう。
簡単にプロレベルのデザインが作れる
Canvaにはデザイン性に優れたテンプレートが豊富に揃っており、だれでも手軽にプロ顔負けのデザインを作成することができます。
無料プランでも利用可能なテンプレートは25万点以上、デザインタイプも100種類を超えるため、広範な用途に対応できます。
また、直感的に操作できるユーザーインターフェースも魅力の一つです。
ドラッグ&ドロップで素材をカスタマイズできるので、専門的な知識やスキルがなくてもすぐにプロのようなデザインが完成します。
デザインに自信がない方や初心者でも、簡単に質の高い作品を作り上げることができるので安心です。
PCとスマホの両方で使える
Canvaのもう一つの大きな特徴は、PCとスマホの両方で使用できることです。
ブラウザ版だけでなく、デスクトップ版やモバイル版のアプリも提供されており、以下のプラットフォームで利用可能です。
- Canva for Mac
- Canva for Windows
- iPhone・iPad
- Android
これにより、PCで作業を始め、外出時にはスマートフォンで続けることができるなど、非常に柔軟に対応できます。
アカウント間でデータを自動的に同期する機能もあるので、特別な設定なしにシームレスに作業を続けられるのも便利です。
1つのデータを複数人で共同編集できる
Canvaには共有機能が搭載されており、1つのデザインを複数人で同時に編集することができます。
この機能は、チームでプロジェクトを進める際に非常に有用で、迅速な確認やフィードバック、編集が可能です。
さらに、編集権限の設定が細かく行えるため
- 閲覧のみ
- コメントのみ
- フルアクセス
などといった形で柔軟に利用者を制限できます。
これにより、企業やチームとして継続的にクオリティの高いデザインを効率よく作ることができます。
商用利用が可能
Canvaで作成したデザインは、基本的に商用利用が認められています。
これにより、自分のビジネスやプロジェクトに利用したり、マーケティング素材として使用することが可能です。
ただし、制作品を無加工で販売したり、商標登録に関して特定の制限があるため、利用前に公式サイトで規約を確認すると良いですね。

たとえば、Canvaの素材やテンプレートを無加工のまま第三者に販売することは禁じられており、商標登録も原則として不可です。
このようなルールを守りながら、商用利用に役立てられます。
Canvaの商用利用についての注意点
Canvaは、商用利用におけるルールを守らないと思わぬトラブルに巻き込まれることがあります。
ここでは、Canvaを商用目的で利用する際の注意点についてご紹介します。
まずは商用利用が許可されているケースと、そうでないケースを見てみましょう。
\Webデザインを学ぶならデジハク!/
デジハクの公式サイトへ

商用利用OKの例
Canvaで作成したデザインやグラフィックは、商用利用が認められている範囲内で活用することができます。
具体例を挙げて見ていきましょう。
例えば、自社のホームページにCanvaで作った画像を掲載することは問題ありません。
また、SNSでの投稿画像として使用したり、マーケティング資料のスライドにCanvaで作成したデザインを利用することも商用利用に該当します。
加えて、Tシャツやその他の商品にCanvaで作成したデザインをプリントして販売することも可能です。
これらの例からわかるように、Canvaは無料プランであっても有料プランであっても、作成したデザインを多岐にわたる商用利用が許可されています。
特に便利なのは、クレジット表記が不要である点です。
まだCanvaを使ったことがない方も、これを機に試してみると良いかもしれません。
商用利用NGの例
一方で、注意が必要な商用利用NGの例もあります。
最も一般的なNG例として、Canvaの素材(写真、動画、音楽など)を無加工の状態で販売や再配布することが挙げられます。
これに加えて
- Canvaの素材を無加工の状態でクレジットの取得を行うこと
- Canvaで作成したデザインを用いて商標登録をすること
なども禁じられています。
さらに、Canvaの素材を他のストックフォトサービスなどのサイトで販売することもできません。
これらのNG例は、基本的に素材の著作権を尊重する観点からの規制です。
そのため、Canvaの素材を第三者に配布や販売するような行為は控える必要があります。

具体的な利用範囲を確認し、不明点がある場合はCanvaに問い合わせると安心です。
オーディオ素材・使用する画像の使用範囲に注意
Canvaのオーディオ素材も商用利用が可能ですが、メディアによっては利用範囲が制限されています。
例えば、Canva Proのオーディオ素材はYouTubeやオンライン広告での使用は認められていますが、テレビやラジオ、映画、ポッドキャストなど大規模なメディアでの使用は制限されています。
これには注意が必要です。
さらに、Canvaで作成したデザインに使用する手持ちの画像や動画、音源もその利用範囲に気を付けなければなりません。
自分が完全に著作権を所有している素材であれば問題ありませんが、他者が作成した素材を使用する場合は、商用利用が許可されているかどうかを確認する必要があります。
フリー素材でも商用利用が禁じられているケースがあるため、利用前に必ず利用規約をチェックしてください。
著作権侵害のリスクを避け、安心してデザイン制作を楽しんでくださいね。
Canvaの危険性とは?
Canvaは非常に便利なグラフィックデザインツールですが、使用するにはいくつかの注意点を守らなければなりません。
特に著作権に関する規約は非常に厳格であり、これを無視すると法的なリスクを抱えることになります。
ここでは、Canvaでしてはいけない主な行為とそれに伴うリスクについてご紹介します。
\Webデザインを学ぶならデジハク!/
デジハクの公式サイトへ

無加工のテンプレートや素材の商用利用の禁止
Canvaは豊富なテンプレートや素材を提供していますが、無加工の状態で商用利用することは禁止されています。
これは、著作権侵害に該当するためです。
例えば、CanvaのデザインをそのままTシャツやマグカップに印刷して販売する行為は、明確に違反です。
商用利用する際には、デザインにオリジナリティを加えることが求められています。
具体的には
- 色やレイアウトの変更
- テキストの追加や削除
- 新たな要素の挿入
などが挙げられます。
単なるコピー&ペーストではなく、自分なりの工夫を凝らすことで初めて合法的に商用利用が可能となります。
ただし、どの程度の加工が必要なのかについては明確なガイドラインがないため、自分の判断だけでなく専門家の意見を求めることも一つの方法です。
商標登録への制限
Canvaで作成したデザインの商標登録は認められていません。
これは、他のユーザーも同じようなデザインを作成できるため、オリジナリティが欠けていると見なされるからです。
商標は独自性が求められるものであり、Canvaのテンプレートを基にしたデザインはその条件を満たせません。

例えば、企業のロゴをCanvaで作成したデザインで商標登録しようとした場合、それは拒否される可能性が高いです。
独自のデザインを強調したい場合は、プロのデザイナーに依頼するか、他のデザインツールを利用して、オリジナル性を確保する必要があります。
また、Canvaの素材を使用したデザインを含むドキュメントや商品ラベルなども商標登録は難しいでしょう。
素材の転売禁止
Canvaで提供されるテンプレートや素材をそのまま転売する行為は厳しく禁じられており、これは明確な著作権違反となります。
例えば、Canvaの素材をダウンロードして、それを他のプラットフォームで販売する行為は法律違反です。
素材の転売は、Canvaの利用規約に違反するだけでなく、法的措置を受けるリスクも生じます。
素材の転売を防ぐためには、購入した素材やテンプレートの利用範囲を確認し、それを守ることが必要です。
テンプレートや素材を利用して作成したデザインを販売することは許可されますが、その際にも加工が必要です。

簡単に言えば、Canvaで手に入れた素材そのものをそのまま販売に利用することは絶対に避けるべきです。
Canvaに関するよくある質問
Canvaは多くのユーザーに利用されているデザインツールですが、利用方法や機能についてよくある質問があります。
ここでは、特に頻繁に寄せられる質問に対してわかりやすく回答していきます。
\Webデザインを学ぶならデジハク!/
デジハクの公式サイトへ

Canvaで使用できるテンプレートはどのくらいある?
Canvaには公式には数十万点以上のテンプレートがあり、日々新しいデザインが追加されています。
これにより、様々なニーズに対応できるデザインをすぐに見つけることができます。
テンプレートはカテゴリごとに整理されているので、例えばポスター、名刺、ソーシャルメディア用のグラフィックなど、特定の用途に合わせたテンプレートを簡単に探せます。
また、テンプレートは無料のものと有料のものがありますので、目的に応じて最適なテンプレートを選択することが可能です。
Canvaで塗りつぶしする方法とは?
Canvaでの塗りつぶしは非常にシンプルで直感的に行えます。
- まず塗りつぶしたいオブジェクトを選択し、上部のメニューから「色」のアイコンをクリックします。
- メニューが表示されたら、基調となる色やグラデーションを選ぶことができます。
- カスタムカラーを使用する場合は、色コードを入力することも可能です。
- 背景全体を塗りつぶす場合は、背景オプションから同様の方法で設定できます。
これにより、デザインの一貫性を保つことができます。
特に便利なのは、Canvaのカラーパレット機能です。
すでに使用している色や推奨されるカラーパレットが表示されるため、デザインに統一感を持たせやすくなっています。
また、それぞれの色の透明度を調節することもできるので、微妙な色の変化を楽しむことも可能です。
Canvaで一括作成はできる?
Canvaでは一括作成の機能も利用できます。
特に多数のデザインを一度に作成する場合、この機能はとても便利です。
具体的な手順としては
- まずテンプレートを選びそれをカスタマイズします。
- 特定の要素をデータソース(例:スプレッドシート)からインポートします。
自動的に複数のデザインを生成することができます。
例えば、同じデザインを使って違うテキスト内容のポスターを大量に作成したい場合、スプレッドシートにそれぞれのテキストを入力しておけば、Canvaが自動的にそれを読み取り各デザインを生成します。
この機能により手動で一つ一つデザインする手間が省け、大幅な時間節約が実現できます。
さらに、Canvaの「Brand Kit」機能を活用することで、ブランド要素(ロゴ、カラーパレット、フォントなど)を一括して適用できるため、デザインの統一感を保つことができます。
これにより、複雑なプロジェクトも効率的かつプロフェッショナルに進めることが可能です。
Canvaはこれらの機能を提供することで、デザインのプロセスをより簡単かつ効率的に進めるサポートをしてくれます。
初心者でもCanvaの使い方をマスターしてプロ並みの動画編集をしましょう!
Canvaは簡単に使えるデザインツールで、初心者でもプロ級のデザインが可能です。
無料プランでも多彩なテンプレートや写真、アイコンを利用でき、SNS投稿やプレゼン資料、ポスターなど幅広い用途に対応しています。
本格的なデザインを求める場合でも、有料プランならさらなる機能や素材が手に入ります。
また、無料版でも商用利用が許可されているため、小規模ビジネスや個人プロジェクトにピッタリです。
特にクリエイティブなアイデアを形にしたい方には強力な味方となるでしょう。
これからデザインに挑戦する方や、新しいツールを探している方は、ぜひCanvaを試してみてください。
\Webデザインを学ぶならデジハク!/
デジハクの公式サイトへ


 で
で