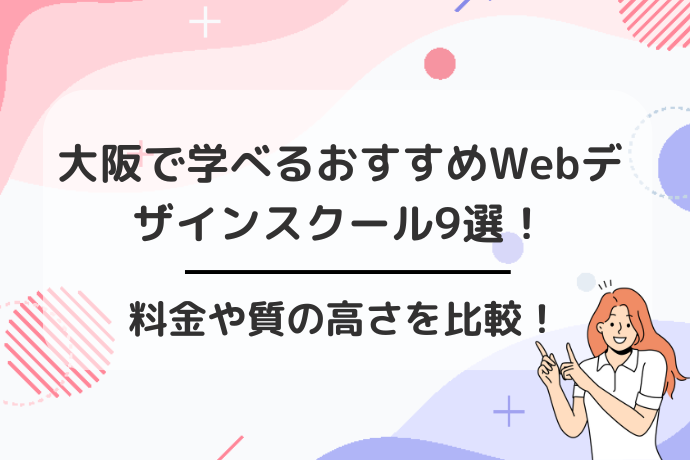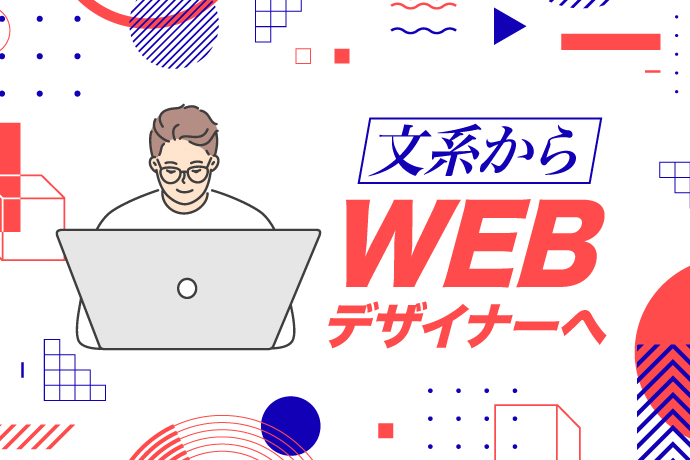Canvaでは、AIを活用して無料で画像を生成する方法があります。
しかも、無料で使える方法もあるので、予算に限りがあっても安心して試せますよ!
また、AIが生成した画像の著作権についても気になるところですよね。
「この画像、本当に自由に使っていいの?」なんて疑問も解決していきます。
CanvaのAI画像生成機能を使う際の具体的な手順から、注意点までのポイントを見ていきましょう。
画像生成機能Canva AIとは?
Canva AIとは、Canvaプラットフォームに統合されている多彩なAI機能を指します。
従来のテキストから画像を生成する「Text To Image」機能が進化し、現在では「Magic Media」という名称で画像だけでなく動画の生成も可能となっています。
これにより、ユーザーはさまざまなスタイルや形式でクリエイティブなコンテンツを簡単に作成できるようになりました。
\Webデザインを学ぶならデジハク!/
デジハクの公式サイトへ

Magic Mediaの機能と特徴
Magic Mediaでは、「写真」「鮮やか」「3D」「アニメ」「水彩画」など、多彩なスタイルを選んで画像を生成できます。
また、日本語のプロンプト入力にも対応しているため、日本語での指示に基づいて簡単に希望の画像や動画を作成することができます。
この機能により、特別なデザイン技術がなくてもプロのようなビジュアルコンテンツを手軽に制作することが可能になります。
直接編集が可能な利便性
生成された画像や動画は、Canva上で直接編集することができます。
これにより、微調整や追加のカスタマイズを簡単に行うことができ、より満足のいく仕上がりにすることができます。
さらに、複数のスタイルから最適なものを選び、必要に応じて細かい設定を調節することも可能です。
このように、Canva AIは使いやすさと高い柔軟性を兼ね備えたツールとして、多くのユーザーに支持されています。
Canvaの主な機能
Canvaの活用をおすすめする理由としては、様々な機能が豊富に搭載されているためです。
- 画像の加工
- 画像に文字の挿入
- 素材の使用
- デザインの共有
- メンバーの招待
- フォルダの作成・管理
上記のようなCanvaの主な機能について、一つ一つ見ていきましょう。
\Webデザインを学ぶならデジハク!/
デジハクの公式サイトへ

画像の加工
Canvaを使えば、画像や写真にさまざまなエフェクトを加えることができます。
透過やフレームの追加も簡単に行えるので、デザイン初心者でも直感的に操作可能です。
この機能を活用することで、プロのような仕上がりの画像や写真を手軽に作成できます。
エフェクトのバリエーションも豊富なので、アイデア次第で無限にカスタマイズできるのが魅力です。
画像に文字の挿入
Canvaでは、画像や写真に文字を簡単に挿入することができます。
- フォントの種類
- 文字の大きさ
- 色
- エフェクト
などカスタマイズできる要素が豊富です。
デザインに統一感を持たせたり、重要なメッセージを目立たせたりすることが容易にできます。
特にポスターやSNSの投稿画像作成時に、この機能は非常に有用です。
素材の使用
Canvaは写真、イラスト、音楽などの豊富な素材を提供しています。
これらの素材を利用することで、デザインに深みとプロのような印象を与えることができます。
ただし商用利用には注意が必要なので、使用前に利用規約を確認することをおすすめします。
これによって、不必要なトラブルを回避することができます。
デザインの共有
Canvaの便利な機能の一つに、自分が作成したデザインをSNSやメールなどで簡単に共有できる機能があります。
この機能を利用すれば、デザインの確認やフィードバックを迅速に行えます。

さらに、共有リンクを使うことで、特定の人のみがデザインを閲覧できる設定も可能です。
メンバーの招待
Canvaでは、複数人でのデータ共有や編集が簡単に行えるため、チームや部署など企業内での利用にも適しています。
メンバーを招待して共有するだけでなく、各メンバーの編集権限を設定することも可能です。
この機能を使えば、共同作業の効率が格段に向上します。
フォルダの作成・管理
Canvaでは、デザインごとにフォルダを作成して管理することができます。
これにより、自身が作成したデザインを一目で確認でき、参照や編集が容易になります。
フォルダ管理機能を活用することで、多数のデザインを効率的に整理整頓することが可能です。
Canva AIの使い方
Canva AIは、非常にシンプルで直感的なツールです。
ログインから画像や動画の生成、最後のダウンロードまで、わずか3ステップで利用できます。
これから、Canva AIを使ってデザインを始めるために必要な具体的な手順を解説していきます。
\Webデザインを学ぶならデジハク!/
デジハクの公式サイトへ

Canva AIにログインする方法
- 最初にCanvaの公式ページにアクセスし、「AI画像を生成」をクリックします。
- その後、ログイン画面が表示されるので、GoogleアカウントやFacebookアカウント、またはメールアドレスを入力してください。
- ログイン完了となります。
Canvaのアカウントをまだ持っていない方は、無料で簡単に作成できます。
アカウントを作成する際は、名前やメールアドレスなどを入力するだけで、すぐに完了します。
プロンプト・スタイルの入力する方法
ログインが完了したら、次にプロンプトやスタイルの入力に移ります。
まず、「マジック生成」のアプリを開いてください。
アプリを選択後、下にスクロールすると「マジック生成」という表示が現れるので、それをタップします。
表示された画面で、作成したい画像や動画のイメージを入力します。
キーワードをシンプルにするか、具体的な指定を加えるかは自由です。
例えば「赤色のスポーツカーが高速道路を走っている画像」のように、具体的な条件を記入すると、より詳細な画像が生成されます。
Canva AIの画像生成方法
ここからは、Canva AIで実際に画像を生成する方法を具体的に紹介していきます。
Canva AIにログイン
まず、Canvaの公式ページにアクセスし、「AI画像を生成」をクリックします。
ログイン画面が表示されるので、使用したいアカウント情報を入力してログインします。
アカウントを持っていない場合は、事前に会員登録を済ませておきましょう。
これで、Canvaにアクセスする準備が整いました。
Magic Mediaを選択する
次に、ダッシュボードから「アプリ」を選び、「マジック生成」を見つけ出してタップします。
ここではプロンプトやスタイルを指定することで、生成したいイメージを具体的に入力できます。

選択肢のスクロールによって、カスタマイズが可能ですので、希望するイメージをしっかりと表現してください。
テキストを入力して画像を生成する
マジック生成の画面が表示されたら、プロンプトに作成したい画像のキーワードやスタイルを入力します。
例えば、「映画的な雰囲気の夕日」と入力してみます。
プロンプトは自由に試せるので、さまざまな条件を入力して、生成される画像の違いを楽しんでみましょう。
生成が完了するのは数秒から数分ほどです。
生成した画像のダウンロードする方法
画像が生成されたら、右上の「共有」をクリックし、続いて「ダウンロード」を選択します。
ダウンロードする際には、画像サイズの変更や背景の透過、圧縮などは無料プランでは利用できないので注意してください。
また、画像は個別にダウンロードする必要があるため、まとめてダウンロードできない点にも気を付けましょう。
画像がダウンロードできたら、完了です。
Canva AIでの注意点6つ
Canva AIはとても便利なツールですが、使用時には注意点もあります。
- 対応しているファイル形式が限られている
- 生成した画像は自動保存されない
- 無料プランには回数の上限がある
- 著作権侵害に注意する
- 生成不可のケースがある
- 商用利用に注意する
上記の注意点について、一つ一つ見ていきましょう。
\Webデザインを学ぶならデジハク!/
デジハクの公式サイトへ

対応しているファイル形式が限られている
Canva AIを利用する際、まず注意したいのが対応しているファイル形式の限られです。
画像のファイル形式はJPG、PNG、PDFの3つに限定されています。
特に高品質なPNGが選べるのは嬉しいポイントですが、他の形式が必要な場合は不便を感じるかもしれません。
次に動画のファイル形式ですが、これはさらにシンプルでMP4のみに対応しています。
動画の選択肢が少ないため、特定の形式が必要な場合は別のツールを検討する必要が出てくるかもしれません。
生成した画像は自動保存されない
Canva AIで生成した画像やイラストは自動的には保存されないので、この点も注意が必要です。
生成した画像をそのまま画面を閉じると、データは消えてしまいます。
一度消してしまった画像を同じテキストで再生成することもできません。
そのため、少しでも気に入った画像が生成された場合はすぐに保存することをおすすめします。
自動保存機能に頼れないので、自己管理が必要となります。
無料プランには回数の上限がある
Canva AIの無料プランには、月に50回までの画像生成という回数制限があります。
もしこの上限を超えて利用したい場合には、有料プランである「Canva Pro」へのアップグレードが必要です。

ちなみに、51回目の画像生成を誤って行ってしまっても、料金が自動的に発生することはないので、その点は安心です。
しかし、何度も使いたい場合は無料プランの回数制限を考慮して計画的に利用する必要があります。
著作権侵害に注意する
Canva AIで生成した画像や動画にはユーザーに著作権がありますが
- 著名な人物
- キャラクター
- 場所
などが含まれる場合には著作権侵害の恐れがあります。
特に商業利用を考えている場合は、さらに注意が必要です。
Canvaの利用規約上では、「著作権を請求することはありません」とされていますが、地域や国によって解釈が異なる場合もありますので、細心の注意を払いましょう。
生成不可のケースがある
Canva AIによって生成されるコンテンツは必ずしも完璧ではなく、一部のケースでは作成を完了できないこともあります。
例えば、非常に複雑なリクエストや高度な編集が必要な場合には、予期しない結果が出ることがあります。
また、CanvaのAIが未対応の要素についてのリクエストがある場合も同様です。
こういった場合、他のツールや方法を組み合わせて使うことが求められます。
商用利用に注意する
Canva AIの生成したコンテンツは商用利用ができますが、著作権侵害には注意が必要です。
商用利用にあたっては「類似性」と「依拠性」で著作権侵害が判断されます。
そのため、既存のコンテンツと類似している場合にはリスクがあります。
以下では、具体的な許可されている商用利用と許可されていない商用利用について詳しく見ていきましょう。
Canvaで許可されている商用利用
Canva AIで生成されたコンテンツは
- 自社のホームページ
- SNSへの投稿
- マーケティング素材としての使用
など、さまざまなビジネスシーンでの利用が可能です。
他にも、名刺や年賀状の作成、Tシャツのデザインなど、多岐にわたる商用利用が許可されています。
これにより、企業や個人事業主でも安心して利用することができます。
Canvaで許可されていない商用利用
一方で、Canvaの素材を無加工の状態での販売や再配布、クレジットの取得は禁止されています。
また、Canvaで作成したデザインを使って商標登録を行うこともできません。
これは、Canvaのテンプレートや素材の作成者が著作権を所有しているためです。
この点を理解した上で、適切な範囲内での商用利用を行うようにしましょう。
Canva AIの料金プラン
Canvaは、個人とチームの両方に対応したデザインのための強力なツールを提供しています。
その中でも特に便利なのがAIを活用した機能です。
ここでは、Canvaの料金プランについて詳しくご紹介します。
\Webデザインを学ぶならデジハク!/
デジハクの公式サイトへ

Canvaの無料プラン
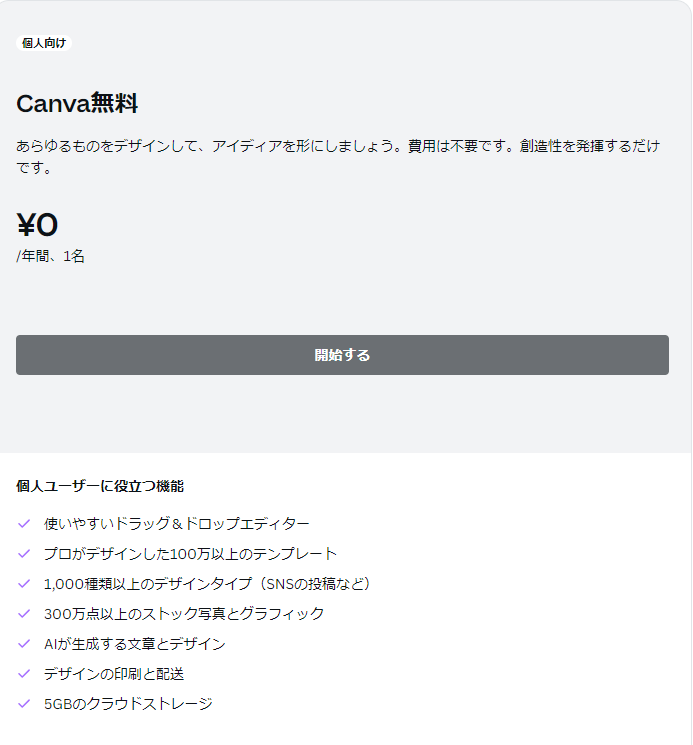
画像引用:Canva
Canvaの無料プランは、多くの基本的なデザイン機能やグラフィック素材を提供しています。
25万点を超えるテンプレートや100万点以上の写真、イラスト、アニメーションなどが無料で利用できるため、初めてデザインをする人でも十分に楽しめます。
PDFやJPEGなど、さまざまなフォーマットでデザインをダウンロードすることも可能です。
さらに、AIを活用した「Magic Write」や「Magic Design」といったツールも利用でき、5GBのクラウドストレージが提供されます。
気軽にデザインを楽しみたい方におすすめです。
Canvaの有料プラン:個人向け「Canva Pro」
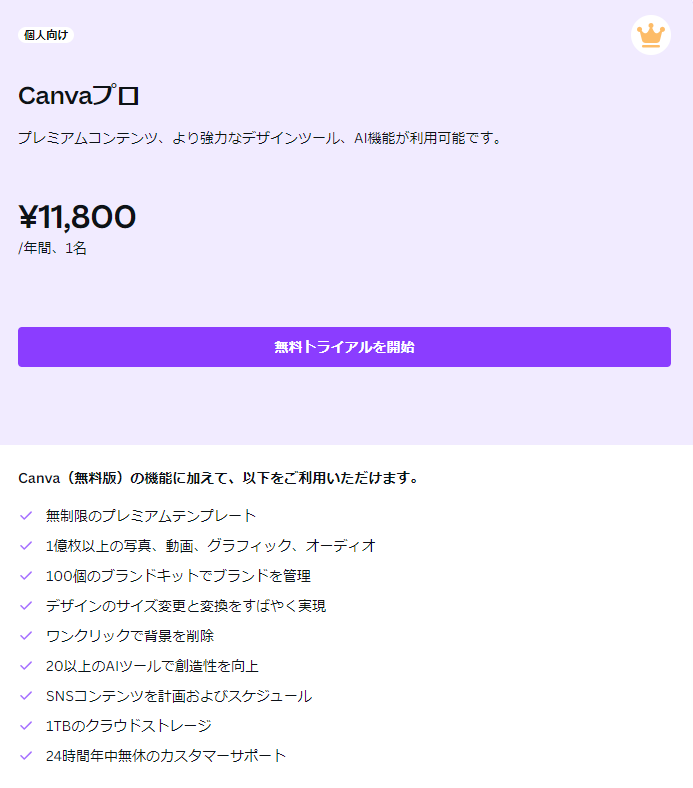
画像引用:Canva
個人でより高度なデザインを楽しみたい方には、「Canva Pro」がぴったりです。
このプランでは、1億点を超えるプレミアム素材が無制限で利用でき、ブランドカラーやフォントなどを登録できるブランドキット機能も付いています。
また、背景リムーバーやマジックリサイズといった便利なツールを使用することができます。
InstagramやTwitterなどのSNSへの予約投稿機能や、Beat Syncを利用して動画と音楽を自動マッチすることも可能です。

1TBのクラウドストレージと24時間年中無休のカスタマーサポートも含まれます。
Canvaの有料プラン:チーム利用向け「Canva for Teams」
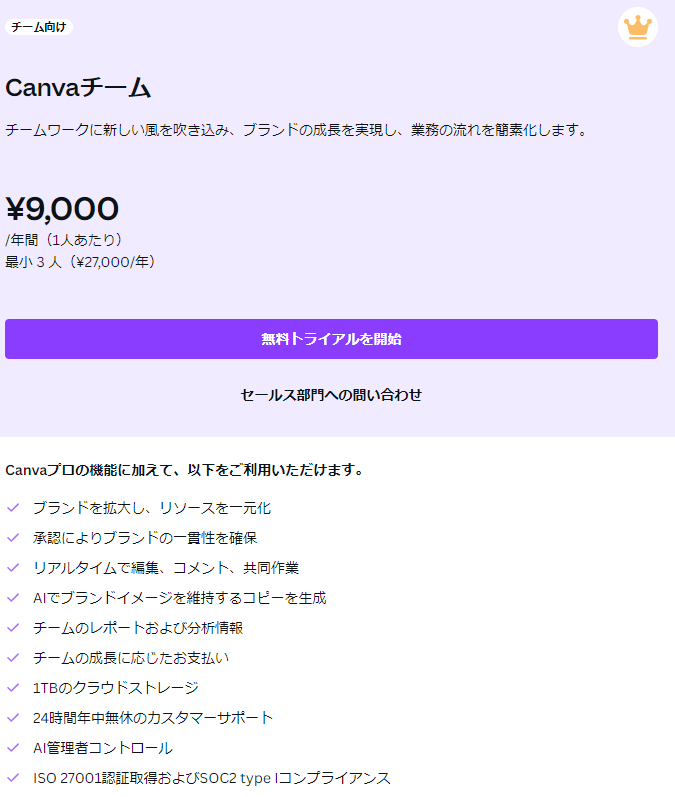
画像引用:Canva
「Canva for Teams」は、2人以上のチームでデザインを共同作成するのに最適なプランです。
1つのアカウントで最大5人まで利用可能で、コストを抑えながらデザイン作成と管理が行えます。
このプランでは、個人向けProプランの全機能に加え、チームメンバー全員がプレミアム素材やテンプレートを利用できる他、チーム内でのデザインの一貫性を保つためのブランドキットも複数作成することができます。
チーム全体で効率的にプロジェクトを進めたい方に適しています。
CanvaでAIに関するよくある質問
Canvaは非常に便利なツールであり、AI機能も豊富に備えていますが、その利用に際していくつか注意点や疑問点が出ることがあります。
ここでは、よくある質問とそれに対する回答をまとめていますので、ご参考にしてください。
\Webデザインを学ぶならデジハク!/
デジハクの公式サイトへ

Canvaで作成したロゴの商標登録は禁止?
Canvaで作成したロゴの商標登録は基本的には禁止されています。
Canvaのテンプレートを使用したロゴは商標登録ができないため、注意が必要です。
他のユーザーも同じ素材やテンプレートを利用できるため、固有のデザインが求められる商標登録には適していないのです。
商標登録を希望する場合は、Canvaで提供される一般的な図形や線を利用して、独自のデザインを作成する必要があります。
また、自分で完全にオリジナルのロゴを作成し、それをCanvaにアップロードする方法もあります。

大事なのは、他人と同じ素材やテンプレートを使用しないことで、独自性を保つことです。
Canvaで作成しLINEスタンプは販売可能?
残念ながら、Canvaで作成したデザインをLINEスタンプとして販売することはできません。
Canvaの利用規約により、有料もしくは無料の素材を使用したデザインを電子ファイルとして配布することは禁止されています。
特に販売目的の場合は注意が必要です。
LINEスタンプを作成する際には、完全に自作の素材を使用することをおすすめします。
自分で描いたイラストや写真を使うことで、問題なく販売が可能です。
規約を守って健全にデザインを楽しみましょう。
Canvaの素材に背景やテキストを追加したグッズを販売することは可能?
Canvaの無料素材に背景色やテキストを追加してオリジナルデザインを作成する場合、それをグッズとして販売することは可能です。
しかし、素材そのままを使用してはならないため、しっかりとオリジナルデザインに仕上げることが重要です。
例えば、無料素材のイラストを使い、それに自分で選んだ背景色やテキスト、さらに他の図形や要素を組み合わせることでオリジナルデザインを作成します。
このオリジナルデザインであれば、ベビー服やマグカップなどのグッズとして販売することができます。
ただし、使用する素材の権利や利用規約は常に確認しておくことが重要です。
CanvaはスマホアプリでもAI画像生成できる?
CanvaのスマホアプリでもAI画像生成が可能です。
手順はブラウザと同じなので、簡単に利用できます。
まずはアプリを開き、検索バーで「Text to Image」を探して使用してください。
アカウント登録が必要なことも覚えておきましょう。
スマホでの具体的な手順は下記の通りです。
- Canvaアプリを開きます。
- 「アプリを検索」をタップします。
- 「Text to Image」を選択します。
- 指示枠に画像のイメージ文を入力します。
- 「イメージを生成」をタップします。
これで、スマホからでも簡単にAI画像生成が楽しめます。
CanvaAIのテキストは日本語と英語のどちらがいい?
CanvaのAI機能を使う場合、テキストは英語のほうが若干自然な画像が生成される傾向があります。
これは、Canvaがオーストラリアの企業で、英語の方が意図を正しく読み取れるためです。
日本語でも利用可能ですが、注意が必要です。
英語で入力すると、システムが画像を生成する際の精度が高くなります。
日本語でも十分に画像生成は可能ですが、時折意味が伝わりにくい場合もあります。
英語のフレーズを使うことで、より正確な結果を得られやすくなります。
Canva でのグループ化はアイパッドやアイフォンでもできる?
もちろん、Canvaでのグループ化はアイパッドやアイフォンでも可能です。
デスクトップと同じく使いやすいインターフェースで、複数の要素を簡単にグループ化することができます。
手順としては
- アイパッドやアイフォンでCanvaを開き、グループ化したい要素を選択します。
- 画面上で「グループ化」ボタンをタップするだけで簡単に実行できます。
この機能を使えば、デザインの管理がより楽になりますので、ぜひ活用してみてください。
CanvaAIの注意点を理解して活用しましょう!
本記事では、CanvaでのAI画像生成について紹介しました。
著作権にかかわるポイントについても触れましたが、AIが生成した画像だからといって無断で使用できるわけではありません。
適切な利用方法を守りましょう。
実際にCanvaを操作してみると、その簡単さや多機能さに驚くことと思います。
直感的に使えるデザインツールとして、プロのようなデザインを手軽に作成できるのが魅力です。
AI画像生成機能を活用すれば、さらにオリジナリティあふれるデザインが可能になるでしょう!
\Webデザインを学ぶならデジハク!/
デジハクの公式サイトへ


 で
で