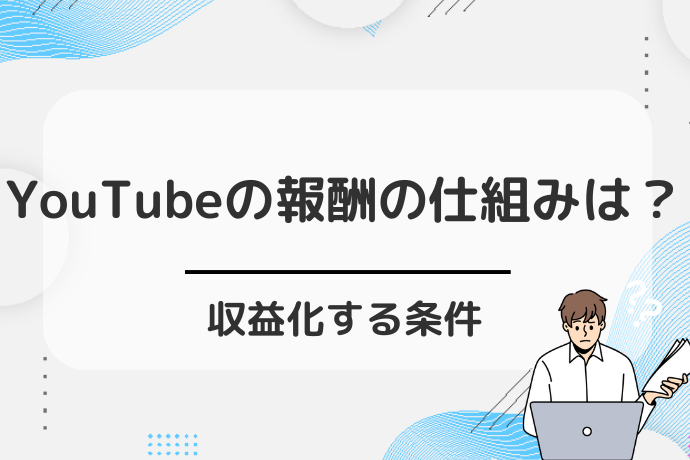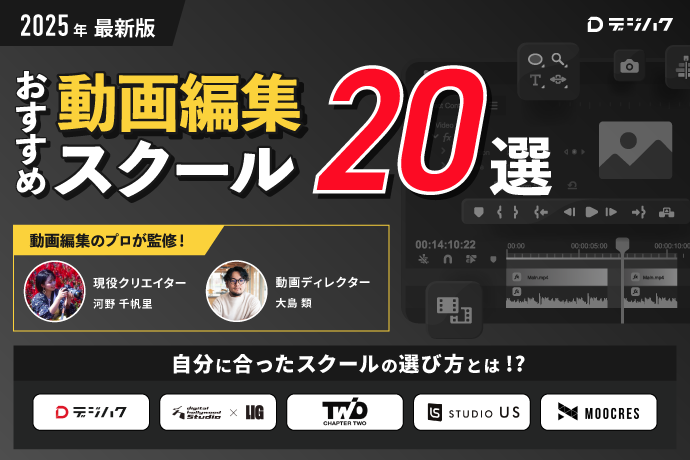ビデオエディターは、映像の世界を自分の手で創造するための魔法のツールです。
しかし、その機能は多岐にわたり、その全てを使いこなすには一定のスキルが必要になります。
そこで今回は、ビデオ編集の基本から応用テクニックまで、初心者から中級者に向けてわかりやすくご紹介します。
最新のビデオエディターが持つ基本的な機能とは何かを解説するとともに、実際の編集作業に役立つコツや応用技術についても掘り下げていきます。
ビデオエディターの基本的な使い方

ビデオエディターは映像編集をもっと身近なものに変えてくれます。
初心者でも扱いやすい機器同士の連携や豊富な機能を持つエディターは多く、基本的な操作方法を押さえれば、自分だけの映像を創り出すことが可能になります。
ここでは、ビデオ編集における基礎知識とエディターの効率的な活用法について解説していきます。
ビデオエディターの主な機能
ビデオエディターには多彩な機能が備わっています。
まずはトリミングやカット編集を行い、映像を必要な長さに調整します。
エフェクトやトランジションを追加して、映像に動きを出したり、視覚的な美しさを加えることもできます。
音声調整機能を使用すれば、ビデオの音量を調節したり、音楽やナレーションを重ねたりすることが可能です。
テキストやタイトルを挿入して視聴者に情報を提供することも、ビデオエディターの大切な役割の一つです。
これらの機能を組み合わせて、独自の映像作品を創造しましょう。
対応フォーマットとシステム要件
ビデオエディターを選ぶ際には、対応しているファイル形式とシステム要件に注意が必要です。
現在一般的なのは、MP4やMOVなどのフォーマットで、これらはほとんどのエディターで扱えるでしょう。
ただし、AVCHDやMKVなど特定の形式に対応していない場合もあります。
エディターがスムーズに動作するためには
- オペレーティングシステム
- メモリ
- プロセッサスピード
- グラフィックカード
などの要件を確認し、自分のPCが要件を満たしていることを確かめましょう。
不足している場合は、アップグレードや別のエディター選びが必要になります。
初回セットアップの手順
ビデオエディターを使用するには、初回のセットアップが重要です。
まずは公式サイトまたは信頼できるソースからソフトウェアをダウンロードし、指示に従ってインストールを完了させてください。
多くのエディターでは初期設定でプロジェクトの形式やオプションが設定されているため、必要に応じて変更することを忘れずに。
また、キーボードショートカットやツールバーのカスタマイズをして作業効率を高めることも可能です。
セットアップ後は簡単なチュートリアルに従って、基本操作に慣れることをおすすめします。
プロジェクトの作成と保存
ビデオエディターを使った編集作業では、プロジェクトの作成から始めます。
新規プロジェクトを開くと、映像や音声などのメディアファイルをインポートし、タイムライン上で配置します。
編集中は定期的にプロジェクトを保存して、未保存の作業が失われることがないようにしましょう。
完成したプロジェクトは、エクスポート機能を利用して様々な形式で保存できます。
共有を考えている場合は、SNSや動画投稿サイトの推奨設定に合わせると良いでしょう。

保存したプロジェクトは後からでも再編集が可能ですから、元の素材を大切に保管しておきましょう。
ビデオ編集の工程とテクニック

ビデオ編集の簡単なステップとしては、素材をインポートすることから始まり、タイムラインに配置し、クリップをカット、結合していく方法です。
それにトランジションを加えることで、視聴者にとって自然でスムーズな映像の流れを作ることができます。
また画像や音楽の追加も重要で、映像に深みと感情を与えることができます。
これらの基本をしっかりと理解し、実践することで、見る人を引き込む素晴らしいビデオを作成することが可能になります。
素材(クリップ)のインポート方法
ビデオ編集の第一歩は、撮影した動画や画像などの素材を編集ソフトに取り込むことから始まります。
まずは編集ソフトを開き、「インポート」または「メディアの追加」といったボタンを探しましょう。
見つけたら、クリックして素材が保存されている場所を探し、必要なファイルを選択します。
大量のファイルを一度にインポートしたい場合も、フォルダごと取り込むことが可能です。
優れた編集ソフトなら、多様なファイル形式に対応していますが、たまに読み込めないフォーマットもあるので注意が必要です。

ファイルを取り込んだ後は、プロジェクトに合わせて必要なものを選び出し、整理しておくことが大切です。
タイムラインへの配置方法
インポートした素材を適切にタイムライン上に配置することで、動画の基本的な流れが形成されます。
素材をタイムラインにドラッグ&ドロップし、動画が正しい順序で並ぶように整えます。
動画を見て不要な部分があれば、タイムライン上でカットしましょう。
音声と映像が別々のクリップとしてインポートされた場合、それらを同期させる作業も欠かせません。
タイムラインの操作に慣れることは、効率的な編集のためにも非常に重要です。
各クリップの長さを変更したり、順番を入れ替えたりする際も、直感的な操作性が重宝します。
クリップのカットと結合
ストーリーをスムーズに伝えるためには、不要な部分をカットし、必要なクリップ同士を結ぶことが必要です。
編集ソフトには、クリップを分割する「カット」ツールや、「リップル削除」などの機能があり、これを使ってサッと余計な部分を取り除けます。
カットしたい位置に再生バーを合わせ、ツールを選択してクリップを分けるだけです。
結合は逆に、カットしたクリップ同士を接続する操作です。
クリップをドラッグして隣り合わせにして、自然な繋がりを持たせるのがコツです。
トランジションの挿入と調整
動画の各シーンが切り替わる際に使う「トランジション」は、視覚的な魅力を加える効果があります。
- フェードイン・フェードアウト
- ワイプ
- クロスディゾルブ
など多様なトランジションが用意されています。
トランジションを挿入する際には、クリップの終端と始端が少し重なるようにすることがポイント。
調整ではトランジションの持続時間やスムーズさを、ストーリーに合わせて変更します。
視聴者の注意を引きつつも、内容から気を逸らさないよう適切に使い分けることが大切です。
画像や音楽の追加
映像だけでは伝えきれない雰囲気を出すために、画像や音楽の追加が効果的です。
例えば、登場人物の思い出シーンには柔らかな音楽を、緊張感のある場面には速いテンポの曲を入れることで、視聴者の感情に訴えかけることができます。
画像は彩りを加えたり、説明を補足するために挿入すると良いでしょう。
音楽や効果音などのオーディオ素材は、適切なタイミングでフェードイン・フェードアウトさせることで、映像に溶け込ませることが可能です。
視覚と聴覚の両方を使って、素敵なビデオに仕上げましょう。
ビデオエディター使い方:トリミングする

動画制作において、トリミングは必須の編集作業です。
不要な部分を綺麗に取り除き、視聴者の注目を集める箇所だけを残すことで、魅力的な動画に仕上がります。
ここでは、そのトリミングの手順を一つずつ丁寧に解説します。
様々なビデオエディターが存在していますが、基本的な流れは共通しているため、このガイダンスがあればスムーズに編集を始められます。
ビデオエディターの起動と新規プロジェクトの作成
まず、パソコンにインストール済みのビデオエディターを開き、新規プロジェクトを立ち上げます。
プロジェクトを新規作成する際、いくつか必要な設定が求められることがあります。
画質やアスペクト比、フレームレートは事前に確認し、プロジェクトに適した設定を選択しましょう。
新しいプロジェクトが開いたら、まず作業画面を確認し、各機能がどこにあるのかを把握すると良いでしょう。
ビデオファイルをインポートする方法
ビデオエディターによって異なりますが、多くは「インポート」や「追加」といったボタンからメディアファイルをプロジェクトに取り込むことができます。
ドラッグアンドドロップで簡単にファイルを読み込むことが可能なソフトウェアも多いです。
ファイルを選択した後、読み込みが完了するまで少々待つ必要がある場合があります。
大きなファイルほど時間がかかることを覚えておくと良いでしょう。
タイムラインへのビデオ配置
インポートしたビデオファイルをタイムラインに配置します。
タイムラインはビデオエディターのなかで編集作業が行われる場所です。
ファイルを選択し、タイムライン上にドラッグアンドドロップするか、またはエディターの指示に従って配置します。
タイムライン上では、ビデオが再生される順番を決めたり、複数のビデオやオーディオを同時に配置して編集することができます。
トリミング範囲の明確な指定方法
トリミングしたい範囲を正確に指定するため、タイムラインにあるビデオクリップを精密に操作します。
最初と最後のポイントを設定するには、再生ヘッドをトリミングを開始したい位置に動かし、インポイントをマークします。
次に、終了したい位置まで再生ヘッドをスライドさせ、アウトポイントを設定します。
この操作でトリミング範囲が明確になります。
選択したビデオのカット
範囲が決まったら、その部分をどのようにカットするかが重要です。
多くのビデオエディターには、選択した部分をカットするためのショートカットキーまたはボタンがあります。
インポイントとアウトポイントが正確に設定されていることを再確認し、削除を実行します。
この操作で不要なセクションを取り除くことができ、トリミングはほぼ完了です。
余計な部分を取り除いた後の処理
トリミングによって不要な部分が取り除かれた後、ビデオは時に不自然なカットになることがあります。
そのため適切なトランジションを追加したり、他のクリップとの間に適切なパディング(空白)を設定することで、より自然で見やすい動画に調整しましょう。
全体の調整が終わったら、最終的なチェックを行い、動画の出力に移ります。
正確なトリミングと丁寧な仕上げで、視聴者に心地よい視聴体験を提供できます。
ビデオエディター使い方:テキストを使いこなす

動画制作においてテキストは情報伝達の重要な要素です。
ただ映像に文字を載せるだけではなく、視聴者の注意を引き、内容を理解しやすくするために、テキストの使い方を工夫することが大切です。
ここでは
- 効果的なフォントの選び方
- アニメーションの活用法
- 色と背景の使い方
- 字幕とテロップの適切な使い分け
について解説します。
フォント選びのポイント
フォントは動画の雰囲気を決定づける要素の一つです。
選ぶ際には、まず動画のジャンルに合わせて、シリアスな内容であればシンプルで読みやすいフォントを、ポップな映像であれば明るく楽しい印象のフォントを選ぶと良いでしょう。
また、文字の可読性も重要です。
背景とのコントラストを考慮し、複雑な背景の上では、はっきりとした太字のフォントが最適です。
フォントサイズにも注意が必要で、小さすぎると視聴者が読み取りにくく、大きすぎると画面がごちゃごちゃしてしまいます。
テキストアニメーションの活用法
テキストにアニメーションを加えることで、動画に動きと表現力が増します。
重要なポイントを強調する際には、ズームインやバウンスなどのアニメーションを用いると視聴者の注意を引きやすくなります。
ただし、多用すると動画がうるさくなってしまうため、メッセージの強調が必要な場面で適度に活用することが求められます。
流れるようなアニメーションで情報の提供をスムースにしたり、ポップアップする効果でサプライズ感を出すなど、内容に合わせて使い分けることが大切です。
色と背景でテキストを目立たせる
色使いはテキストを際立たせる重要な手段です。
対照的な色を選ぶことで視認性が高まり、メッセージがはっきりと伝わりやすくなります。
例えば、暗い背景には明るい色の文字を用いると良いでしょう。
また、背景色と同系色のテキストを配置すると、落ち着いた印象を与えることができます。
重要なことは、視聴者がストレスなく情報を受け取れるよう留意することです。
背景と文字のコントラストを上手に使い分け、伝えたい内容をクリアにすることが鍵です。
字幕とテロップの違いとは
字幕とテロップはしばしば混同されることがありますが、それぞれ異なる役割があります。
字幕は主に対話やナレーションの文字起こしであり、視聴者が音声を聞く代わりに画面で読むためのものです。
対してテロップは
- 追加情報
- キーワード
- 感情表現
などを視覚的に伝えるために用いられます。
テロップは情報の強調や画面の彩りを加えるために活用されるので、創造的で目を引くデザインが適しています。
正しい用途や場面に応じて、適切な使い分けを行うことで、情報伝達の効果を最大限に高めることができます。
ビデオエディター使い方:音声編集

動画制作には映像だけでなく、音声の編集が欠かせません。
クリアで心地よいオーディオは視聴者の印象を大きく左右するため、音声編集の基本から応用テクニックまでを学ぶことが大切です。
ビデオエディターでの音声編集について、解説していきましょう。
音声クリップの編集
音声クリップ編集の第一歩は、不要な部分をトリミングし、必要なオーディオだけを残す作業から始まります。
タイムライン上で音声クリップを選択し、ドラッグすることで、始点や終点を調整できるでしょう。
カット編集では、余計な部分を切り取り、欠片をつなぎ合わせて自然な流れを作り出します。
重要な台詞や音楽のビートに合わせたカット割りを行うとよりプロフェッショナルな結果が得られます。
作業は手際よく、しかし慎重に進めて、視聴者がストーリーに没入できるような音声の流れを作り上げましょう。
オーディオレベルの調整
オーディオレベルの調整は、映像に合わせて音声の大きさをバランスよくする重要な作業です。
音声が小さすぎると聞き取りにくく、大きすぎると不快感を与えかねません。
ビデオエディターのオーディオメーターを利用し、クリップ毎の音量を観察しながら、適正なレベルに調整していきます。
特に対話シーンでは、話者間の音量差が生じないよう注意しながら操作しましょう。
エフェクトによる自動ゲインコントロール機能を使用すると、一定のレベル内で音量を自動調節してくれ、作業が格段に楽になります。
ノイズリダクションとオーディオエフェクト
ノイズリダクションは、不要なバックグラウンドノイズを取り除き、音声のクオリティを高める非常に役立つ機能です。
- 風の音
- 雑音
- ハム音
など、望ましくない音を低減することで、台詞や音楽がはっきりと聴き取れるようになります。
また、リバーブやエコーなどのオーディオエフェクトを適用することで、空間感を出したり特定の雰囲気を演出することも可能です。
ぜひエディターに備わっている様々なエフェクトを試してみて、それぞれの効果を理解しましょう。
サウンドトラックと効果音の追加
音楽は動画のムードを決定づける要素の一つです。
サウンドトラックを追加する際には、シーンの感情やテンポに合わせて適切な曲を選びましょう。
効果音も同様に、リアリティを高めるために必要です。
- ドアの開閉音
- 足音
- 鳥の鳴き声
など、細かい音の一つ一つが映像に深みを加え、視聴者を物語の世界へと引き込む効果があります。
ビデオエディターにはライブラリが用意されており、そこから適切な音源を選んで、素早く編集作業に取り入れることができるでしょう。
音声の同期とミキシング
映像と音声が完全に同期していなければ、視聴者は違和感を感じることになります。
まずは口の動きと台詞のタイミングを入念にチェックし、ずれていたら微調整を行います。
同様に、音楽や効果音が正確なタイミングで流れるように調整する必要があります。
各音声クリップのバランスを整えるミキシング作業も大切です。
それぞれの音源が互いに干渉しないようにして、全体の音声が調和するようにしましょう。
慎重な作業によって、動画はさらに洗練されたものとなります。
ビデオエディターの便利なショートカットとツール

編集作業をサクサク進めるためには、ショートカットキーの知識が必須です。
使い慣れたビデオエディターでも、より効率的に、快適に作業を進めるツールやショートカットキーは多く存在します。
ここでは
- 作業の速度を上げるためのショートカット
- 編集作業に役立つ外部ツール
- カスタマイズ可能なテンプレートの使用方法
- クリップアートやアイコンを取り入れる時のコツ
を紹介していきます。
ビデオエディターのショートカット一覧
効率的なビデオ編集には多種多様なショートカットが存在します。
たとえば、カットの追加や削除、クリップの移動などの基本的な操作をキーボード一つで手早く行えます。
同様に
- ズームイン・アウト
- タイムラインの移動
もキーコマンドで素早く実行可能です。
これらのショートカットを覚えることにより、マウスを使った面倒な作業を減らし、時間を大幅に削減できるでしょう。
例えば、Adobe Premiere Proのショートカットキーを下記に紹介します。
【一般的なショートカット】
- プロジェクトを閉じる: Ctrl + Shift + W
- 保存: Ctrl + S
- 名前を付けて保存: Ctrl + Shift + S
- インポート: Ctrl + I
- メディアを書き出す: Ctrl + M
- 終了: Ctrl + Q
【再生とタイムライン表示】
- 再生/一時停止の切り替え: スペースバー
- 停止: K
- ズームツール: Z
- タイムライントラックの展開/最小化: Shift + =/-
- シーケンスのズーム調整: \
【編集ショートカット】
- 元に戻す: Ctrl + Z
- やり直し: Ctrl + Shift + Z
- 切り取り: Ctrl + X
- コピー: Ctrl + C
- 貼り付け: Ctrl + V
- リップル編集ツール: B
- すべて選択: Ctrl + A
また、ビデオエディターによっては、カスタムショートカットを設定できるものもあり、自分の編集スタイルに合わせた最適な環境を整えることができます。
ショートカットを習得することが、作品のクオリティを保ちつつ仕事の効率を上げる鍵となるのです。
テキスト編集を早くするショートカット活用法
ビデオ編集の中でも、テキストの追加や変更は頻繁に発生する作業の一つです。
この作業を高速化するために役立つのがテキストショートカットです。
たとえば
- 文字サイズやフォントの変更
- 位置の調整
などが一瞬で行えます。
特に動画中で大量のテキストを扱う場合、これらのショートカットは編集時間を劇的に短縮させる効果があります。
加えて
- テキストレイヤーのコピー&ペースト
- スタイルの統一
などもスムーズに行えるため、作業の整合性を取りやすくなります。

ビデオエディターには、テキストを素早く編集するための多彩なショートカットが備わっているので、これらを活用することで、よりストレスフリーに、創造的な編集作業に集中できるでしょう。
外部ツールを使用したテキスト作成の利点
ビデオ内の文字を作成する際、外部ツールの利用は大きなメリットをもたらします。
たとえば、スペルチェックやフォント選択の幅が広がる点が挙げられます。
また、専門のテキストエディタを使うことで、動画編集ソフトウェアで見落としがちな文法のミスも事前に修正できるため、最終的な出力前に品質を保証することができます。
さらなる利点として、効果的なテキストアニメーションやスタイリングオプションが用意されることにより、動画にプロフェッショナルなタッチを加えることができるでしょう。
クリエイティブな字幕や説明テキストの作成に時間を割くことが、視聴者の理解を深め、より印象的なビデオに仕上げることにつながります。
テンプレートを使って効率的なテキスト編集
時間の節約と統一感のあるビデオの作成には、テンプレートの使用が欠かせません。
テンプレートはあらかじめ用意されたレイアウトやデザインであり、複数の動画にわたって一貫したスタイルを維持できます。
- テキストボックス
- 字幕の位置
- フォントサイズ
- カラースキーム
などが予め設計されており、編集者はコンテンツを入力するだけで済むのです。
これにより、特にシリーズ物のビデオを作成する際に同じフォーマットを繰り返し使う作業から解放されます。
さらにテンプレートを活用すれば、フォーカスするべき創造的な編集作業により多くの時間を確保することができるでしょう。
ただし、テンプレート選びにはセンスが求められます。
視聴者の興味を引くためにも、適切なテンプレートを選び、適宜カスタマイズすることが大切です。
クリップアートやアイコンの取り入れ方
ビデオに視覚的な要素を加える際、クリップアートやアイコンは非常に有効です。
これらの要素は、視聴者の注意を引くために、特定のポイントを強調したい時や、単に美的なアクセントとして使われることが多いです。
クリップアートやアイコンを用いる際には、ビデオの全体的なトーンやテーマに合わせて選ぶこと、また乱用を避けることが重要です。
上手く取り入れることで、メッセージの伝達を明確にし、視聴者の印象に深く刻まれる動画となるでしょう。
加えて、著作権に配慮して、正規のルートから入手した素材を使用することも忘れてはならないポイントです。
トラブル対応!ビデオエディターの機能や操作に関するよくある質問

ビデオエディターの使用中に遭遇する問題は多岐にわたります。
そんな時のために、ここではよくある悩みをピックアップし、解決法を探ってまいります。文字がぼやけたり、テキストが動画に溶け込まない問題は特に困惑することが多いですよね。
それぞれの状況に遭遇したときの対策について、詳しくご説明していきましょう。
文字がぼやける原因と修正法
ビデオエディティング中に文字がぼやけてしまうのはなぜでしょう。
多くの場合
- 解像度
- フォントサイズ
- エンコード
などの設定に問題があります。
例えば、小さなフォントサイズでテキストを入力すると、拡大表示時にぼやけてしまいます。
修正法としては、まずフォントサイズを見直し、クリアで読みやすい大きさに調整します。
次に動画の解像度を確認し、高い解像度で編集作業を行いましょう。
最後に、出力時のエンコード設定ですが、圧縮率が高すぎると画質が損なわれますので、バランスの良い設定を心掛けることが大切です。
テキストが動画に溶け込まない時の対処法とは
テキストが動画と一体化せずに浮いて見える場合、色使いや影の設定を見直す必要があります。
まずテキストの色が動画の背景と調和しているか確認しましょう。
背景になじむ色選びが肝心です。
また、テキストに適度な影をつけると、立体感が生まれ、自然に映像に溶け込みやすくなります。
シャドウの
- 強さ
- 方向
- 色
も調節してみてください。
さらに、動画全体の色調を微調整して、テキストが映像になじむようにするのも一つの方法です。
ポイントは、自然な見た目と視覚的なハーモニーを意識することにあります。
表示時間が短すぎるテキストの読みやすくするコツは?
動画内でテキストが短時間で表示される場合、視聴者が内容をしっかりと理解するために、いくつかの工夫が必要です。
読み取りやすさを考慮して、まずはフォントの選択に注意しましょう。
シンプルなサンセリフ体は視認性が高く、早いテンポでも読みやすいです。
また文字の大きさも重要で、視聴者が画面に映るテキストを一目で捉えられるよう、大きめに設定するべきです。
色彩のコントラストにも気を配る必要があります。
明快な配色を用いてテキストを強調すれば、目に留まりやすくなります。
背景が複雑な場合や変動する場面では、テキストに縁取りや半透明の背景を加えて区別しやすくすると良いでしょう。
動画のリズムに影響を与えずに、テキストの表示時間を最適にする工夫もあります。
例えば、動画の自然なポーズや、アクションの低下しているタイミングにテキストを配置すれば、視聴者が読むための時間を無理なく確保できます。
さらに、テキストを表示する際にはアニメーションを付け加えることも有効です。
テキストが画面に現れるやり方に動きをつけることで、見る人の注意を引きつけることができます。
動画を編集する際は、視聴者が情報を見落とさずに済むように、これらの点を意識することが肝心です。

小さなテキストであっても、これらの工夫を駆使すれば、内容をしっかりと伝えることができるでしょう。
複数のビデオエディターでテキストを共有する方法とは?
ビデオ制作において複数の編集者が共同で作業するシーンは少なくありません。
その際に重要なのが、効率的にテキスト情報を共有することです。
複数のビデオエディター間でテキストデータをやり取りする方法には、いくつかの手法が考えられます。
クラウドストレージサービスを活用することが一般的です。
GoogleドライブやDropboxのようなサービスは、ファイルの共有が簡単であり、リアルタイムでの更新が可能なため、チームメンバー全員が最新の情報を共有できます。
これらのサービスは、テキストファイルだけでなく、動画ファイルや画像、プロジェクトファイルも一括して管理できるため、プロジェクト全体の効率化に寄与します。
また、プロジェクト管理ツールやタスク管理アプリを利用する手法も有効です。
TrelloやAsanaなどのツールには、各タスクごとにコメントを付けたり、添付ファイルをアップロードしたりする機能が備わっており、何がどこまで進んでいるのか一目で確認できるのが魅力です。
チャットツールを用いる方法もあります。
Slackのようなチャットツールであれば、専用のチャンネルを作り、テキスト情報をリアルタイムで共有しながら迅速なコミュニケーションが可能です。
テキストデータの共有手順としては、まず共有を行いたいテキストファイルを選択し、適切なプラットフォームや方法に従ってアップロードします。
次に、関連するチームメンバーにアクセス権限を付与し、変更があった際には即座に通知が行くよう設定するのが良いでしょう。
こうすることで、チームメンバーはいつでも最新の情報にアクセスし、作業を進めることが可能になります。

効果的なテキスト共有は、ビデオエディター同士のスムーズなコラボレーションを支える基盤となります。
適切なツールと方法を選択し、チームでの編集作業の効率化を図りましょう。
スマホでビデオエディター編集中にアプリがクラッシュする原因と対処法
ビデオエディターをスマホで使用している際、編集作業中に突然アプリが落ちることは少なくありません。
このクラッシュの原因として、いくつか考えられる要素を説明し、それぞれの対処法を提案します。
まず、スマホのストレージが不足している場合、アプリが正常に動作しなくなることがあります。
この場合、不要なファイルやアプリを整理し、余裕を持たせることが重要です。
ストレージの空きができれば、アプリもスムーズに機能するようになるでしょう。
次に、アプリそのもののバグや、スマホのシステムとの互換性の問題が原因となることがあります。
このような状況では、アプリのアップデートを確認し、最新の状態に保つようにしましょう。
時には、スマホのOSをアップデートすることで問題が解決することがあります。
運用中のアプリ数が多く、メモリが不足していることも考えられます。
複数のアプリを同時に動かしていると、メモリが圧迫され、アプリがクラッシュする可能性が高まります。
他のアプリを閉じてメモリを確保することで、安定したパフォーマンスを得られることもあります。
加えて、ビデオファイルそのものの問題でアプリがクラッシュすることもあります。
例えば、ビデオの形式が対応していない場合や、ファイルが破損している場合です。
適切な形式に変換するか、別のファイルで試してみてください。
これらの対処法を試しても問題が解決しない場合は、開発者に連絡するか、他のビデオエディターアプリを利用するのも一つの選択肢です。
アプリのクラッシュはストレスの原因になりますが、一つ一つ丁寧に原因を探っていくことで、解決することが多いです。
焦らず、まずは以上の対処法から始めてみてください。
スマホでエクスポートできない時の対処法
スマートフォンを使用して動画編集を行う際、エクスポートに失敗することがあります。
そんな時はいくつかの対処方法を試してみましょう。
まず確認してほしいのはストレージの空き容量です。
動画をエクスポートするには十分な保存領域が必要なので、不要なファイルやアプリを削除して空きを作ります。
動画やアプリは予想以上にスペースを取るので、こまめに整理するといいでしょう。
ストレージに余裕があるのにエクスポートできない場合、ビデオエディターのアプリが最新ではない可能性があります。
アプリストアでアップデートがないか確認し、更新があれば行ってください。
バグ修正や機能改善が施されることで、エクスポートの問題が解決することもあります。
その他にも、アプリのキャッシュが原因でエクスポートに失敗することがあるので、アプリの設定からキャッシュをクリアすると良いでしょう。
これにより、アプリの動作が軽くなる効果が期待できます。
動画のサイズがあまりにも大きい時は、エクスポート前に動画の解像度を下げるなどして、ファイルサイズを小さくする工夫も効果的です。
これらの方法を試してもうまく行かない場合、スマートフォンを再起動するか、あるいは別のビデオエディターアプリを試すのも一つの手です。
問題が解決すると良い動画を作成し、共有や保存ができるようになりますので、ぜひ試してみてください。
まとめ

この記事では、ビデオエディターの基本機能から応用技術までを解説してきました。
ビデオ編集は初心者でも短期間で基本を身につけられるようになっていますが、習得するためには実践を積み重ねることが何よりも重要です。
トリミング、カット、トランジションの追加などの基本操作をマスターし、音声調整やカラーグレーディングなどの応用技術にも挑戦してみましょう。
編集ソフトウェアの様々な機能を活かし、効果的なビデオを制作するための知識とスキルを深めることができます。
創造性と工夫を巧みに組み合わせることで、視聴者に印象深いビデオ体験を提供できるでしょう。
- インポートと整理
- タイムラインの編集
- トランジションとエフェクトの適用
- カラーグレーディングと調整
- オーディオの編集
- テキストとタイトルの追加
- レンダリングと書き出し
- テキスト:まず動画のジャンルに合わせて、シリアスな内容であればシンプルで読みやすいフォントを、ポップな映像であれば明るく楽しい印象のフォントを選ぶ。
- 音声編集:ビデオエディターのオーディオメーターを利用し、クリップ毎の音量を観察しながら、適正なレベルに調整していく。
- トリミング:最初と最後のポイントを設定するには、再生ヘッドをトリミングを開始したい位置に動かし、インポイントをマークする。
- 色使いや影の設定を見直す。
- テキストの色が動画の背景と調和しているか確認する。
- 動画全体の色調を微調整して、テキストが映像になじむようにする。

 で
で