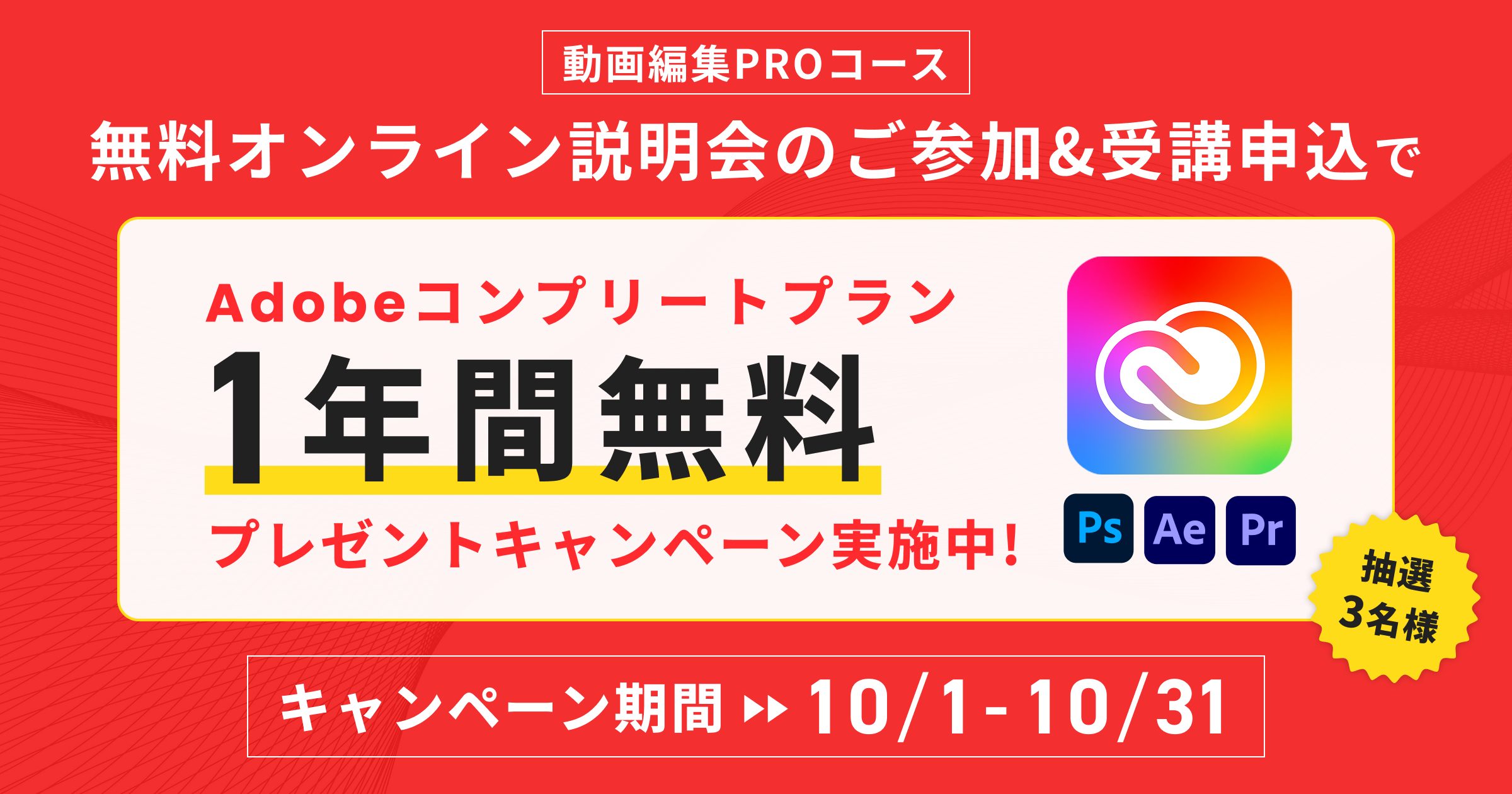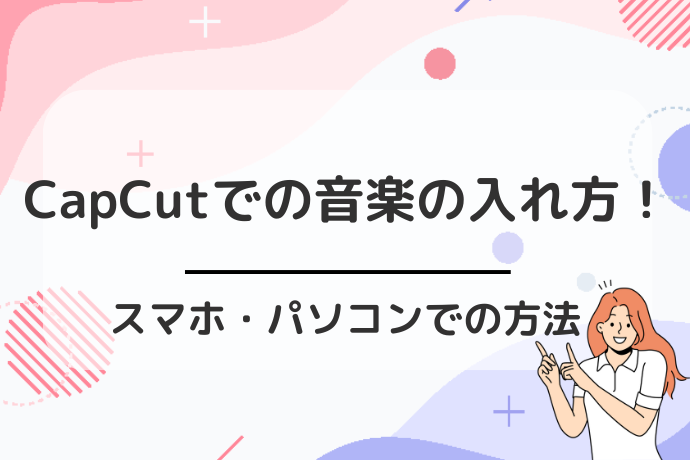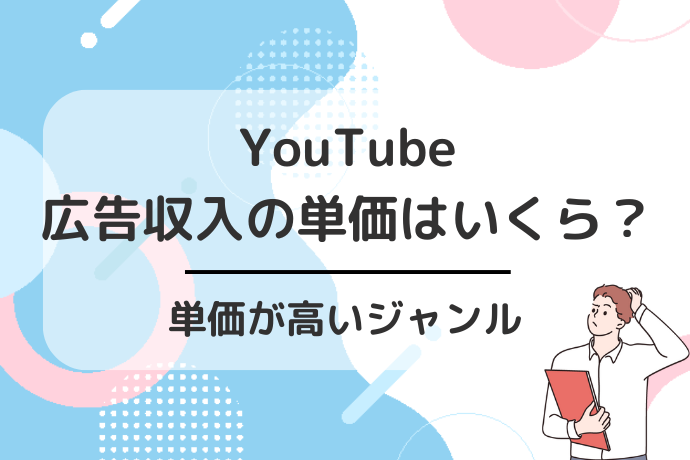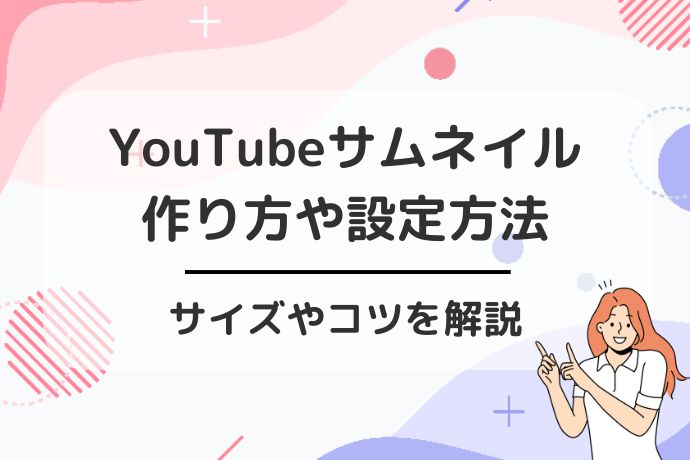CapCutは、多くのユーザーに愛されている無料の動画編集アプリで、特にスマホやパソコンでの利用が便利です。
動画編集において、音楽の追加は映像の雰囲気や魅力を高めるために欠かせない要素ですよね。
しかし、音楽の入れ方がわからず困っている方も多いのではないでしょうか?
この記事では、CapCutで音楽を追加する方法について、スマホとパソコンそれぞれの手順を丁寧に説明していきます。
- 【スマホ・iPhone】CapCutの動画にYouTube音楽を入れる方法
- CapCutのオリジナル音楽を動画につける方法
- CapCutにTikTokの音源を入れる方法
- iTunesから音楽を取り込む方法
- Spotifyから音楽を取り込む方法
- CapCutにラインミュージック(LINEMusic)の音楽の入れ方
- CapCutにアップルミュージック(AppleMusic)の音楽の入れ方
- CapCutにインスタの音楽の入れ方
- CapCutで動画にYouTube音楽を入れるときの注意点
- CapCutの音楽入れ方に関するよくある質問
- CapCutなら簡単に動画へ音楽を追加できます!
- プロのクリエイターになりたいならデジハクがおすすめ!
【スマホ・iPhone】CapCutの動画にYouTube音楽を入れる方法

実際にYouTubeの音楽をどのようにして取り込むのか、ちょっと分かりにくいところもあるでしょう。
ここでは、CapCutを使ってYouTubeの音楽を動画に追加する具体的な方法をステップバイステップで解説していきます。
CapCut(キャップカット)アプリをダウンロードする
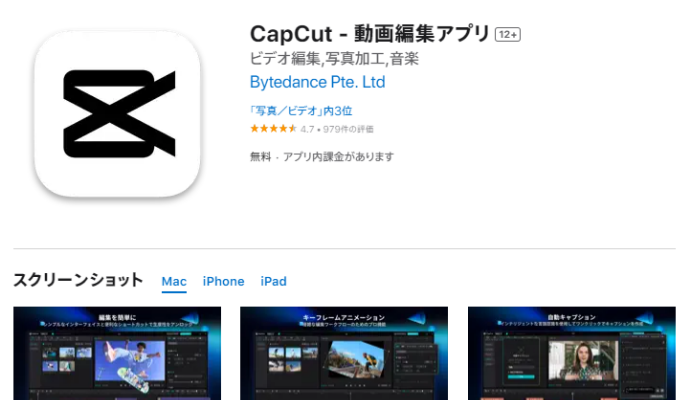
画像引用:CapCut
動画編集アプリ「CapCut」をスマホにダウンロードしましょう。
CapCutは、iOS版とAndroid版の両方が提供されていますので、自分のデバイスに合わせてダウンロードしてください。
インストール後、アプリを開いて初期設定を行いましょう。
CapCutは、初心者でも使いやすいインターフェースが特徴で、動画編集の基本操作をスムーズに学ぶことができます。
MusicFab YouTube Music 変換ソフトで音楽を保存する
次に、YouTubeから音楽をダウンロードするために「MusicFab YouTube Music 変換ソフト」を利用します。
このソフトは、320kbpsの高音質で音楽を数秒でダウンロードでき、アートワークやアーティスト名もID3タグとして保存できます。
以下の手順で、必要な音楽をダウンロードしましょう。
- ソフトを起動してYouTubeのアイコンをタップする
- ダウンロードしたい曲を検索する
- 曲を再生してフォーマットと品質を選択する
- 「今ダウンロード」をクリックしてダウンロードを開始する
音楽をスマホに転送する
パソコンに保存した音楽ファイルをスマホに転送する方法は様々です。
ここでは特に便利な4つの方法を紹介します。
- 音楽ファイルをメールに添付してスマホで受け取る方法
- パソコンとスマホをケーブルでつなぎ、直接ファイルを転送する方法
- ファイル共有アプリ(OneDriveやGoogleドライブなど)を利用する方法
- Apple製品同士であればAirdropを利用する方法
これらの方法を使って、スムーズに音楽をスマホに転送しましょう。
オーディオ>ファイルからインポートから音楽を入れる
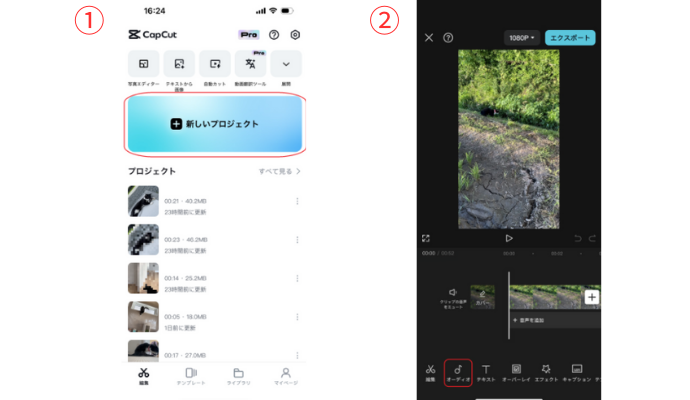
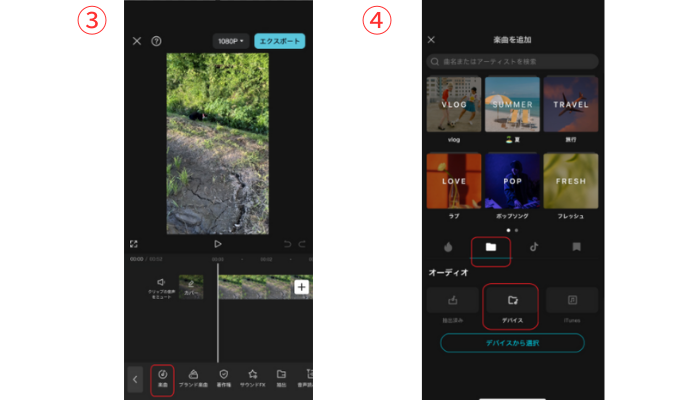
転送が完了したら、次にCapCutアプリで音楽をインポートします。
- CapCutアプリを開き、「新しいプロジェクト」を作成する
- プロジェクト内で「オーディオ」をクリックする
- 「ファイルからインポート」を選択する
- 保存した音楽ファイルを選び「+」ボタンで追加する
- 音楽が追加されたら、好みに合わせて編集しエクスポートする
上記の方法で動画を完成させます。これで、YouTubeの音楽を使った素敵な動画が作成できますよ!
【PC】CapCutの動画にYouTube音楽を入れる方法
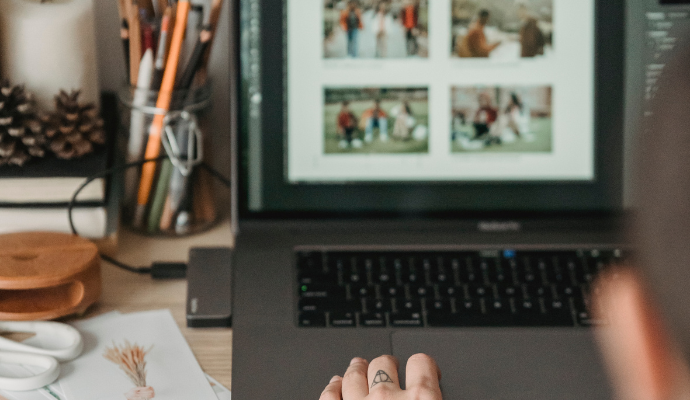
CapCutのインストールと初期設定
まず、CapCutをお持ちでない場合は公式サイトからダウンロードしましょう。
インストール後、基本的な使い方をマスターするためにチュートリアルをチェックするのがおすすめです。
初回起動時には言語設定やプロジェクトの保存場所など、初期設定を行うこともお忘れなく。
YouTubeから音楽をダウンロードする方法
YouTubeの音楽はそのままではダウンロードできません。
そこで、オンラインのYouTubeダウンローダーを利用します。
これにより、好きな曲をMP3形式で保存できるようになります。

ただし、著作権に注意して違法ダウンロードは避けましょう。
CapCutにダウンロードした音楽をインポートする
ダウンロードした音楽ファイルをCapCutに取り込む方法は簡単です。
- CapCutを起動する
- 新しいプロジェクトを作成する
- 「インポート」ボタンをクリックする
- パソコン内の音楽ファイルを選択する
これで、音楽がプロジェクトに追加されます。
タイムラインに音楽を配置する
インポートした音楽は、CapCutのタイムラインにドラッグ&ドロップで配置できます。
動画の再生時間に合わせて音楽の開始位置を調整しましょう。
また、音楽の長さを動画に合わせてトリミングしたり、フェードイン・フェードアウトの効果を追加することも可能です。
音量の調整とフィルタの追加
音楽の音量は、タイムライン上で調整できます。
必要に応じて音楽を再生しながら最適な音量に設定しましょう。
また、エコーやリバーブなどのフィルタを追加することで、よりプロのような仕上がりにすることができます。
動画のエクスポートとYouTubeへのアップロード
すべての編集が完了したら、動画をエクスポートします。
エクスポート後、YouTubeに動画をアップロードする手順を進めます。
- 解像度やファイル形式を選択する
- YouTubeのアップロード画面で必要な情報を入力する
- 公開設定を確認して「公開」ボタンをクリックすれば完了
以上が、CapCutでYouTubeの音楽を動画に追加するための基本的な手順です。初心者でも簡単に操作できるので、ぜひ試してみてください!
CapCutのオリジナル音楽を動画につける方法

- CapCutを起動する
- 画面の下部にある「新しいプロジェクト」をタップする
- 編集するための動画クリップを選択し「追加」をクリックする
- 画面の下部にある「オーディオ」タブを選択する
- 内蔵の楽曲ライブラリから音楽を選択する
- 音楽を追加したらタイムライン上でその音楽を編集する
音楽の開始位置や終了位置を調整したり、ボリュームを調節したりすることができます。
音楽の長さやフェードイン、フェードアウトのエフェクトもここで設定できます。
音楽の編集が完了したら、右上の「再生」ボタンをタップしてプロジェクトをプレビューしましょう。
すべてがうまくいっていることを確認したら、最後に保存ボタンを押して動画をエクスポートします。
これで、オリジナル音楽を付けた動画が完成です!
CapCutにTikTokの音源を入れる方法

TikTokとCapCutの連携は非常に簡単で、初心者の方でもスムーズに行えます。
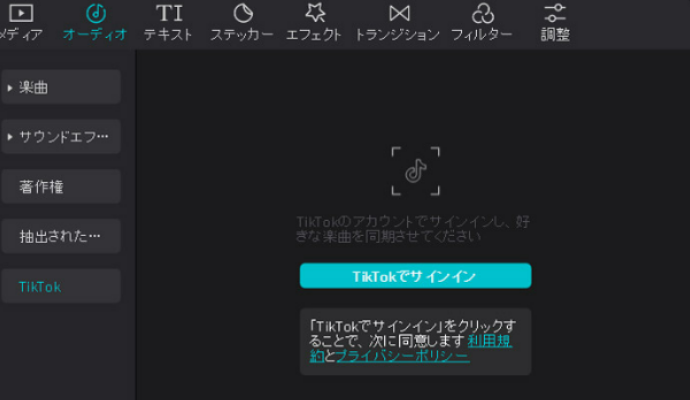
まず、TikTokで使用したい音源を選び、その音源をダウンロードするところから始めます。
このダウンロードした音源をCapCutにインポートすることで、動画編集に使用することができます。
TikTokから音源をダウンロードする手順
TikTokの音源をダウンロードするためには、以下のステップを追ってください。
- TikTokアプリを開いて使用したい音源の動画を見つける
- 「共有」ボタンをタップする
- 「リンクをコピー」オプションを選択する
そのリンクを使って、サードパーティの音源ダウンローダーサイトやアプリで音源をダウンロードします。
CapCutに音源をインポートする方法
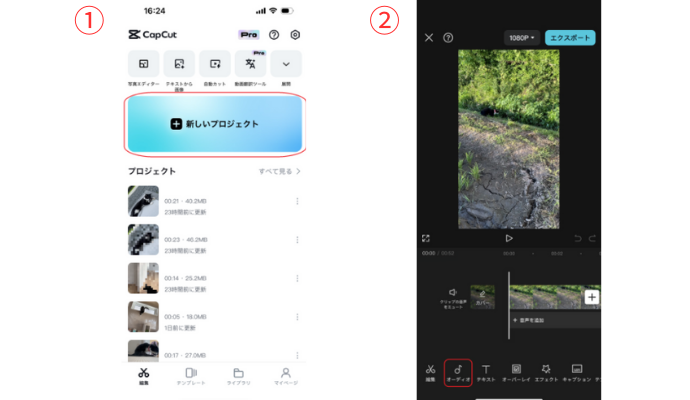
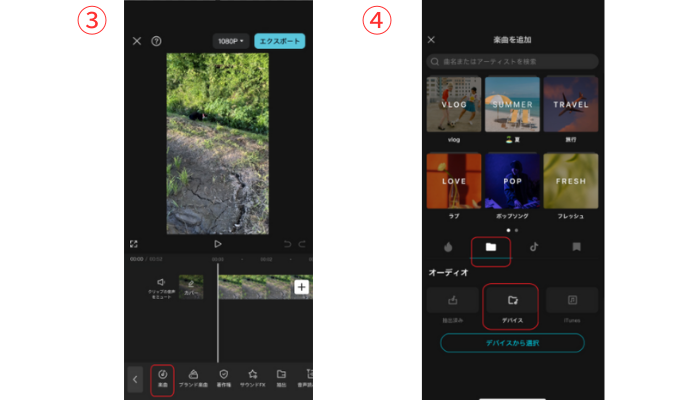
ダウンロードした音源をCapCutにインポートする方法も非常にシンプルです。
- CapCutを開いて新しいプロジェクトを作成する
- インポートしたい音源は「オーディオ」メニューから「デバイス」を選択する
- ダウンロードフォルダから音源を選んでインポートする
インポートされた音源は、簡単に動画に組み込むことができます。
音源の適用と編集
音源のインポートが完了したら、その音源を動画に適用します。
CapCutではドラッグ&ドロップで簡単に音源をタイムラインに追加することができます。
追加後は音量調整やカット、フィルターなどの編集作業を行い、動画に最適な形で音源を使用します。
編集が完了したら、最終確認を行いましょう。
プレビューを再生して、音源と動画がしっかりとシンクロしているかを確認することが重要です。
問題がなければ、次は動画をエクスポートします。
CapCutにitunes・Spotifyなどから音楽を入れる方法

iTunesから音楽を取り込む方法
CapCutにiTunesから音楽を取り込むには
- iTunesで購入した曲をパソコンにダウンロードする
- CapCutが対応する形式に変換する
これにより、動画編集に使いたい音楽を簡単にインポートできますよ。
iTunes音楽のダウンロードと変換方法
最初にiTunesを開いて、自分のライブラリからダウンロードしたい曲を選んでください。
- 曲を右クリックする
- 「ダウンロード」または「ライブラリに追加」を選択する
- 音楽ファイルをMP3形式に変換する
変換する際は、オンラインの無料変換ツールやiTunesの内蔵機能を使うと良いでしょう。
変換したMP3ファイルは、CapCutのメディアライブラリに簡単に追加できます。
Spotifyから音楽を取り込む方法
Spotifyの音楽をCapCutに入れるには、まずSpotifyの曲をダウンロードして、対応するファイル形式に変換する必要があります。
Spotifyの曲は通常DRMで保護されているため、これを回避するための手順が求められます。
Spotify音楽のダウンロードとDRM解除方法
- Spotify Premiumを使ってオフライン再生用に曲をダウンロードする
- 特別なソフトウェアを使ってDRMを解除し、MP3形式に変換する
- CapCutのプロジェクトに取り込む
CapCutには直接インポートできませんので、特別なソフトウェアを使ってDRMを解除し、MP3形式に変換します。
DRM(デジタル著作権管理)を解除するためのソフトウェアには、例えば「AudFree Spotify Music Converter」などがあります。
これを利用して、ダウンロードしたSpotifyの曲をMP3に変換し、CapCutのプロジェクトに取り込むことができます。
CapCutへの音楽ファイルのインポート手順
CapCutアプリを開いて、新しいプロジェクトを作成します。
- 画面下部には「オーディオ」を選ぶ
- オプションをタップする
- 「もう一度」を選ぶ
- 変換したMP3ファイルを選ぶ
ファイルがインポートされたら、編集タイムラインにドラッグ&ドロップして、動画のサウンドトラックとして使うことができます。
これで、お気に入りの音楽をバックグラウンドに使った素敵な動画を作成することができます!
CapCutにラインミュージック(LINEMusic)の音楽の入れ方

CapCutにラインミュージック(LINEMusic)の音楽を入れる準備として、まずはLINEMusicアプリから使用したい楽曲をダウンロードしておきましょう。
LINEMusicで音楽をダウンロードする際は、Wi-Fi接続が推奨されます。
また、CapCutアプリも事前にインストールしておくことをお忘れなく。
LINEMusicから楽曲をダウンロードする方法
- LINEMusicアプリを開く
- 使用したい楽曲を検索する
- 楽曲のページに移動したら、ダウンロードボタンをタップする
楽曲が端末にダウンロードされるので、これで準備は完了です。
音楽をダウンロードする際には、ストレージの空き容量にも注意してください。
LINEMusicからダウンロードした音楽を選ぶ
- タイムラインの音楽トラックをタップする
- 「音楽を追加」オプションを選択する
- 端末のローカルストレージから、ダウンロードしたLINEMusicの楽曲を選んで追加する
音楽がタイムラインに追加されたら、必要に応じて長さを調整しましょう。
音楽と動画の同期を確認する
音楽を追加した後は、動画と音楽がうまく同期しているか確認しましょう。
タイムラインを再生し、必要に応じて音楽の開始位置や終了位置を微調整します。
また、ボリューム調整も合わせて行うと、より良い仕上がりになります。
これで、LINEMusicからダウンロードした楽曲を使って、素敵な動画を作る準備が整います。
CapCutにアップルミュージック(AppleMusic)の音楽の入れ方
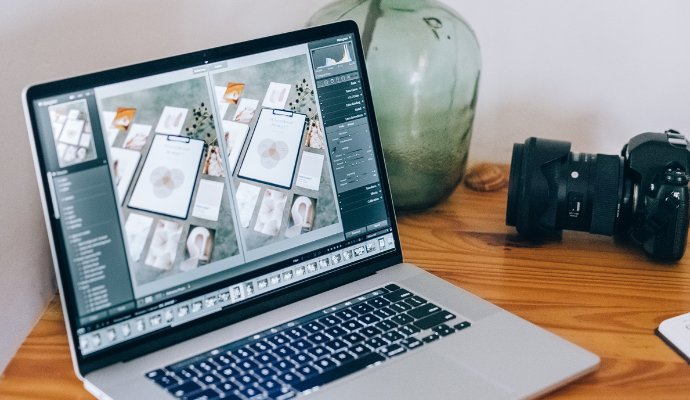
まず最初に、Apple Musicから音楽ファイルをダウンロードする手順です。
Apple Musicの楽曲はストリーミング専用で通常は直接ダウンロードできませんが、Apple MusicのiTunesを利用することで楽曲をPCに保存することができます。
ただし、これには一定の条件と制約があります。
iTunesを使用して楽曲をダウンロードする方法
- iTunesを起動し、Apple Musicの楽曲をライブラリに追加する
- ダウンロードアイコンをクリックしてオフラインで再生できるする
- これらの楽曲をMP3などの一般的な形式に変換する
多くの場合、MP3形式がおすすめです。
Apple Musicでの楽曲は特定の保護規制がかかっていますので、そのままでは使用できない場合があります。
そのため、変換ツールを使用することが一般的です。
しかし、著作権の関係で全ての楽曲が変換できるわけではないので注意が必要です。
変換した音楽ファイルをCapCutに取り込む
最後に、変換したMP3ファイルをCapCutに取り込む手順です。
- CapCutアプリを起動する
- 「新しいプロジェクト」を作成する
- 「オーディオ」を選択する
- 「デバイス」から「デバイスからインポート」をタップします。
- ここで先ほど変換したMP3ファイルを選択する
動画編集のバックグラウンドミュージックとして使用できます。
これですべての手順が完了し、お好きなApple Musicの楽曲をCapCutで楽しむことができます。
CapCutにインスタの音楽の入れ方
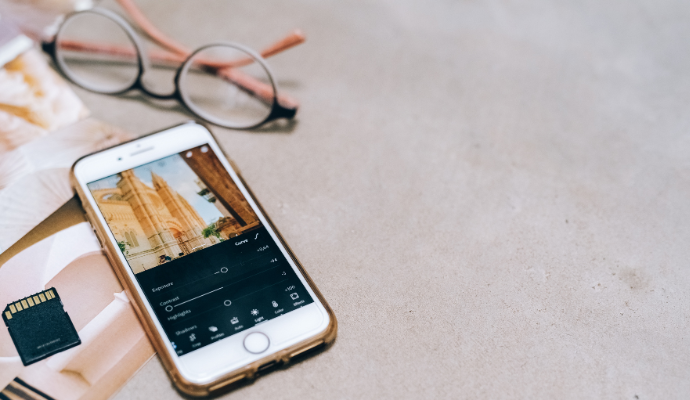
まず、使いたい音楽をInstagramで見つけておく必要があります。
好きな曲を再生し、スマホのスクリーンレコーディング機能を使用して音楽を録音しましょう。
その際、音質を保つために周囲が静かな場所で行うことをおすすめします。
次に、先ほど録音したInstagramの音楽をCapCutにインポートします。
- 画面下部の「オーディオ」タブをタップする
- 「サウンドを追加」を選択する
- 録音したファイルを選んで、動画に追加する
音楽ファイルがインポートされたら、必要に応じてトリミングや調整を行います。
カットやフェードイン・アウトなどの基本的な編集ツールを使って、音楽と動画のタイミングをしっかり合わせましょう。
編集が完了したら、最終確認を行いましょう。
音楽と動画のバランスを確認し、問題がなければエクスポートします。
エクスポート後は、編集した動画をInstagramや他のSNSにシェアすることも簡単にできます。

CapCutでの動画編集は楽しいですが、著作権に注意することも重要です。
使用する音楽が著作権侵害に当たらないよう確認し、コンテンツを適切に利用しましょう。
これで、CapCutでインスタの音楽を使ったオリジナル動画が完成です!
CapCutで動画にYouTube音楽を入れるときの注意点

CapCutで動画を編集する際に、YouTubeの音楽を使用することは可能ですが、著作権や使用許可に関する問題に注意が必要です。
適切な許可を得ずに音楽を使用すると、動画が削除されたり法的トラブルに巻き込まれる可能性があります。
YouTube音楽の著作権に注意
YouTubeにアップロードされている音楽は多くの場合、著作権で保護されています。
これらの楽曲を無断で使用することは、著作権侵害に該当することが多いです。
必ず著作権フリーの音楽を選ぶか、作曲者の許可を得てください。

YouTubeのオーディオライブラリでは、商用利用許可が付与された音楽も多く提供されていますので、そちらを活用するのも良いでしょう。
CapCutで作った動画は商用利用できない
CapCutで作成した動画を商用利用する際には、特に注意が必要です。
一部の素材は個人利用にのみ許可されており、商用利用には追加のライセンスが必要です。
商用利用を望む場合は、事前に利用規約をしっかり確認しましょう。
勝手に商用利用すると法的な問題が発生する可能性があります。
CapCutの素材はフリーではない
CapCutには様々な素材が用意されていますが、これら全てがフリーというわけではありません。
無料素材も多くありますが、有料ライセンスが必要な素材も含まれています。
使用前にライセンス状況を確認し、適切な使い方を心がけることでトラブルを避けることができます。
素材を適切に利用し、魅力的な動画を作りましょう。
CapCutの音楽入れ方に関するよくある質問

CapCutで音楽を追加する方法について、いくつかの質問にお答えしていきます。


しかし、YouTubeから動画をダウンロードして、ローカルファイルとして保存すれば、CapCutで編集することが可能です。
ただし、この方法はYouTubeの利用規約に違反する可能性があるので、注意が必要です。


例えば、インターネット上で「YouTubeダウンロードツール」と検索すれば、多くの選択肢が出てきます。
これらのツールを使用して動画を保存したら、CapCutにインポートして編集が可能です。


インポート不具合の解決策
ファイル形式を確認: CapCutはMP3、AACなどの一般的なオーディオ形式をサポートしています。サポートされていない形式の場合、別の形式に変換する必要があります。
アプリの再起動: 一時的なバグや不具合が原因の可能性もありますので、一度アプリを再起動してみましょう。
アプリのアップデート: 古いバージョンのアプリを使用している場合、最新バージョンにアップデートすることで問題が解決する場合があります。
ストレージ容量の確認: デバイスのストレージ容量が不足していると、ファイルのインポートができないことがあります。十分な空き容量を確保してください。


無料版でも高品質な編集が可能ですので、ユーザーの多くがまず無料版を利用しています。


音源を追加する手順
プロジェクトを開く: CapCutアプリを立ち上げ、編集したいプロジェクトを開きます。
音楽のアイコンをタップ: 下部にある「音楽」アイコンをタップします。
ファイルから追加: 「デバイスの音楽」または「自分の音楽」を選択し、インポートしたい音楽ファイルを選びます。
配置と編集: 選択した音楽ファイルをタイムラインにドラッグして配置し、必要に応じてトリミングやフィルターなどの編集を行います。


違反すると法的トラブルに巻き込まれる可能性があるので注意しましょう。
CapCutなら簡単に動画へ音楽を追加できます!

CapCutを使った音楽の入れる方法としては、特にスマホを使えば、いつでもどこでも手軽に動画編集ができるので便利です。
音楽を追加することで、動画の雰囲気を大きく変えることができるので、ぜひ色々な音楽を試してみてください。
それから、著作権にも注意が必要ですので、使用する音楽が適切かどうか事前に確認しておくと安心です。
プロのクリエイターになりたいならデジハクがおすすめ!
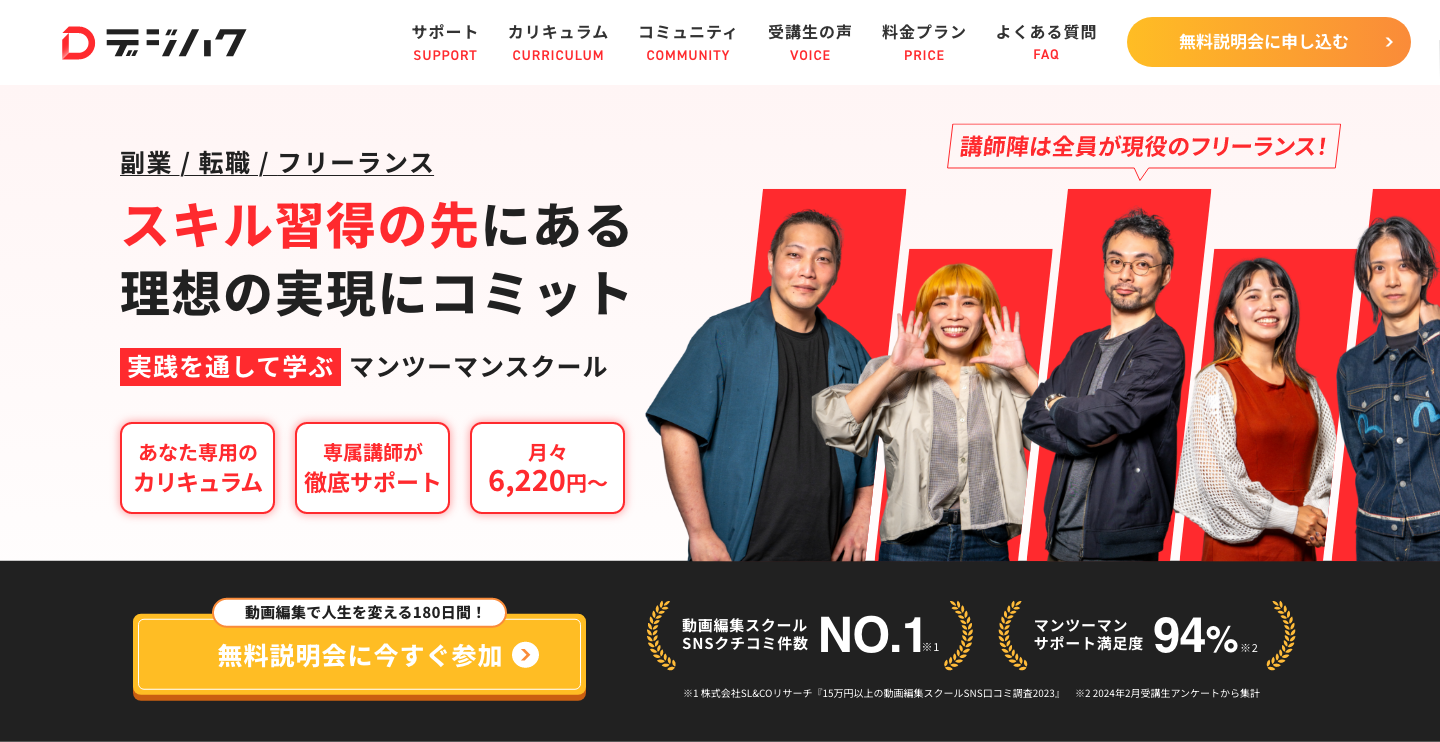
- 趣味だけではなく仕事としてのYouTubeの動画編集や運用を学びたい
- 趣味だけではなく仕事としての動画編集を身につけたい
- 副業やフリーランスを目指したい
このように考えられている方は、月11,500円〜からYouTube編集などの副業スキルを身につけられるオンライン動画編集スクール「デジハク」がおすすめです。
現役プロ動画クリエイターからのマンツーマンサポートがあり、受講生の9割以上が未経験から動画編集をスタート!

 で
で