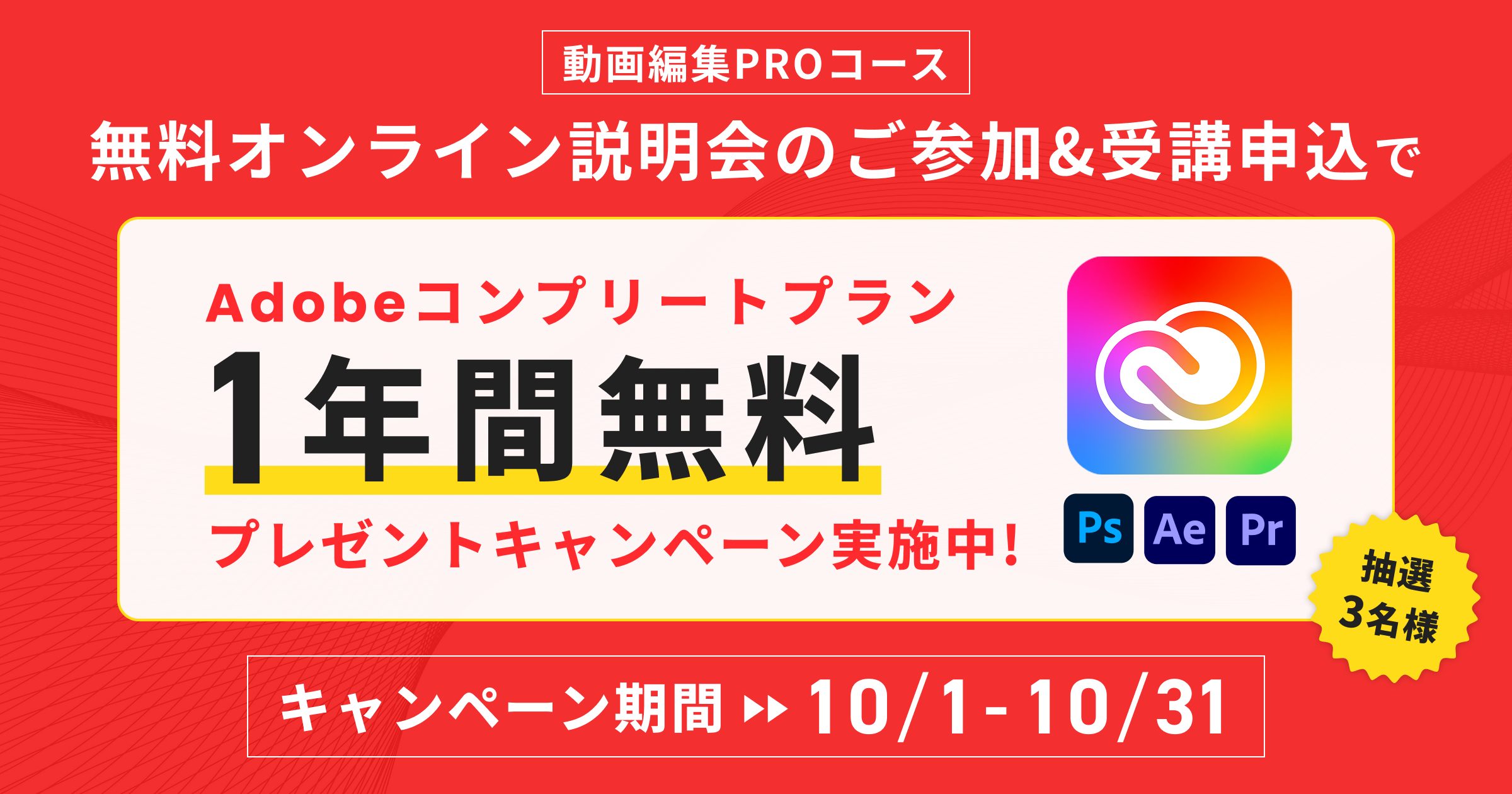動画を編集するのは、まるで創作するような楽しさがありますよね。
しかし、これまで高価な動画編集ソフトを必要としていたのは少しストレスになっていたかもしれません。
でも、今回は初心者でも無料で利用できる動画編集ソフト「DaVinci Resolve」の使い方を解説します。
あなたも「DaVinci Resolve」を使って、素敵な動画を編集してみませんか?
DaVinci Resolveの紹介

DaVinci Resolve(ダヴィンチリゾルブ)は、オーストラリアのBlackmagic Design社が開発した動画編集ソフトです。無料版と有料版があり、どちらでも高品質な動画編集が可能です。
このソフトは、色補正やビジュアルエフェクトなど、プロフェッショナルな機能を持っています。

デジタルカメラの映像を編集する場合に、特に優位性が大きいとされています。
また、このソフトの使い方は初心者でも簡単に覚えることができます。クリップの編集やカラーコレクションの方法を理解することで、簡単な動画編集もできるようになるでしょう。
あらゆるレベルの編集者にとって、DaVinci Resolveは魅力的なオプションと言えるでしょう。無料で使えるということも大きな魅力の一つです。

無料版で提供される機能に関しても、ほとんどの場合十分な補正ができると評価されています。
一方、有料版のDaVinci Resolve Studioでは、編集、カラーコレクション、ビジュアルエフェクトなど、プロフェッショナルな編集者にとってはかなり高度な機能が備えられていると言えます。
無料版で編集に慣れたら、有料版へと切り替えれば良いのでまずは無料版から使用することをお勧めします。
日本語に設定する方法
使用を始める前にまず日本語に設定することで直感的に分かりやすくなり、使いやすくなります。
以下の通りに日本語に設定しましょう。
- まずは、DaVinci Resolveを開き、左上の「DaVinci Resolve」をクリックします。
- 次に、ドロップダウンリストから「環境設定(Preferences)」を選択します。
- 「ユーザー(user)」をクリックし、次に「ユーザーインターフェース設定(UI Settings)」を選択します。
- ここで「言語(Language)」をクリックし、「日本語」を選択します。
- 最後に、変更した設定を保存するために「Save」をクリックします。
以上の手順で、DaVinci Resolveを日本語に設定することができます。
日本語にすることで、メニューやオプションが直感的に分かりやすくなり、動画編集がより素早くスムーズに行えるようになります。

ただし、英語に慣れておくのも一つの手です。
画面のレイアウト

DaVinci Resolveの使い方を習得するために、まずは画面のレイアウトを理解することが大切です。画面のレイアウトは初めて使う人にとってはちょっと複雑かもしれませんが、慣れてしまえば直感的に使いやすいです。
以下はDaVinci Resolveの画面レイアウトについて解説します。
1. 「ワークスペース」と「プロジェクト」の2つのタブがあり、画面上部に表示されています。
2. 「ワークスペース」タブは、ソフトウェアの左側にある「メディア」「編集」「カラー」「フェアリング」「サウンド」のタブへのショートカットとして機能します。
3. 「プロジェクト」タブは、プロジェクトの詳細を設定するためのタブで、プロジェクト名、フレームレート、解像度、クリップの視覚的な変更を行うことができます。
4. 画面の左側、メディアライブラリは、プロジェクトにインポートしたフットエージなどのメディアファイルを追加する場所です。
5. 中央左側にあるは、いくつかのタイムラインを追加するためのタブです。これらのタイムラインは、編集用ビン、カラーコレクションを含むタブと同様の方法でカスタマイズできます。
6. 画面の左側、編集音声ビンはプロジェクトに追加された音声クリップを保存する場所です。音声クリップには、同様に編集やオーディオ補正用のビンがあります。
7. 画面の右側には、プレビューウィンドウとアウトラインタブがあります。プレビューウィンドウでは、プロジェクトのクリップをプレビューすることができ、アウトラインタブはDaVinci Resolveのソースコードを表示します。
以上がDaVinci Resolveの画面レイアウトについての基本的な説明です。
大まかな機能はわかったと思いますが、慣れてしまえば直感的に使いやすいですので、まずは様々な機能を試してみてください!
メディアのインポート

次はメディアのインポートについてご紹介します。
DaVinci Resolveは、ビデオや音声、画像などのさまざまなメディアをインポートすることができます。
インポート方法は以下になります。
1. ファイルの選択
DaVinci Resolveでメディアをインポートするには、まずはインポートしたいファイルを選択する必要があります。
ファイル選択すると、自動的にメディアを読み込みます。
2. インポートする方法
DaVinci Resolveでは、以下の方法でメディアをインポートすることができます。
- 「ファイル」メニューから「メディアのインポート」を選ぶ。
- 「Media」タブから「Add Media」を選ぶ。
- プロジェクトパネルにドラッグ&ドロップする。
3. インポート時のオプション
インポート時に、以下のオプションを選ぶことができます。
- 自動的にクリップをカットするかどうかの選択
- ビデオのフレームレート
- マルチカメラに対応したシンクオプション
- キャッシュを使用するかどうかのオプション(ビデオを滑らかに再生するためにキャッシュを使用することができます)
4. メディアのプレビュー
DaVinci Resolveでは、メディアを事前にプレビューすることができます。クリップを選択し、プレビュー画面を開くと、スクラブ機能でクリップのどこでも再生できます。
また、ビューアの下に並べられたタイムラインで、カットの正確さを確認することもできます。

インポート時のオプションやプレビュー機能を使いこなすことで、効率的な編集が可能になります。
タイムラインへのクリップの追加

DaVinci Resolveのタイムラインへのクリップの追加は、とてもシンプルで使いやすいです。
以下は、クリップをタイムラインに追加する手順です。
- メディアをプロジェクトにインポートします。メディアはライブラリパネルに表示され、ビュアーペインにメディアが表示されます。
- タイムラインを開始位置に設定します。
- タイムラインペインの「Add Clip」ボタンをクリックします。
- ライブラリパネルから、追加したいメディアを選択します。
- クリップがタイムラインに追加されます。
これで、DaVinci Resolveのタイムラインにクリップを追加することができます。また、同じ手順で、複数のクリップを追加することもできます。
ただし、追加するクリップの数が多くなってくると、タイムラインがカオスになってしまうことがあります。
その場合、タイムラインペインの「Collapse All」ボタンを使用して、タイムラインを整理することができます。

また、クリップをタイムラインに追加するときには、カラーコレクションやトリミング、オーディオの編集など、編集ツールで細かく調整することができます。
自分の好みに合わせて編集をしていくと、よりオリジナリティのある動画が制作できます。
オーディオ編集の基礎

オーディオ編集は、動画の編集に欠かせない要素です。DaVinci Resolveでは、簡単にオーディオ編集を行うことができます。
以下に、DaVinci Resolveでのオーディオ編集の基礎について解説します。
オーディオファイルの追加
まずは、オーディオファイルをDaVinci Resolveのメディアプールに追加します。
ドラッグ&ドロップで追加することができます。
トラックの追加
オーディオファイルを挿入するトラックを追加します。
トラックは、右クリックメニューから「トラックの追加」を選択することで追加できます。
オーディオファイルのトリミング
トリムツールを使って、オーディオクリップをトリムすることができます。
トリムツールは、左側にあるツールボックスから選択できます。
オーディオファイルのフェードイン・フェードアウト
オーディオファイルにフェードイン・フェードアウトを加えることができます。
オーディオクリップの左端にある2つの小さな四角いハンドルをドラッグすることで、フェードイン・フェードアウトを調整できます。
オーディオファイルの音量調整
ダックツールを使って、BGMに合わせてボーカルの音量を下げたり、効果音を加えたりすることができます。
ダックツールを使うには、先に音源を挿入しておく必要があります。
オーディオファイルのエフェクト
DaVinci Resolveでは、オーディオファイルに多彩なエフェクトを加えることができます。
デノイズやリバーブなど、様々なエフェクトが用意されています。
オーディオ編集に欠かせない基本的な操作を押さえることで、よりクオリティの高い動画を作成することができます。
まとめ

本記事で解説したのDaVinci Resolveの使い方はほんの一部でしかありません。
DaVinci Resolveを始めとする動画編集ソフトは覚えきれないほどの様々な機能があります。まずは、基礎から実践し、徐々に難しい機能を使用していくと良いでしょう。
また、DaVinci Resolveだけではなく、他の動画編集ソフトも比較材料として、使用することも大切なことなので、頭の隅に入れておいてください。

 で
で