皆さん、こんにちは!最近、思い出や日常を撮影して、素敵な動画に仕上げたいと思ったことはありませんか?
そんな時に役立つのが、Windowsに標準搭載されている「Windowsフォト」です
今回の記事では、Windowsフォトを使った動画編集の基本操作から便利なテクニックまでを、わかりやすく解説していきます。
これを読めば、あなたも素晴らしい動画を作成できるようになること間違いなし!さあ、一緒にWindowsフォトで楽しみながら動画編集のスキルを磨いていきましょう!
Windowsフォトで動画編集を始めよう!
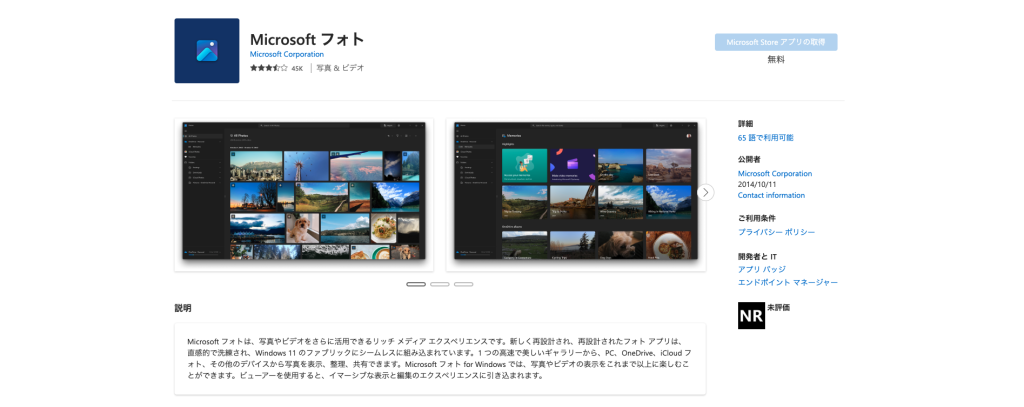
Windowsフォト(Microsoft フォト)は、Windows 10/11に標準で搭載されている万能アプリケーションで、写真の管理や編集だけでなく、動画編集も手軽に行えるのが魅力です。
簡単な使用方法
まずは、Windowsフォトを使って動画編集を始めるために、アプリケーションを開きます。
Windowsフォトは、スタートメニューから簡単にアクセスできます。フォトアプリケーションを開くと、左上の「新規ビデオプロジェクト」をクリックしてプロジェクトを開始します。ここから、編集したい動画をドラッグ&ドロップしてプロジェクトに追加しましょう。
編集機能を活用することで、動画の結合や挿入、トリミングとカット、回転、テキストや描画など、基本的な動画編集が簡単にできます。
また、フォトでは動画の圧縮も行えるため、扱いやすいサイズに変換できます。

これらの機能は、動画編集初心者でも簡単に使えるように設計されているので、どなたでも気軽にチャレンジできます。
さらに、Windowsフォトでは、音楽やエフェクトを追加することも可能です。動画に合わせたBGMや効果音をトラックに追加することで、より完成度の高い動画作品が生まれます。動画編集のアイデアが膨らむことでしょう。
最後に、編集した動画を保存するには、「エクスポート」機能を利用します。編集が終わったら、エクスポート画面で保存先やファイル形式、画質などを設定して、動画を出力しましょう。これで、Windowsフォトでの動画編集が完了です。
Windowsフォトで動画編集を始めることで、手軽に素敵な動画作品が作れるようになります。

編集知識が少なくても、基本操作と便利なテクニックを覚えるだけで、見違えるような作品ができあがります。
以下では、より細部を意識した、ポイントをいくつかご紹介しますので、真似してみましょう。
便利なショートカットキーをマスターして効率的に編集しよう

まずは効率的に作業を進めるために便利なショートカットキーをマスターしましょう。
まずは、基本的なショートカットキーから覚えていきましょう。
- 動画の再生・一時停止:[Space]キー
- 動画の始めに戻る:[Home]キー
- 動画の最後に移動:[End]キー
- 動画のカットやトリミング:[Ctrl] + [K]キー
- 複数のクリップをまとめてグループ化:[Ctrl] + [G]キー
- テキストやタイトルを追加:[T] キー
- 動画や写真を追加:[Ctrl] + [I]キー
- 動画を保存:[Ctrl] + [S]キー
ショートカットキーを使うことで、マウス操作を減らし、編集スピードをアップさせることが可能です。
また、慣れてくると、キーボード操作のみで素早く編集作業を行うことができるようになりますので、必ず、最低限のショットカットキーだけでもマスターしましょう。
動画にエフェクトを加えよう

動画編集は、ストーリーの魅力を高めたり、映像のクオリティを向上させたりするために欠かせない工程です。特に、動画にエフェクトを加えることで、見た目や雰囲気が大きく変わります。
まず、動画エフェクトには、全体的な効果や色の効果、アニメーションなどさまざまな種類があります。

これらのエフェクトを使って、撮影時のミスをカバーしたり、映像をよりプロフェッショナルな見た目に仕上げたりできます。
基本操作は、動画をインポートして必要なエフェクトを選ぶだけで、簡単に映像に特殊効果を追加できます。もちろん、詳細な設定やカスタマイズも可能ですが、まずは基本操作をマスターしましょう。
トランジションでシーンの切り替えをスムーズに

トランジションは動画編集で重要な要素であり、シーンの切り替えをスムーズにすることができます。また、専門的で洗練された見た目を与えることもできます。
まず、Windowsフォトでトランジションを追加するには、まず2つのシーンを選択し、ツールバーより「トランジション」機能を選びます。すると、サムネイルが表示され、それぞれのトランジションのプレビューを確認できます。これにより、適切なものを選ぶことができます。
次に、デフォルトのトランジションはシンプルなフェードイン・フェードアウトですが、他にも様々な種類のものがあります。
例えば、ワイプ、スライド、フリップなど、目を引くトランジション効果が多数あります。

状況に応じて、テーマやストーリーに合ったトランジションを選ぶことが重要です。
また、トランジションの速度も調整できます。
速すぎると視聴者が内容を追えなくなってしまう可能性があるため、適切な速さに設定することが大切です。Windowsフォトでは、右下の「速さ」アイコンをクリックし、スライダーを操作することで容易に速さを変更することができます。
ただし、過剰なトランジションは逆に視聴者を疲れさせてしまうことがあるので、適切なバランスで活用することがポイントです。
効果的に使い分ければ、プロのような動画編集ができるでしょう。是非、Windowsフォトでトランジションを活用し、アピール力のある動画作品を作りましょう。
BGMを追加してより魅力的な動画に

音楽をバックグラウンドに追加することで、より魅力的な動画を作ることができます。適切なBGMを選ぶことで、動画に奥行きや魅力を与えることができ、視聴者の興味を引き付ける要素となります。
まず、BGMを選ぶ際には、動画の内容や目的に合った音楽を選ぶことが重要です。
例えば、楽しいイベントの動画であれば、明るく元気な曲がふさわしいでしょう。一方、スローモーションでの景色の映像などでは、しっとりとした曲が雰囲気を演出することができます。

また、著作権フリーの音楽を使用することも大切です。著作権フリーの楽曲は、インターネット上で無料で利用可能なものも多くありますので、検索して探してみましょう。
次に、BGMを追加する方法ですが、動画編集画面で「BGMの追加」や「カスタムオーディオ」の機能を使って簡単に追加することができます。
まずは動画を選択し、編集画面に移行しましょう。その後、画面下部にある音楽マークをクリックして、BGMの追加を行います。必要に応じて、音量の調整やフェードイン・フェードアウトの設定も行いましょう。
最後に、音楽と動画のタイミングを合わせることも大切です。適切なタイミングで音楽が変わると、映像と音楽が一体となり、より引き込まれる動画になります。
編集画面で、動画のタイムライン上で音楽ファイルを移動させることで、簡単にタイミングを合わせることができます。
音声の調整方法を学ぶ

まず、動画の音量をすべて(一括で)調整する方法です。これは、編集している動画の音量が全て同じレベルに調整したい場合に便利です。
Windowsフォトのプロジェクトに動画を追加し、編集画面で「スピーカーマーク」をクリックすると、ボリューム調整用のバーが表示されます。このバーを操作することで、動画全体の音量を調整できます。
次に、部分的に音量を調整する方法を解説します。動画の中で特定のシーンだけ音量を変更したいときに役立つ方法です。ます動画をいくつかに分割し、分割した中から音量を調整したい箇所を選びます。
分割する箇所を選択して、「完了」をクリックし、その部分のボリュームを調整します。
これらの方法により、Windowsフォトで音量の調整が可能となります。

音量調整を行うことで、動画のクオリティが向上し、視聴者の理解も容易になります。
動画編集初心者でも、この基本操作を覚えておくことで、効果的な動画が作成できるでしょう。
動画保存やシェア方法を学ぶ

動画編集が完了したら、次に考えるべきことは、動画を保存やシェアする方法です。
Windowsフォトでは、簡単な手順で動画を保存したり、SNSや動画共有サイトに投稿したりすることができます。
まず、動画を保存する方法です。編集が完了したら、画面右上にある「フィニッシュ」ボタンをクリックして、動画を書き出しましょう。
「フィニッシュ」ボタンをクリックすると、書き出し設定ウィンドウが表示されます。ここで、動画の画質やサイズを設定し、保存先を選択して「書き出す」ボタンをクリックすれば、動画が保存されます。
次に、Windowsフォトを使って編集した動画をSNSや動画共有サイトに投稿するには、動画を保存した後、シェアしたいサイトのアプリやウェブページを開き、動画をアップロードする手順を実行します。

一部のサービスでは、「共有」ボタンを使って直接投稿することも可能です。
Windowsフォトで編集した動画は、こうした方法で簡単に保存やシェアができます。保存した動画は自分用に残しておくことができるほか、シェアすることで家族や友達と楽しい思い出を共有することができます。
動画編集の楽しみを広げるためにも、ぜひ保存やシェア方法を覚えておきましょう。

 で
で



















