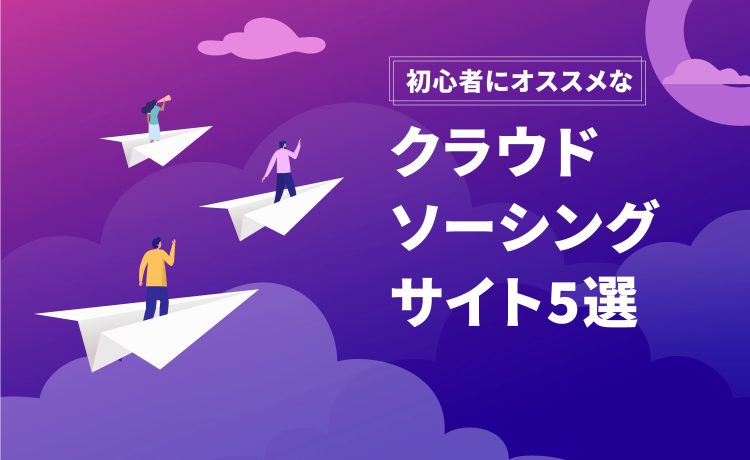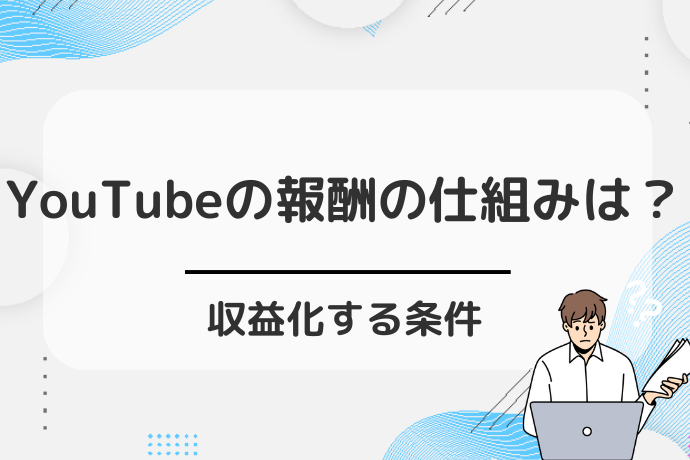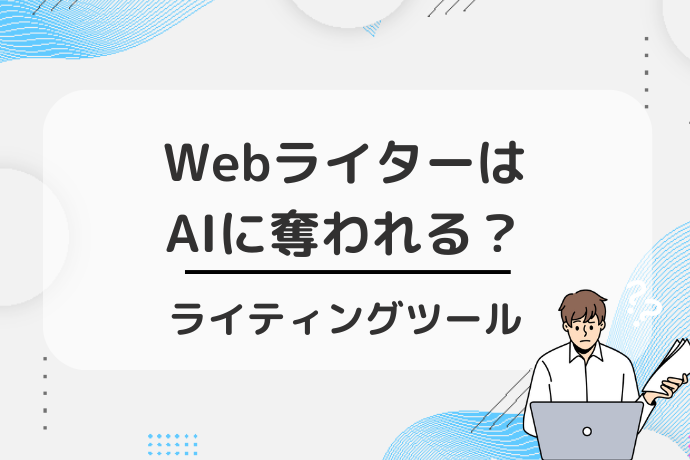動画編集は簡単かつ楽しい方法でクリエイティブな作品を作成する素晴らい方法ですが、どのソフトウェアを使ってどのように始めればいいのか分からないと感じることがありますよね。
それで今回は、これまで動画編集にチャレンジしたことがない方や、編集初心者にも分かりやすく、特にiMovieの使い方に焦点を当てた解説をご紹介します。

私も動画編集にハマったのは、このiMovieで動画を作り始めてからでした(笑)
iMovieとは
iMovieは、iPhoneやiPad、MacなどのApple製品に標準インストールされている動画編集アプリです。基本的な機能が揃っているため、手軽な編集から本格的な動画編集まで対応できます。
iMovieには直感的な操作で高度な動画編集が可能で、無料ながら本格的な動画撮影ができるため、とても便利です。
また、「Theater」というクラウドサービスを利用することで複数のApple製品でiMovieで書き出した動画を共有することができます。
\動画編集を学ぶならデジハク!/
デジハクの公式サイトへ

基本的な機能
多様な編集機能
- テキストの追加
- 音楽とエフェクト
- カットとトリミング
テーマの適用
iMovieでは、さまざまなテーマを動画に適用することができます。
これにより、動画に魅力的な演出を加えることができます。
直感的な操作とユーザーフレンドリーなインターフェース
iMovieは、直感的で簡単な操作が特徴であり、動画編集が初めての人でも簡単に利用することができます。
無料で高品質な編集
iMovieは無料で使用でき、高品質な動画編集が可能です。
広範囲な用途
基本的な編集から本格的な動画編集まで対応できるため、さまざまな用途で活用することができます。
これらの特徴と機能により、iMovieは初心者から経験豊富なユーザーまで、幅広い層にとって使いやすく、高機能な動画編集アプリとなっています。
iMovieで文字入れする方法
iMovieを使用して動画編集を行う際、テキストの挿入は非常に重要です。
このアプリを使いこなすことで、見栄えの良いタイトルやテロップを動画に追加することができます。
ここでは、Mac、iPad、そしてiPhoneでのテキスト挿入方法について解説します。
\動画編集を学ぶならデジハク!/
デジハクの公式サイトへ

動画にテロップをつける方法:Mac
-
iMovieを開きます
-
編集したい動画を選択します
-
画面下部のメニューバーの中から、「字幕」を選択します
-
字幕のスタイルを選択します
-
字幕の内容を入力します。画面上部にある「テキスト」欄に文字を入力します
-
文字の色やフォント、位置などの設定を行います
-
字幕を追加したい部分を選択します
-
「字幕の開始時刻」と「字幕の終了時刻」を設定します
-
「追加」ボタンを押します。これで、動画に字幕が追加されます
-
必要に応じて、字幕の削除や編集も行うことができます
一度慣れてしまえば、文字を入れるのも簡単にできるようになります。
また、iMovieにはさまざまな字幕のスタイルが用意されているため、自分の好みに合わせた字幕を選択することも可能です。
動画にテロップをつける方法:iPad
iPadでiMovieによるテロップ追加を行うプロセスも直感的です。
-
iMovieアプリを開き、編集するプロジェクトをタップしてロードします
-
テキストを追加したい動画クリップをタップして選択します
-
画面下部にある「+」アイコンをタップし、「タイトル」オプションを選択します
-
さまざまなテキストスタイルが並んでいるので適切なものを選びます
-
「タイトルを入力」の箇所をタップして希望するテキストを入力します
-
フォントや色の調整もこの段階で行うことができます
-
完成したら画面右上の「完了」をタップします
これでiPadにおけるテロップの挿入が完了となります。
動画にテロップをつける方法:iPhone
iPhoneにおいてもiMovieを使ったテロップの追加は簡単に行うことができます。
-
iMovieアプリを開いて編集したいプロジェクトを開きます
-
テロップを追加したい箇所の動画クリップを選択し、その後画面下部の「T」アイコンをタップします
-
表示されるテキストスタイルの中から気に入ったものを選んでください
-
画面に表示された「タイトルを入力」という部分をタップしテキストを入力します
-
テキストの色やフォントなどの調整もここで行なえます
-
最後に「完了」をタップして保存します
これでiPhoneでもテロップの追加ができました。
iMovieの書き出し方法
素敵な動画を作った後、友達や家族と共有したいと思うのは自然なことです。
ここでは、その動画をどのようにして保存し、共有するかの方法を見ていきます。
特に、MacとiPad・iPhoneでの書き出し方に焦点を当てます。
\動画編集を学ぶならデジハク!/
デジハクの公式サイトへ

Mac:動画の書き出し方法
MacでiMovieを使用して動画を編集した後、その作品を保存する方法は非常にシンプルです。
-
iMovieのプロジェクトを開きます
-
編集が済んだら画面上部のツールバーから「ファイル」を選びます
-
「共有」そして「ファイルとして保存」を選択します
-
解像度や品質、圧縮の設定などオプションを選択します
-
適切な設定を行った後「次へ」をクリックし、保存したい場所とファイル名を入力します
これらのステップを完了すれば、あなたのMacに動画が保存され、いつでも視聴や共有が可能になります。
iPad・iPhone:動画の書き出し方法
iPadやiPhoneでiMovieの使い方を学ぶことは移動中や外出先でも動画編集が可能になり、とても便利です。
完成した動画の書き出しも簡単です。
-
編集が完了したら、画面左上の「完了」をタップします
-
画面下部中央にある「書き出しボタン(共有ボタン)」をタップします
-
「ビデオを保存」を選択すると動画がiPhoneやiPadの「写真」フォルダに保存されます
これでいつでも手軽に視聴できるようになりますし、メッセージやメール、SNSなどを通じて家族や友人と共有することも可能です。

動画の品質を選択するオプションもあり、ストレージの容量に応じて最適な設定を選ぶことが重要です。
iMovie書き出しの確認事項
iMovie書き出しの確認事項がいくつかあります。
下記の内容について、一つ一つ見ていきましょう。
プロジェクトの正確な範囲を確認する
書き出す前に、編集したい範囲が正確に設定されていることを確認してください。
不要な部分や欠落した部分がないかを確認し、必要に応じて修正してください。
適切な書き出し設定を選択する
iMovieはさまざまな書き出し設定を提供しています。書き出す用途や再生デバイスに合わせて適切な設定を選択してください。
一般的な設定は
- プロジェクトの解像度
- フレームレート
- ビットレート
- ファイル形式
などを考慮に入れる必要があります。
ファイル名と保存先を指定する
書き出すファイルに適切な名前を付け、保存先を指定してください。
ファイル名はわかりやすく、プロジェクトの内容を反映したものにすることが望ましいです。
保存先は、必要なディレクトリや外部ドライブを選択し、ファイルの保管場所を確実に指定してください。
プレビューを確認する
書き出し前にプレビュー機能を使用して出力映像の品質や内容を確認してください。
映像やオーディオの問題や不具合がある場合は、修正を行い再度確認してから書き出しを行いましょう。
書き出しの進行状況を確認する
書き出し処理中は、進行状況を確認しておきましょう。
大きなファイルや長い映像の場合、書き出しに時間がかかることがありますので、忍耐強く待つ必要があります。
これらの注意点に留意してiMovieでの書き出し作業を行えば、スムーズに映像を書き出すことができます。
iMovieで音楽の入れ方
iMovieは自分が撮影した動画にBGMを入れることができます。
音楽を入れることで、動画に雰囲気が生まれますし、印象に残る動画に仕上がるでしょう。
動画に音楽を入れる手順 具体的な手順を以下に紹介します。
音楽ファイルを用意する
iMovieには音楽ライブラリが標準で用意されていますが、自分が持っている音楽ファイルを取り込むこともできます。
音楽ファイルを用意し、デバイスに保存しておきましょう。
\動画編集を学ぶならデジハク!/
デジハクの公式サイトへ

動画に音楽を入れる
編集したい動画を選択し、編集画面に進みます。
次に、音楽を入れたい箇所をタップして「+」マークを選択します。
すると、メニューが表示されるので、「音楽」を選択し、お気に入りのBGMを選択しましょう。
BGMファイルの再生時間をカットする場合は、再生時間を調整しトリミングすることができます。
音量調整をする
音楽と動画のバランスが悪くならないよう、音量を調整しましょう。
音声トラックとBGMトラックがあるので、それぞれの音量を自由に調整できます。音量調整の方法は、音楽トラックの項目を選択して「ボリューム」を調整するだけです。
また、音声とのバランスを手軽に見ることができる波形表示機能を利用し、細かな調整を行いましょう。
iMovieの音楽は著作権フリーなのか
iMovieには、さまざまな音楽が付属しています。
これらの音楽は、プロジェクトや動画に自由に使用できるよう設計されています。
しかし、全てが著作権フリーというわけではありません。
iMovieで提供される音楽は、基本的に私用または教育目的での使用に限られます。
商業用途に利用する場合は、著作権の問題を避けるために注意が必要です。
iMovieでの動画編集テクニック
実際の作例を交えながらの編集方法は、iMovieを使う上で非常に重要なステップの1つです。
このステップは、編集技術を磨くためにも役立ちますし、完成度の高い動画を作成するためにも欠かせません。
以下は実際の作例を交えながら、より簡単かつスムーズな編集方法の説明です。
\動画編集を学ぶならデジハク!/
デジハクの公式サイトへ

クリップの切り取り方
まずは動画上で編集する部分を選択することから始めます。
それには、動画を2つのクリップに分割する必要があります。
- クリップを選択します
- 指定の箇所で分割する「command + B」を押します
- 編集する範囲を選択し削除します
クリップの結合する方法
クリップの編集が終わったら、それぞれのクリップを結合します。
- 選択したクリップを右クリックします
- 「クリップを結合する」を選択します
- これで1つのクリップのように扱えるようになります
透明文字エフェクトを追加する
iMovieは、透明文字エフェクトを使い、テキストを動画にプレースメントすることができます。
- タイトルを作成するには「T」をクリックします
- テキストを入力します
位置とサイズ、フォント、カラーなどを調整することもできます。
コントラストや色合いを調整する
動画をより美しく見せるために、コントラストや色相、明るさを調整することもできます。
これには、調整したい箇所を選択し画像調整ツールを使います。
ここでは、簡単な記述として劇的な画像調整は必要に応じて行われることがあります。
以上が実際の作例を交えながらの編集方法の説明です。
iMovieの編集機能を上手に活用することで、よりクオリティの高い動画作品を作成することができます。

細かな操作については、iMovieのマニュアルを参照しつつ、感覚で触ってみることも大切です。
字幕の入れ方
字幕を入れることは、動画内容を理解しやすくするためにとても有効です。
- 編集したい動画をプロジェクトに追加します
- タイムライン上で字幕を入れたい場所を選択し「タイトル」タブをクリックします
- 好みの字幕を選んでクリックすると選択した箇所に字幕が挿入されます
- 挿入したい字幕テキストを入力し、フォントや色なども調節できます
- 字幕の長さを調整することで、動画の特定のシーンに合わせられます
この方法で視聴者に分かりやすいメッセージを伝えられます。
字幕を文字起こしするのが手間になる場合は、自動的に動画から音声を文字起こしできる「Notta」がおすすめです。気になった方はぜひチェックしてみてください。
不要部分をカットする
動画の編集で重要なのが、不要な部分をカットする作業です。
- 編集したい動画をタイムラインに追加します
- カットしたい部分の始点と終点にプレイヘッド(赤い線)を移動させます
- 「編集」メニューから「スプリットクリップ」を選択するか、右クリックメニューまたはキーボードショートカットを使用してクリップを分割します
- この操作により動画が2つの部分に分かれます
- 不要な部分を選択し「delete」キーを押して削除します
この方法で、動画から不要な部分を効率よく取り除けます。
縦動画の向きを変更する
スマートフォンで撮影された縦動画は、そのままでは視聴しにくい場合があります。
iMovieを使うことで、動画の向きを簡単に変更できます。
- 動画をiMovieのプロジェクトに追加した後、タイムライン上で変更したい動画を選択します
- 「クロップ」ツールを選択し「回転」ボタンをクリックすることで動画の向きを90度単位で変更できます。
- これを繰り返し、動画の向きを希望の方向に合わせます
- 向きを変更した動画は適切に編集された後に保存します
この手順で、縦動画も観やすく調整できます。
動画の拡大や縮小
動画内の特定の部分を強調したい場合、拡大や縮小の編集が有効です。
iMovieにおいて、動画の拡大や縮小を行う方法は非常に簡単です。
- プロジェクトに追加した動画をタイムラインで選択し「クロップ」ツールをクリックします
- 「ケンバーンズ効果」というオプションを選ぶと画面上に「開始」と「終了」のフレームが表示されます
- 調整して動画の特定の範囲を選択し、動画がその範囲に焦点を当てるよう設定できます

この機能を利用して、動画の視覚的なインパクトを高められます。
ノイズ除去する
外部からの雑音は、動画のクオリティを大きく下げる要因になります。
iMovieでは、幾分かのノイズを低減することが可能です。
- ノイズを除去したい動画をプロジェクトに追加し、タイムラインで該当クリップを選択します
- 「オーディオ」ツールを開き、「ノイズリダクションとイコライザ」を選択します
- 「背景ノイズを減らす」をチェックしレベルを調整することで、ノイズ除去の効果を確認できます
この機能を適切に使用することで、動画内の音声がクリアになり視聴体験を向上させられます。
モザイクをかける
動画内で個人情報やプライバシーを保護する目的で、顔や特定のオブジェクトにモザイクをかけることがあります。
iMovieでは、この作業も直感的に行うことができます。
- モザイクをかけたい動画をプロジェクトに追加します
- 対象のクリップをタイムラインで選択し、その上で右クリックして「クリップをスピードアップ」を選びます
- 「デジタルエフェクト」の中から「ピクセレート」を選択し、エフェクトを適用したい範囲をドラッグして選択します
- 必要に応じて、モザイクの強度を調整して動画をエクスポートします
この手順により、動画内の特定の要素を効果的に隠すことができます。
スローにする
動画の一部をスローモーションにすることで、視覚的効果を高めたり、見せ場を作ったりすることができます。
- 編集したい動画クリップをタイムラインに配置します
- クリップを選択した状態で「時間調整」ツールをクリックし「スロー-motion」を選択します
- これで任意のスピードを選択して適用することが出来ます
スローモーション効果を加える部分を正確に選択することで、動画に新たな魅力を加えることが可能です。
iMovieで編集した動画の保存方法
iMovieで編集した動画や使用した素材は、自身が作成した保存先に保存されます。
また、iMovieに読み込んだデータや作成中のプロジェクトを保存しておくライブラリは、Finder内の特定のフォルダに保存されます。
これらの保存場所は、自分で設定することができます。
iMovieで動画の保存場所を変更する方法は以下の通りです。
- iMovieを開きます
- メニューバーの「iMovie」をクリックし「環境設定」を選択します
- 「一般」タブを選択します
- 「保存先」セクションで「動画」の横にあるドロップダウンメニューをクリックします
- 新しい保存場所を選択します
- 変更を保存するために「OK」ボタンをクリックします
これでiMovieで作成した動画は、指定した保存場所に保存されます。
新しい保存場所は、以降の作業で作成した動画にも適用されます。
また、保存に失敗することもあるため、その際の対処法を知っておく必要があります。
まずは、保存先の空き容量を確認することが大切です。
もし容量不足だった場合は、不要なファイルを削除して空き容量を確保することが必要です。

また、iMovieのバージョンが古かったり、MacのOSが古い場合も、保存に失敗することがあります。その場合は、最新版のiMovieやMacのOSにアップデートすることが必要です。
このように、iMovieで動画を保存する際には、様々な注意点があります。
しかし、しっかりと設定を行い、保存に失敗しないようにすることが大切です。
\動画編集を学ぶならデジハク!/
デジハクの公式サイトへ

iMovieでのフォーマット選択
動画の書き出し方や保存方法を知っていることは、iMovieで編集した動画を最大限に活用するために必要なことです。
その中でも、動画のフォーマット選択は大切なポイントとなります。
iMovie動画の保存形式としては「MP4形式」または「MOV形式」を選択することができます。
どちらもビデオファイルの形式ですが、いくつかの違いがあります。
MP4形式 MP4形式は、MPEG-4ビデオコーディング標準に基づいています。
この形式は非常に一般的であり、ほとんどのメディアプレーヤーやデバイスでサポートされています。
MP4形式は、小さなファイルサイズで高品質なビデオを提供することができます。

これは、データ圧縮技術が使われているためです。MP4形式は、オーディオや字幕トラック、チャプターなどの追加情報も含むことができます。
MOV形式
一方、MOV形式は、Appleが開発したファイル形式です。
MOV形式は、高品質なビデオやオーディオを保持することができます。
この形式は、QuickTimeプレーヤーなどのApple製品で特に一般的です。

しかし、WindowsでMOVを再生する場合、正しいプレイヤーもしくはコーデックが必要です。
フォーマットの選択が重要な理由
動画フォーマットの選択は以下のような利点があるため重要です。
互換性 動画フォーマットは再生や共有の際の互換性に影響します。
広くサポートされているフォーマットを選ぶことで、異なるプラットフォームやデバイスでの再生や共有がスムーズに行えます。
ファイルサイズ 動画フォーマットはファイルサイズにも影響を与えます。
適切なフォーマットを選ぶことで、映像の品質を損なわずにファイルサイズを最適化できます。
これにより、ストレージ容量の節約や転送の効率化が図れます。
品質と効率 動画フォーマットは映像の品質と再生・編集の効率にも関与します。
適切なフォーマットを選ぶことで、高品質な映像を維持しながら再生や編集がスムーズに行えます。
また、一部のフォーマットはエンコードやデコードの速度が高く、効率的な処理が可能です。

これらの理由から、動画フォーマットの選択は重要です。目的や再生環境、共有方法を考慮し、最適なフォーマットを選んで映像の互換性、品質、効率を最大限に引き出しましょう。
iMovieでのコーデックの選択
また、iMovieでのコーデックの選択も重要です。
映像品質やファイルサイズ、再生・編集の効率、互換性に影響します。
適切なコーデックを選ぶことで、高品質な映像を効果的に圧縮し、スムーズな再生や編集を実現できます。
また、互換性のあるコーデックを選ぶことで、他のプラットフォームでも問題なく再生できます。
コーデックの選択は目的や要件に応じて慎重に行い、最適な映像編集環境を構築しましょう。
コーデックとは、デジタルメディア(映像や音声)を圧縮やエンコードするためのアルゴリズムや方式のことを指します。
\動画編集を学ぶならデジハク!/
デジハクの公式サイトへ

Apple ProResコーデックについて
iMovieで動画を保存する際にコーデック形式を選択することになりますが、オススメはパフォーマンスの高いApple ProResです。
Apple ProResコーデックは、高品質なビデオコーデックの一つで、Appleが開発したものです。
映像制作やビデオ編集に広く使われ、高い映像品質を維持しながらファイルサイズを効果的に縮小します。
編集後の品質も高く、映像制作において優れた選択肢となります。
しかし、注意点もあります。
Apple ProResコーデックを使用すると、元のデータよりもファイルサイズが大きくなる可能性があります。

最高品質と謳っていても、元より良くなることはないため、
ビットレートに注意する必要があります。
また、ビットレートを上げると、データ量も上がるため、元のデータのビットレートとコーデックを確認することが大切です。
iMovieについてよくある質問
iMovieについては、初心者から経験者までさまざまなユーザーに役立つ機能が詰まっているため、多くの質問が寄せられます。
ここでは、そんなiMovieに関するよくある質問に答えていきます。


ファイルサイズを抑えたい場合は「品質」を「高」または「カスタム」で調整すると良いでしょう。


ただし、著作権のある音楽を使用する場合は、YouTubeなどのプラットフォームで制限される可能性があるので注意が必要です。


「ビデオオーバーレイ設定」から「グリーン/ブルースクリーン」を選択すると背景を透過できます。


iMovieでの編集テクニックを活用して動画作成しましょう!
iMovieを使い始めたばかりの人は操作が戸惑うことがあるかもしれません。
しかし、簡単な手順を押さえてしまえば、iMovieでのビデオ編集は簡単にできます。
以上の方法を使い、ビデオの保存ができない場合はファイルフォーマットを再度確認して、必要に応じて修正することをお勧めします。
\動画編集を学ぶならデジハク!/
デジハクの公式サイトへ

動画編集・Youtube運用スキルを身につけたいならデジハクがおすすめ!

- 趣味だけではなく仕事としてのYouTubeの動画編集や運用を学びたい
- 趣味だけではなく仕事としての動画編集を身につけたい
- 副業やフリーランスを目指したい
このように考えられている方は、月11,500円〜からYouTube編集などの副業スキルを身につけられるオンライン動画編集スクール「デジハク」がおすすめです。
現役プロ動画クリエイターからのマンツーマンサポートがあり、受講生の9割以上が未経験から動画編集をスタート!
\動画編集を学ぶならデジハク!/
デジハクの公式サイトへ


 で
で