こんにちは!今回は、動画編集の世界で定番といえば「premiere pro(プレミアプロ)」ですよね。
しかし、このソフトを使用しているだけでは、本当に魅力的でインパクトのある動画を作ることはできません。
そのため今回は、premiere proにおける必須のテクニックをご紹介します。
この記事を読めば、あなたもプロフェッショナルな動画編集者への道が開かれるかもしれません。ぜひご覧ください!
Premiere Proの基礎を学ぼう
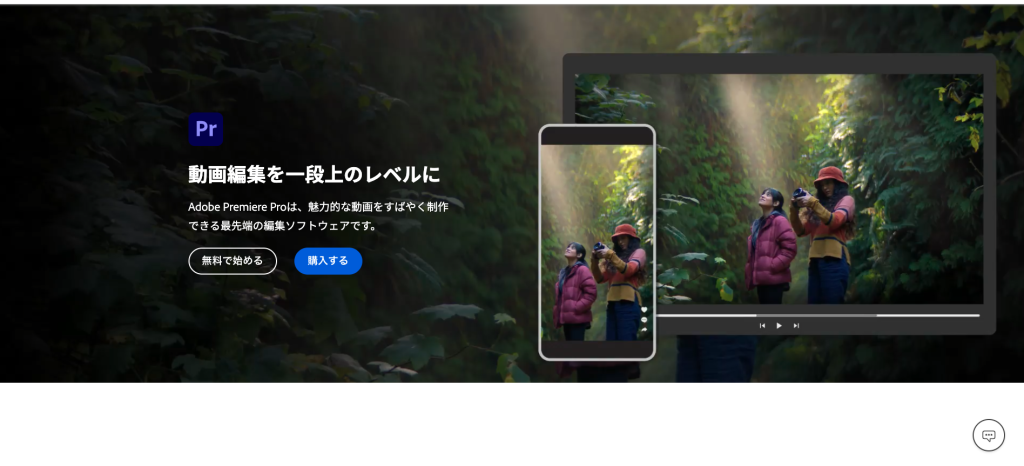
Premiere Proは初心者からプロまで広く使われている王道の動画編集ソフトです。
その使いやすさや機能の豊富さから、Youtubeの動画編集からプロの映像制作に至るまで、様々なクリエイターに愛用されています。
本記事では、初心者向けにAdobe Premiere Proの基礎からテクニックを解説します。
ショートカットキー

まずは、Premiere Proを使用し始めるにあたって、必須のテクニック、ショートカットキーを覚えましょう。
Premiere Proではショートカットキーを使うことにより、生産性を劇的に上げることができます。

ショートカットキーは、マウスで操作するよりも簡単で速くコマンドを実行できるため、動画編集には必須のテクニックです。
以下に、いくつかの基本的なショートカットキーを挙げてみます。
- Space: 再生/一時停止
- Ctrl/Cmd + S: プロジェクトの保存
- J, K, L: Jを押すと逆再生、Kを押すと一時停止、Lを押すと通常再生。LやJを何度も押すほど、速度が上がります。
- C: カッターツール(切り取りツール)に切り替え
- V: 選択ツールに切り替え
- Alt/Option + 矢印キー上/下: オーディオゲインを上下に調節
- Ctrl/Cmd + K: 再生ヘッドの位置でクリップを分割
- Ctrl/Cmd + M: エクスポート設定の表示
- Alt/Option + 挿入キー: 挿入編集(ソースモニターのクリップをタイムライン上の再生ヘッド位置に挿入)
- Ctrl/Cmd + 挿入キー: 上書き編集(ソースモニターのクリップをタイムライン上の再生ヘッド位置に上書き)
これらは一部のショートカットです。
Premiere Proには他にもたくさんのショートカットがありますので、編集作業を繰り返す中で自分にとって便利なショートカットを見つけ、カスタムショートカットを作成することも可能です。
ショートカットキーを使うことで、作業効率の向上が期待できます。Premiere Proの編集作業に不慣れな人にとっても、ショートカットキーの習得は必要不可欠なテクニックとなります。
カットの方法

Adobe Premiere Proにおけるカット編集は、ビデオクリップを切り分け、新たに並べ替える基本的な編集方法です。
これにより、物語を効果的に伝えたり、視聴者の注目を引きつけたりすることができます。
以下に、Premiere Proでカット編集を行う基本的な手順を示します:
- クリップのインポート: 「ファイル」メニューから「インポート」を選択するか、プロジェクトパネルにファイルをドラッグ&ドロップすることで、クリップをプロジェクトにインポートします。
- タイムラインへのクリップの追加: インポートしたクリップをタイムラインにドラッグ&ドロップします。これにより、クリップがシーケンスに追加されます。
- カットの位置の選択: レーザーツール(ショートカットキーは「C」)を使用して、クリップをカットしたい位置を選択します。
- クリップのカット: レーザーツールを使用してクリップをクリックすると、その位置でクリップが二つに分割されます。
- クリップの再配置: 選択ツール(ショートカットキーは「V」)を使用して、カットしたクリップをタイムライン上でドラッグして再配置します。
- クリップのトリミング: 必要に応じて、選択ツールを使用してクリップの始点と終点をトリミングします。
これらの手順を繰り返すことで、シーケンスに複数のクリップを追加し、それらを適切にカットして並べ替えることで、効果的なビデオ編集を行うことができます。
選択ツールの使い方
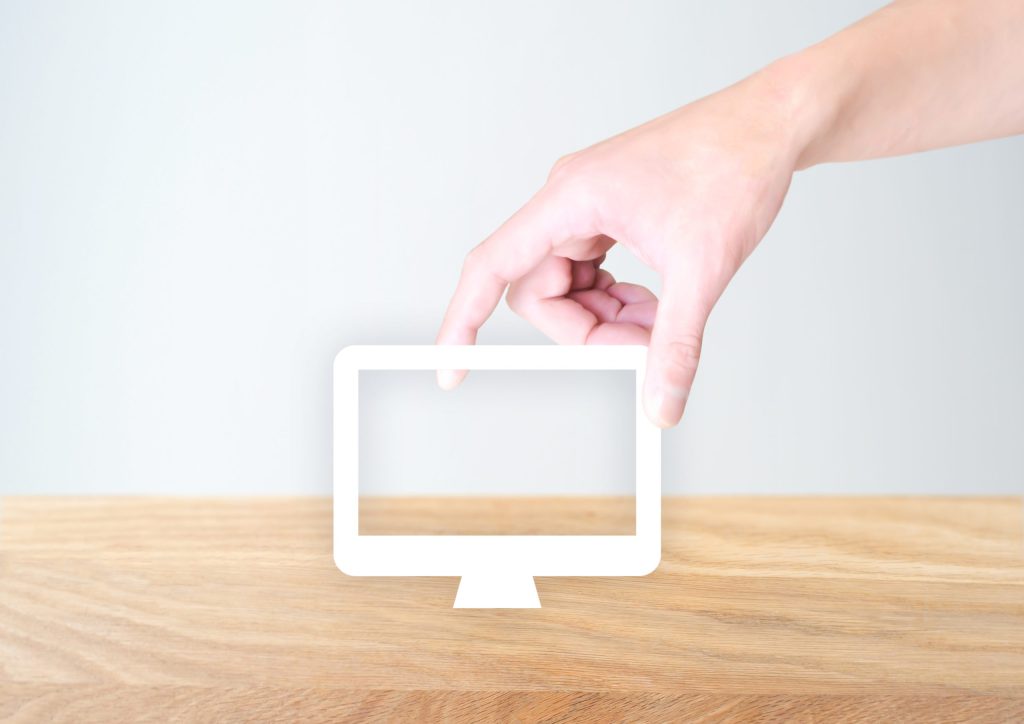
Adobe Premiere Proの選択ツール(Selection Tool)は、ビデオ編集において最も頻繁に使用する基本的なツールの一つです。
なぜなら、選択ツールはエディターで最も使用頻度が高く、クリップの選択、ドラッグ&ドロップ操作、移動、変更、トリミングなどを実行する場合に使用するからです。
これは、ツールパネルの一番上に位置し、直感的に使いやすい設計となっています。上記でもお伝えしていますが、ショートカットキーは「V」です。
選択ツールを使用して、以下の操作を行うことができます。
クリップの選択
タイムライン上でクリップをクリックすると、そのクリップが選択されます。
クリップの移動
選択ツールを使用して、選択したクリップをタイムライン上で別の位置にドラッグできます。
ただし、同じトラック上に別のクリップが存在する場合、そのクリップを上書きするか、間にスペースが生じるかに注意が必要です。
クリップのトリミング
選択ツールはクリップの始点と終点をトリミングするのにも使用できます。
クリップの端にカーソルを移動すると、カーソルが矢印の形状に変わります。これでクリップの始点または終点をドラッグしてトリミングできます。
レーザーツールの活用法

Adobe Premiere Proにおけるレーザーツール(Razor Tool)は、ビデオクリップやオーディオクリップを簡単に切り分けるためのツールです。これは、ある点でクリップを分割したい場合に非常に便利な機能です。
ショートカットキーは「C」で、ツールパネルからも選択できます。レーザーツールを選択したら、カーソルが小さなラザーブレードのアイコンに変わります。
そして、タイムライン上でクリップをクリックすると、その点でクリップが二つに分割されます。

このツールは、特定のシーンを切り取ったり、不要な部分を削除したりする際に役立ちます。
ただし、精確に分割したい場合は、詳細なフレーム表示を行うためにタイムラインをズームインすると便利です。
なお、レーザーツールはすべてのトラック(ビデオとオーディオの両方)を同時に切断します。
特定のトラックだけを切断したい場合は、そのトラックをロックするか、Shiftキーを押しながらレーザーツールを使うと、単一のトラックだけを切断できます。
リップル削除の方法
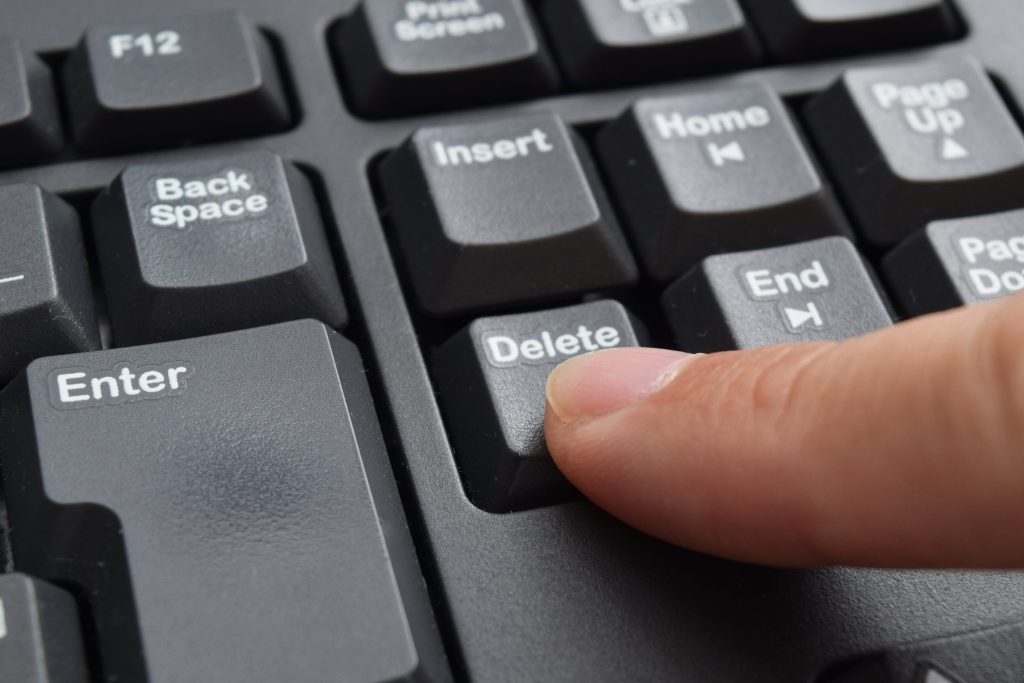
Adobe Premiere Proでは、リップル削除(Ripple Delete)という機能を使うことで、クリップを削除した後に空白を残さず、残ったクリップを自動的に移動(リップル)させることができます。これもまた、編集の効率を高めるための便利な機能です。
リップル削除の基本的な使い方は次の通りです。
クリップの選択
タイムライン上の削除したいクリップを選択します。選択ツール(ショートカットキーは「V」)を使ってクリップをクリックします。
リップル削除の実行
選択したクリップを右クリック(Windows)またはControlクリック(Mac)して、出現するコンテキストメニューから「リップル削除」を選択します。
リップル削除を使用すると、選択したクリップがタイムラインから削除され、その後にあったクリップが削除したクリップの位置へと自動的に移動します。

これにより、削除したクリップの分だけ空白を残さずに編集を進めることができます。
まとめ
この記事で紹介された基礎を押さえ、応用していくことを心がけましょう。
一つ一つ、覚えていくことで、作業効率がどんどん上がることに気づき、編集作業も面白みを増していくでしょう。

 で
で



















