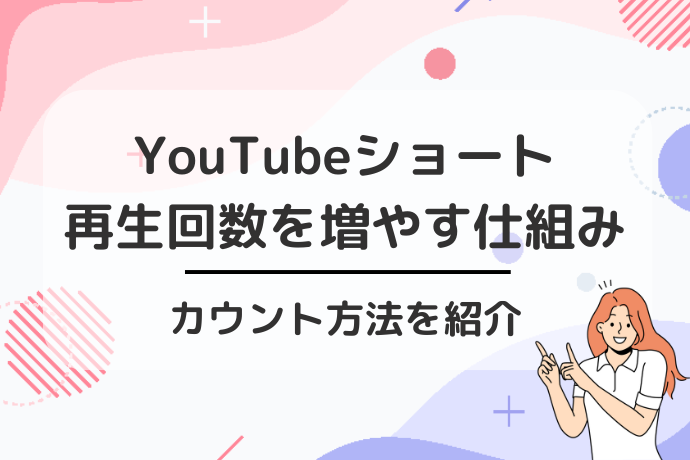Youtubeの動画投稿を始めたいけど、どの動画編集アプリ(ソフト)を使えばいいかわからない。
スマホとパソコンどちらで作業するのがおすすめ?
このような悩みを持つ方に向けて、Youtube動画編集アプリの選び方とおすすめのアプリを10個紹介します。
androidやiphone、ipadといったスマホ・タブレット専用のアプリ、PC(パソコン)用ソフトの2つに分けて解説するので、ぜひご覧ください。
「副業は初めてで、続けられるか不安……」 など様々なお悩みにプロがお答えします!
\マンツーマン無料相談が可能/
無料説明会はこちら

- androidスマホ/iPhone/iPadで使える!初心者におすすめの無料動画編集アプリ8選
- androidスマホ・iPhoneで使える!初心者におすすめ有料動画編集アプリ3選
- 【初心者必見】Youtube動画編集アプリの選び方
- スマホでYouTube動画編集のやり方
- YouTube動画編集に役立つ6つのテクニック
- スマホアプリで動画編集するメリット
- スマホアプリで動画編集するデメリット
- 動画編集するならスマホとパソコンどちらが良い?
- 【PC】おすすめの動画編集アプリ
- 動画編集アプリの使い方も学べるおすすめスクール
- おすすめの動画編集アプリに関するよくある質問
- 動画編集アプリは使いやすいものを選んで役立つテクニックを習得しよう!
androidスマホ/iPhone/iPadで使える!初心者におすすめの無料動画編集アプリ8選

おすすめの動画編集アプリを【無料・有料】の料金別にご紹介していきます。
まずは、無料で使えるスマホ動画編集アプリを3つ紹介します。
PowerDirector(Android/iOS)
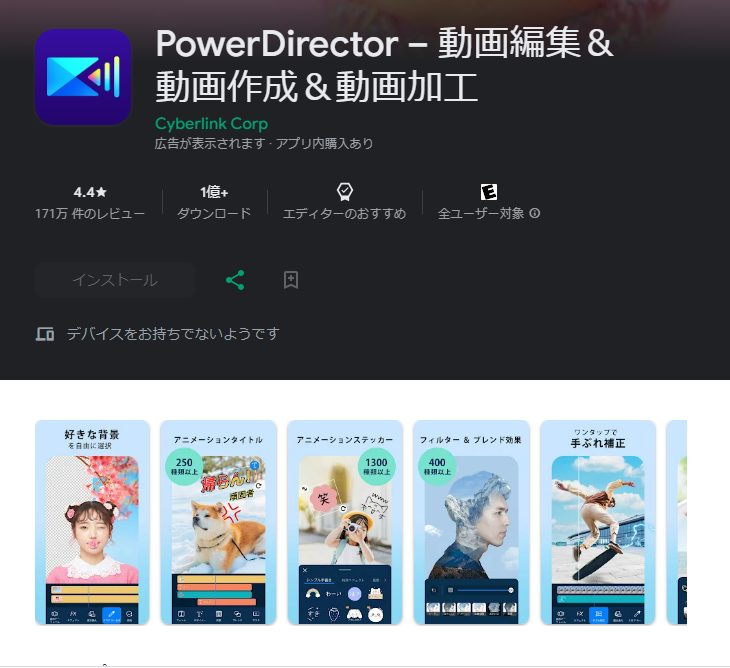
画像引用:PowerDirector
| 特徴 | 使いやすさと強力な編集機能が魅力のアプリ |
| 主な機能 | カット、音声編集、倍速・スロー・逆再生、動画の文字入れ、クロマキー合成など豊富な機能、4Kビデオ、スローモーション、クロマキー、自動文字起こし |
| 利用料金 | |
| ダウンロードリンク | PowerDirector |
簡単で初心者にも使いやすいシンプルな操作になっており、有料版と同じ基本機能を使用することができます。
一方で、無料版には制限もあります。
- 30日間の体験期間のみ無料で利用できる
- 作成した動画の冒頭5秒でロゴが入る
- テンプレートやエフェクトの使用数に制限がある
無料版を使用し続けることができないため、体験期間に自分に合っているかどうか判断する必要があります。

有料版もあるためスキルが上がった時に、同様の使用感で移行していくことも可能になっています!
KineMaster(Android/iOS)
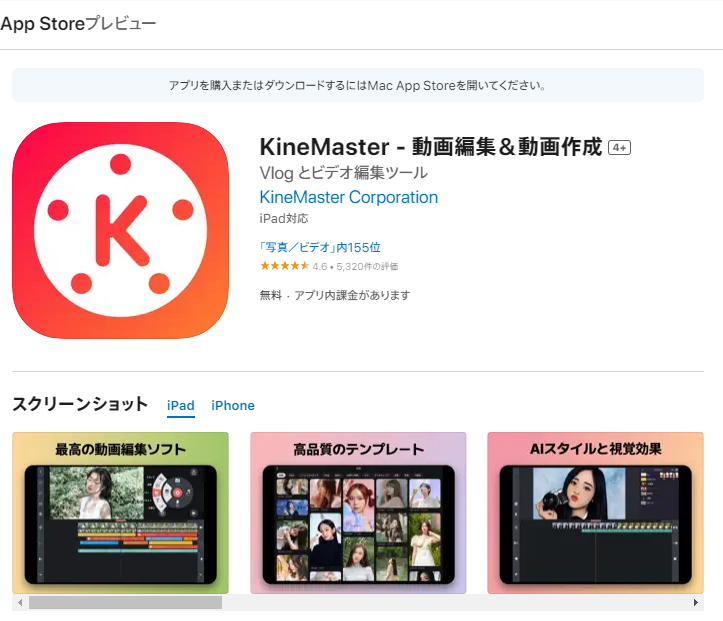
画像引用:KineMaster
| 特徴 | 本格的な編集が可能なアプリ |
| 主な機能 | ビデオのカット、ビデオの結合、エフェクトの追加、画像の追加、音楽や効果音の追加 |
| 利用料金 | |
| ダウンロードリンク | KineMaster |
さらに、特徴としては下記のものが挙げられます。
- オーバーレイ機能が使える
- 40種類程度のトランジションの豊富さ
- 使用者が多く使い方解説動画もある
それぞれの理由について、お話していきます。
オーバーレイ機能とは
画像を合成した際に、明度のバランスを調整することができる機能のことです。
輪郭を消さずに複数の画像を合成することができるのです。
高機能なクオリティで質の高い動画を作ることができます!
トランジションの豊富さ
トランジションが40種類近くあります。
種類が豊富にあることで、簡単におしゃれな画面の切り替えを行うことができます。
テーマ別になっているため選びやすく、ご自身のイメージに合うものが見つかるまで色々試してみることができるので、イメージ通りの動画を作り上げることが可能です。
使用者が多いため解説動画もある
利用している方も多いため、公式YouTubeチャンネルで使用方法についての解説動画が出ています。
使い方で分からなくなった際にはYouTube上で検索することですぐに分かりやすい動画で解決することができるのも、嬉しいポイントとなっています。

「使い方が分からなくて悩んでいるうちに疲れてしまった…」ということにならないように、心強い味方がいることは安心材料になりますね!
iMovie(iOS)
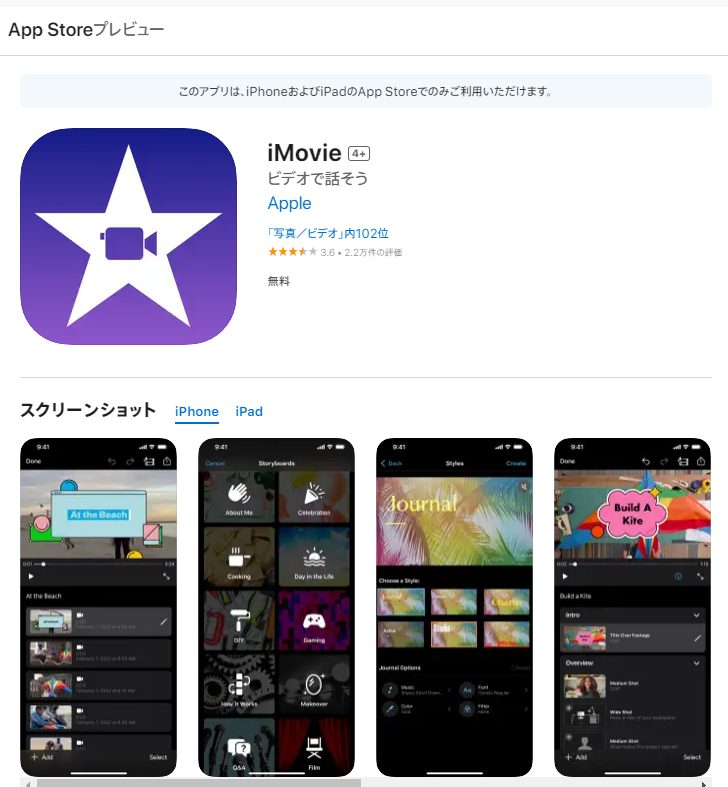
画像引用:iMovie
| 特徴 | Apple製品専用のシンプルな動画編集アプリ |
| 特徴的な機能 | 分割、表示、ポップアップなど、アニメーションスタイルのタイトルを11種類から選べる、高度な編集とエフェクトを活用できる |
| 利用料金 | 無料 |
| ダウンロードリンク | iMovie |
直感的な操作で美しい映像を作り上げることができ、iOS間の共有も容易です。
特徴として、下記のことが挙げられます。
- 無料で操作がシンプルなため始めやすい
- 基本的な機能から応用機能まで搭載されている
- Apple製品との連携に便利
動画編集スキルに自信のない方でも簡単に始めることができるため、初心者におすすめのアプリと言えます!
一方で、無料版ならではのデメリットもあります。
- 字幕やテロップの位置の変更ができないこと
- 2つ以上の動画を重ねることができない
高度な編集技術を使用したいと感じた際に、有料版のアプリに変更するなどの対応をしていくことも良いでしょう!

Apple製品専用なため、他のデバイスを使用の方は利用できないためご注意ください!
InShot(Android/iOS)
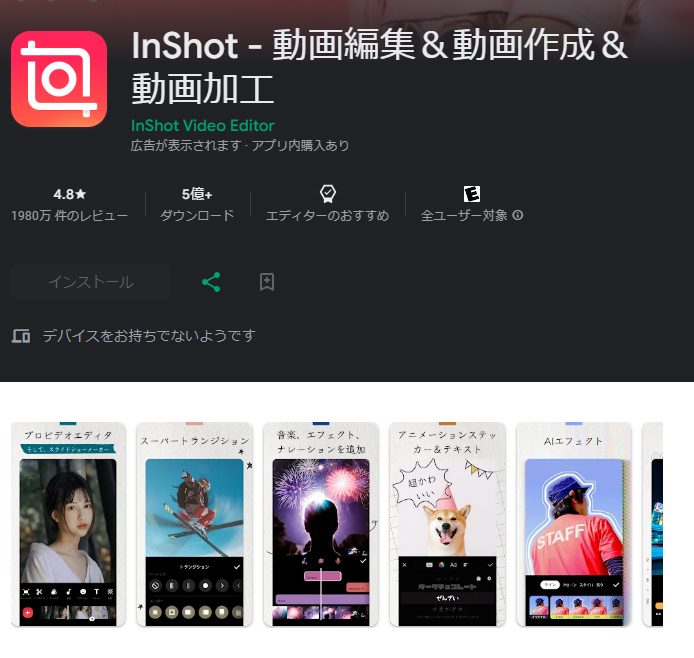
画像引用:InShot
| 特徴 | InstagramやYouTubeなど、さまざまなSNSに適した動画を編集できるアプリ |
| 特徴的な機能 | 音楽、トランジションエフェクト、テキスト、顔文字、フィルターを追加したり、背景をぼかしたり可能。 |
| 利用料金 | |
| ダウンロードリンク | InShot |
切り取りやトリミング、フィルターやテキスト追加といった基本的な編集機能を備え、初心者にも扱いやすいと注目されています。
また、出力した動画にロゴが入らないのも魅力の一つです。
基本的なトリミング、カット、ビデオの結合などの機能のほか、音楽の追加、テキストや絵文字の挿入も簡単です。
加えて、動画のアスペクト比を変更することが可能で、異なるプラットフォームに合った形式での出力が行えます。
無料版では一部の機能が制限されていますが、初心者が動画編集を学ぶには十分な機能を持っています。
CapCut(Android/iOS)
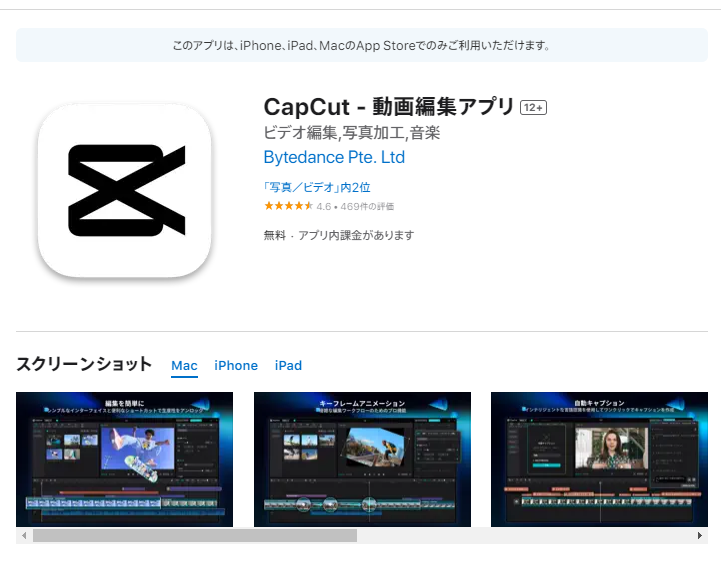
画像引用:CapCut
| 特徴 | 「TikTok」の開発会社によって作成された無料動画編集アプリ |
| 特徴的な機能 | エフェクト、キーフレームアニメーション、スムーズなスローモーション、クロマキー、手ぶれ補正。自動キャプション、テキスト読み上げ、モーショントラッキング、背景の削除など、他のユニークな機能 |
| 利用料金 | 無料 |
| ダウンロードリンク | CapCut |
使いやすさと高度な機能を併せ持ち、動画の切り取りや結合、速度調整から、より専門的なエフェクトやフィルターの追加まで可能です。
特に注目すべきは、高品質の動画を簡単に作成できる点です。
また、AI技術を利用した背景除去機能や、ボイスオーバーの追加も行えます。
デザインや操作性も初心者に優しく、動画編集のスキルを広げたい方に最適なアプリです。
PicsArt(Android/iOS)
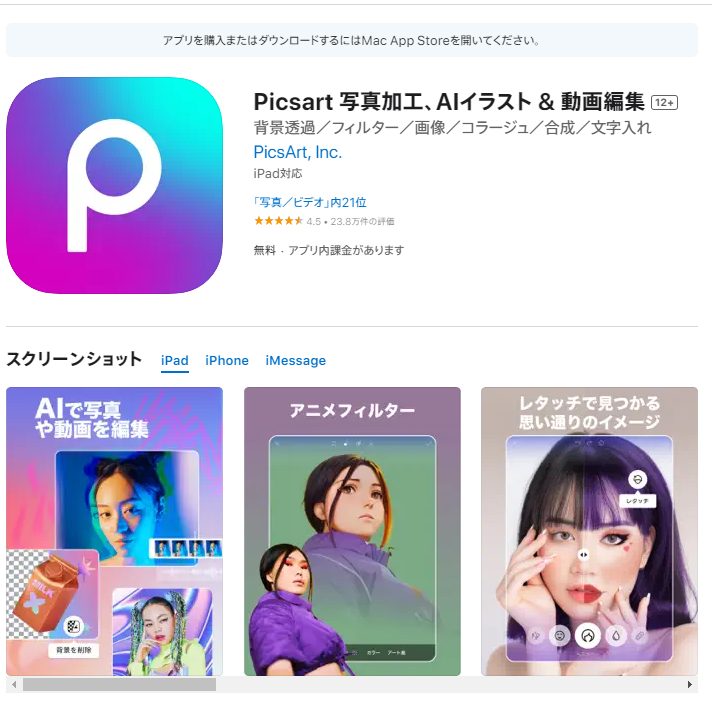
画像引用:Picsart
多機能でありながら、直感的な操作を実現しており、初心者からプロまで幅広いユーザーに支持されています。
動画編集機能では、基本的なトリミングやカット、音楽の追加、速度調整などが可能です。
写真編集機能を活用して、動画に特別なエフェクトやフィルターを加えることもできます。
また、独自のコミュニティ機能を通じて、作成した動画や写真を共有する楽しさも味わえます。
| 特徴 | 動画編集と写真編集にも力を入れたアプリ |
| 特徴的な機能 | のコラージュの作成、ステッカーのデザインと追加、背景の削除と変換、文字の追加、複数の写真の合成 |
| 利用料金 | 無料 |
| ダウンロードリンク | Picsart |
LumaFusion
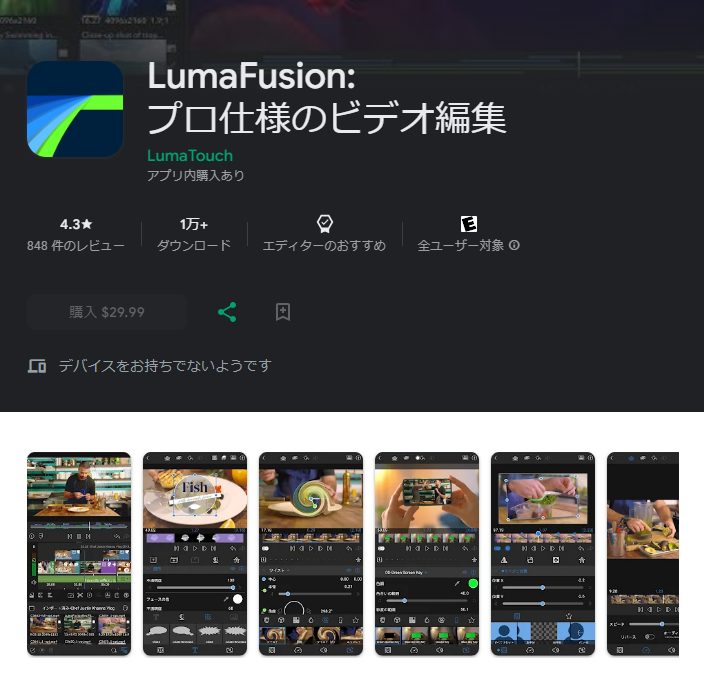
画像引用:LumaFusion
| 特徴 | iOSデバイスユーザー向けのより高度な動画編集アプリ |
| 特徴的な機能 | 動画編集の基本である、カット編集、BGM挿入、テロップ、トランジション、複数トラック編集。高度な色調整やクロマキー切り抜きなど、プロ向けの編集機能 |
| 利用料金 | ¥4,500 |
| ダウンロードリンク | LumaFusion |
プロレベルの編集が求められるユーザーには、特にLumaFusionが推奨されます。
マルチトラック編集や、動画のカラーコレクション、オーディオミックスなど、高度な機能を備えています。
初心者にとってはやや敷居が高いかもしれませんが、動画編集に本格的に取り組みたい方には最適な選択となります。
Quick
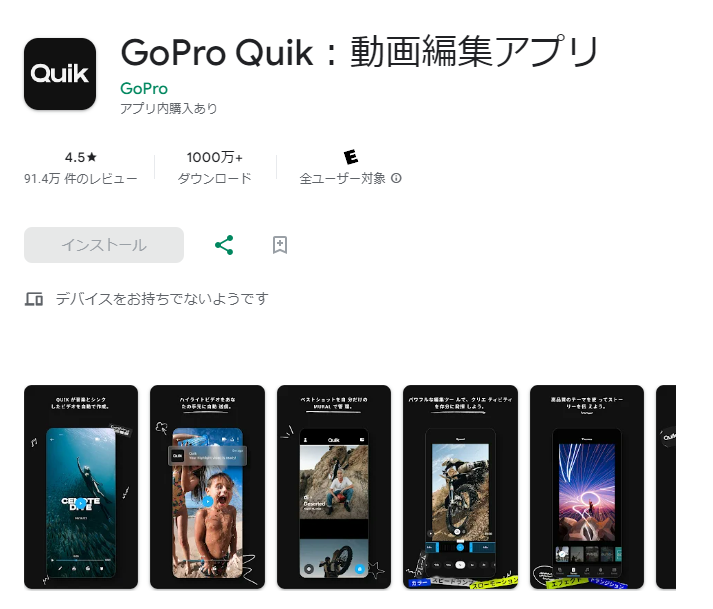
画像引用:Quik
| 特徴 | アクションカメラ「GoPro」のユーザーに人気のある動画編集アプリ |
| 主な機能 | トリミング、カラー調整、クロップ。映像を音楽に自動でシンク、フィルターの豊富なラインナップがある。 |
| 利用料金 | 無料 |
| ダウンロードリンク | Quik |
GoProと連携することで、撮影した動画をすぐに編集できます。
使い方は非常に簡単で、数タップで動画にテキストや音楽を追加し、美しいエフェクトを加えることができます。
また、自動編集機能を使えば、撮影内容に最適な編集をアプリが自動で行ってくれます。
初心者がすぐにでも楽しめる使いやすさが魅力です。
iPadで動画編集をしたい方は下記の記事を参考にしてみてください。
androidスマホ・iPhoneで使える!初心者におすすめ有料動画編集アプリ3選

次に、初心者におすすめの有料のスマホ動画編集アプリを3つ紹介します。
Adobe Premiere Rush(Android/iOS)
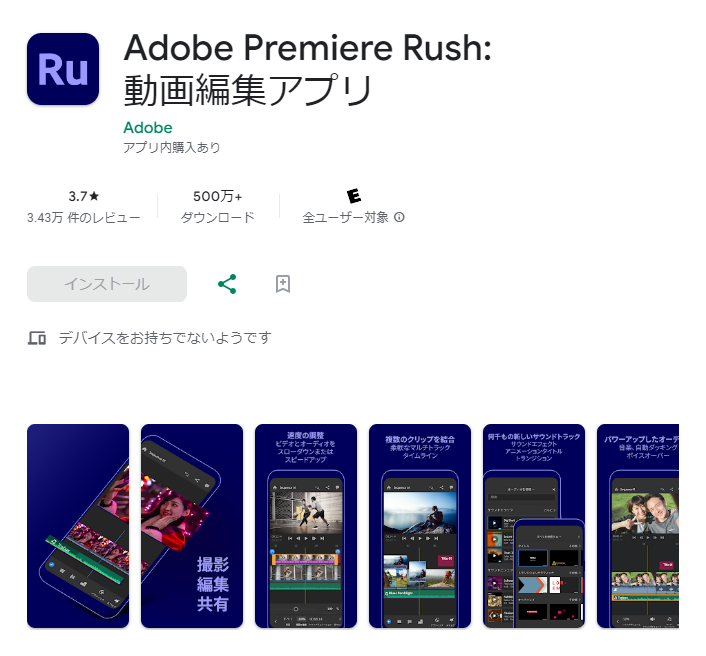
画像引用:Adobe Premiere Rush
| 特徴 | 字幕テロップ、文字入れ加工できる動画編集アプリ |
| 特徴的な機能 | パソコンとスマホの両方で共有できる プロ用のカメラ機能 テンプレートが豊富 |
| 利用料金 | 無料 |
| ダウンロードリンク | Adobe Premiere Rush |
特徴について、それぞれ見ていきましょう。
パソコンとスマホの両方で共有できる
スマートフォンでもハイクオリティの動画を作ることができます。
どちらでも作業することができるため、自宅ではパソコンを使用し、出先ではスマートフォンで作業というように使い分けることもできます!
プロ用のカメラ機能
内蔵しているカメラは、プロ用のカメラ機能を備えています。
カメラの具体的な機能としては
- アプリで動画を撮影することができる
- 複数クリップをまとめて編集できる
上記の2つがスムーズに行えることから、編集がとても簡単になるのです。
テンプレートが豊富
高品質なテンプレートが多く取り揃っています。
テンプレートを使用することで初心者とは思えないクオリティの動画を作り上げることができます。
Splice(Android/iOS)
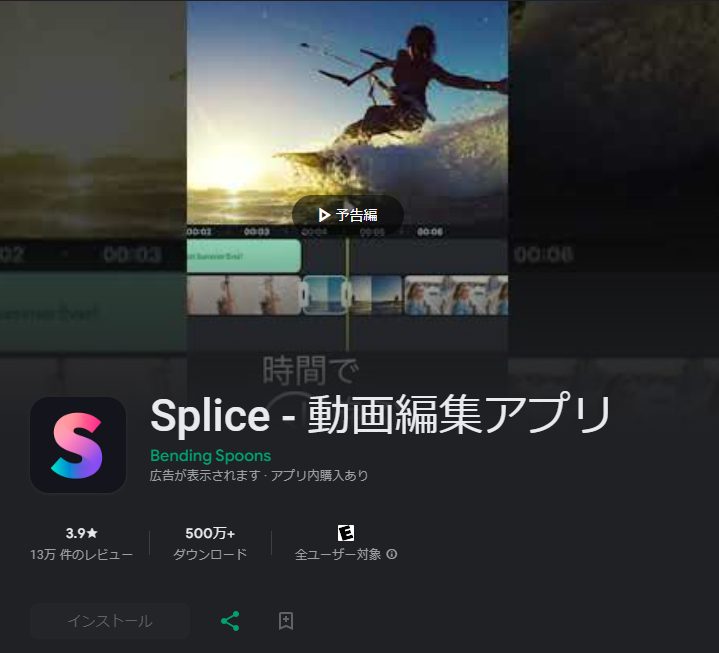
画像引用:Splice
| 特徴 | 自動編集機能やサウンドエフェクトが豊富な動画編集アプリ |
| 特徴的な機能 | 無料版で試してみることができる GoProで撮影後すぐに編集が可能 自由度の高い編集ができる |
| 利用料金 | 無料 |
| ダウンロードリンク | Splice |
メリットそれぞれの理由について、見ていきましょう。
無料版で試せる
無料でもクオリティの高い動画編集をすることができます。
しかし、書き出しには回数制限があります。

このような制限なく使用したい場合に有料にするのが良いでしょう。
GoProからリリースされたアプリ
GoProからリリースされた純正の動画編集アプリです。
また、スマートフォンだけで撮影から編集まで完結させることができます。
自由な編集ができる
編集メニューが多く、テンプレートが少ないことから自ら微調整をすることができます。
編集操作での自由度が高くなることで、より自分の納得のいく質の動画を作ることができるでしょう。
Filmmaker Pro(Android/iOS)
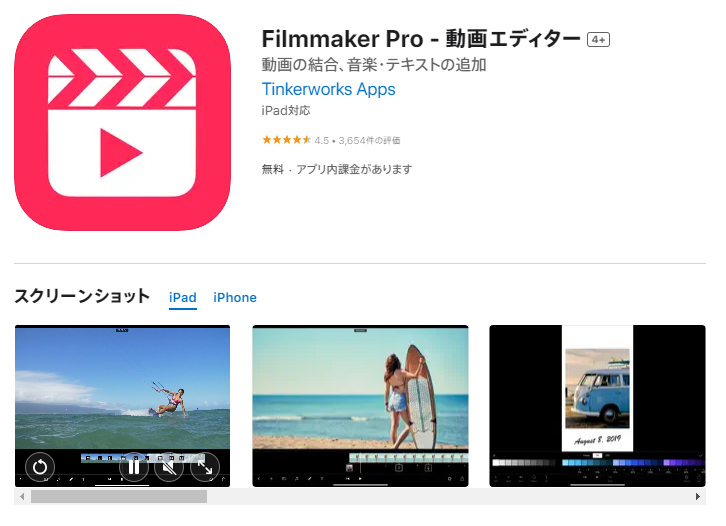
画像引用:Filmmaker Pro
| 特徴 | プロ仕様のツールが揃っていて独自のフィルターやフォントが特徴のアプリ |
| 特徴的な機能 | 30種類以上のフィルター 17種類以上のトランジション オーディオメーター |
| 利用料金 | 無料 |
| ダウンロードリンク | Film Maker Pro |
Film Maker Proは高品質な映像作成に向いています。
しかし、この機能を使用するためにはアプリ内で購入する必要があります。
月間や年間でサブスクリプションを購入することで、高度な編集ができるツールを手に入れて編集ができるのです。
おすすめアプリの詳細やiPhoneを選ぶメリットについて、下記に詳しく載っています。
気になった方はチェックしてみてください!
【初心者必見】Youtube動画編集アプリの選び方

初心者でも使いやすいYoutube動画編集アプリの選び方を3つの観点から解説します。
1.使いやすさ
動画編集初心者の方が真っ先に重要視すべき項目は、アプリの使いやすさです。
特定の機能を使うにはどこをタップ・クリックすれば良いのかがわかりやすいアプリは非常におすすめです。
実際に使用したことのある知人に使い勝手などを聞いてみるのも良いでしょう。
また、自分のスキルレベルに相応するアプリを選ぶ必要があります!
初心者にはシンプルで使いやすいアプリがおすすめです。

わかりやすいUIは作業の効率向上やモチベーションの維持といった効果が期待できます。
2.使用端末
スマートフォン(Android/iphone)やタブレット(ipad等)、パソコン(Windows/Mac)といった使用端末によって使用可能なアプリが異なります。
ご自身のデバイスに対応しているのかどうか、確認が必要です。
スマートフォンを使用する場合には、Android 対応のアプリを選んでくださいね!
3.料金
動画編集アプリには無料のものと有料のものがあります。
無料でも十分使えるアプリはありますが、本格的な動画編集をするためには、比較的機能が豊富に揃った有料のアプリを使用することをおすすめします。
有料でも価格は様々です。
月額500円程度のものから7000円程度かかるものもあります。
スマホでYouTube動画編集のやり方
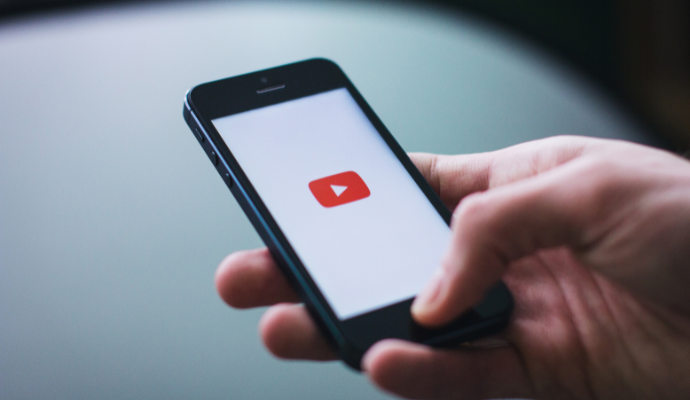
スマホだけでYouTube動画を作成・編集し、アップロードすることは十分可能です。
しかし、ただ動画を作るだけでは視聴者に見てもらうのは難しく、チャンネルのコンセプトや編集の工夫が重要になります。
ここでは、YouTube動画の制作プロセスを7つのステップに分けて解説します。
チャンネル名とコンセプトを決める
どんなジャンルの動画を作るのか、どのような視聴者に向けた内容にするのかを決めましょう。
たとえば、Vlogや商品レビュー、教育系コンテンツ、エンタメ系など、さまざまなジャンルがありますが、自分の得意な分野や興味のあるテーマを選ぶことが大切です。
視聴者が興味を持ちやすいジャンルを選ぶことで、チャンネルの成長が期待できます。
また、チャンネル名は分かりやすく覚えやすいものを選ぶと、視聴者に親しまれやすくなります。
チャンネルを作成する
Googleアカウントを用意し、YouTubeにログインしたら、新しいチャンネルを開設しましょう。
プロフィール画像やカバー画像を設定し、チャンネルの説明欄には、どのような動画を投稿するのかを明確に記載します。
チャンネルの第一印象を決める大事な部分なので、視聴者に「このチャンネルの動画を見てみたい!」と思わせるような魅力的なプロフィールを作りましょう。
台本を作成する
話す内容が整理されていれば、編集の際にも無駄なカットが減り、スムーズな流れの動画になります。
台本には、動画の構成(導入・本題・まとめ)を明確に記載し、どの場面でテロップを入れるか、BGMや効果音を使用するタイミングなども考えておくと、よりクオリティの高い動画に仕上がります。
視聴者が飽きずに最後まで見てもらえるように、テンポの良い構成を意識しましょう。
動画を撮影する
スマホでの撮影時には、できるだけ明るい場所を選び、自然光やライトを活用することで映像の品質を向上させることができます。
また、手ブレを防ぐために三脚を使用すると、安定した映像が撮れます。
さらに、スマホの内蔵マイクではなく、外付けのマイクを使用することで音質が向上し、視聴者にとって聞き取りやすい動画になります。
YouTube Shortsのような短い動画を作る場合は縦画面、通常のYouTube動画を作る場合は横画面で撮影するなど、用途に応じてカメラの向きを決めることも重要です。
動画を編集する
また、BGMや効果音を入れることで、動画の雰囲気を演出し、視聴者を飽きさせない工夫ができます。
トランジションを活用して映像のつなぎをスムーズにし、プロフェッショナルな仕上がりを目指しましょう。
スマホ用の動画編集アプリにはさまざまな種類があり、無料でも十分な機能を備えたものが多くあるので、自分に合ったアプリを選びましょう。
タイトル・サムネイルを作成する
タイトルには検索されやすいキーワードを含めることで、多くの人に動画を見つけてもらいやすくなります。
例えば、「初心者向け!スマホで簡単にできる動画編集」など、視聴者が求めている情報が分かるようなタイトルを付けましょう。
サムネイルは動画の第一印象を決める要素なので、大きくて読みやすい文字を使い、目を引くデザインを心がけます。
明るい色を使用したり、強調したいポイントを目立たせることで、視聴者の関心を引くことができます。
動画をYouTubeにアップロードする
YouTubeアプリを開き、アップロードボタンをタップしたら、動画を選択し、タイトルや説明文を入力します。
サムネイルを設定し、公開範囲を選択すれば、動画がYouTube上に公開されます。
動画を投稿した後は、SNSで宣伝したり、視聴者のコメントに返信したりすることで、チャンネルの成長を促すことができます。
継続的に動画を投稿し、視聴者とのコミュニケーションを大切にすることで、チャンネルのファンを増やしていきましょう。
YouTube動画編集に役立つ6つのテクニック
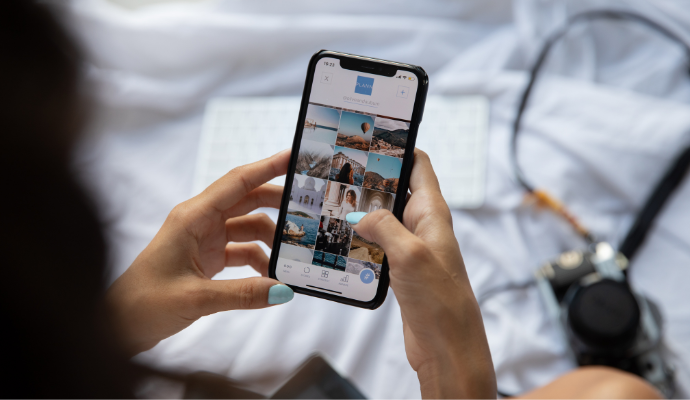
YouTubeで視聴者を惹きつけるには、単に動画を作るだけでなく、編集のテクニックを駆使することが重要です。
編集の工夫によって、視聴者が最後まで飽きずに動画を楽しめるようになり、再生回数やチャンネル登録者数の増加にもつながります。
ここでは、YouTube動画編集に役立つ6つのテクニックを紹介します。
インパクトのあるサムネイルの作り方とデザインのポイント
サムネイルは、視聴者が動画をクリックするかどうかを決める重要な要素です。
インパクトのあるサムネイルを作るには、以下のポイントを押さえましょう。
目を引くカラーを使う
目立つ色(赤・黄色・青など)を使うことで、視聴者の目を引きやすくなります。
特に、背景と文字のコントラストをはっきりさせると、視認性が向上します。
大きくて読みやすいフォントを使う
スマホでもはっきり読めるように、大きくてシンプルなフォントを使いましょう。
特に強調したい部分を太字にしたり、影をつけたりするとより目立ちます。
顔や表情を強調する
人の顔が映ったサムネイルは視聴者の興味を引きやすくなります。
驚きや感情が伝わる表情を使うと、よりクリックされやすくなります。
短くわかりやすいキャッチコピーを入れる
「たった3分で○○!」など、短くて興味を引くフレーズを入れると、視聴者がどんな動画なのか一瞬で理解できます。
動画を繋げるトランジションの活用
動画の場面が切り替わるとき、唐突すぎると視聴者が違和感を覚えることがあります。
そこで、トランジション(場面転換のエフェクト)を活用することで、スムーズに映像を繋げることができます。
フェードイン・フェードアウト
シンプルで使いやすく、ゆるやかに場面を切り替えたいときに最適です。
スライド・ズーム
画面がスライドしたりズームしたりする効果を使うと、動きが加わり、飽きにくい映像になります。
カット編集との組み合わせ
シーンが変わるたびにトランジションを入れるのではなく、会話や重要な場面ではカット編集だけにするなど、メリハリをつけることも大切です。
エフェクトのレパートリーを増加
動画にエフェクトを加えることで、視聴者の興味を引きやすくなります。
ただし、使いすぎるとごちゃごちゃした印象になるため、適度に取り入れることが重要です。
テロップの登場エフェクト
文字がスライドしながら表示されたり、ポップアップのように出てきたりすると、視覚的なインパクトが強くなります。
ズームやパン(移動)エフェクト
静止した映像でも、ズームインやズームアウトを使うことで動きを加えられます。
話している内容に合わせてズームを活用すると、より伝わりやすくなります。
スローモーション・スピードアップ
見せ場や重要な部分をスローモーションにすると、印象的な演出ができます。

説明が長くなりすぎる部分はスピードアップ編集をすることで、テンポの良い動画になります。
BGMと音声のバランス
BGMは動画の雰囲気を大きく左右する要素ですが、音声とのバランスを考えることが大切です。
BGMの音量は控えめに
BGMが大きすぎると、話している内容が聞こえづらくなります。
基本的に音声の60〜70%の音量に設定するとちょうどよいバランスになります。
BGMの種類を選ぶ
楽しい動画なら明るい音楽、落ち着いた動画なら穏やかなBGMなど、内容に合った音楽を選びましょう。
YouTubeのオーディオライブラリを活用すると、無料で著作権フリーのBGMを使用できます。
効果音を使う
トークの合間に「ポンッ」「キラキラ」といった効果音を入れることで、動画がより楽しくなります。
ただし、入れすぎると騒がしくなるため、適度なバランスを意識しましょう。
フォントやタイトルの作成方法
動画内のテロップやタイトルのデザインも、視聴者の印象を大きく左右します。
見やすいフォントを選ぶ
読みにくいフォントは避け、シンプルで太めのものを選びましょう。
特にスマホで視聴する人が多いため、小さな画面でも読みやすいフォントを選ぶことが重要です。
文字の色と背景のコントラストを意識する
白い背景に白い文字など、視認性の悪い組み合わせは避けましょう。
黒の影をつけたり、背景に半透明のボックスを追加すると、テロップが見やすくなります。
強調したい部分を目立たせる
「○○が重要!」などのキーワードは、文字を大きくしたり、色を変えたりして目立たせると、視聴者の記憶に残りやすくなります。
使い回せる素材を保存
動画編集を効率化するために、一度作った素材は使い回せるように保存しておくと便利です。
ロゴやオープニング映像
チャンネルのロゴやオープニング動画を毎回使えるように保存しておくと、統一感が出てブランディング効果も高まります。
BGMや効果音のライブラリを作る
よく使うBGMや効果音をまとめておくことで、毎回探す手間が省けます。
フォルダ分けして整理しておくとさらに効率的です。
テンプレート化できる要素を作る
テロップのデザインやエフェクトの設定をテンプレート化しておくと、編集作業をスピードアップできます。

特に、シリーズものの動画を作る際には統一感を出すのにも役立ちます。
スマホアプリで動画編集するメリット
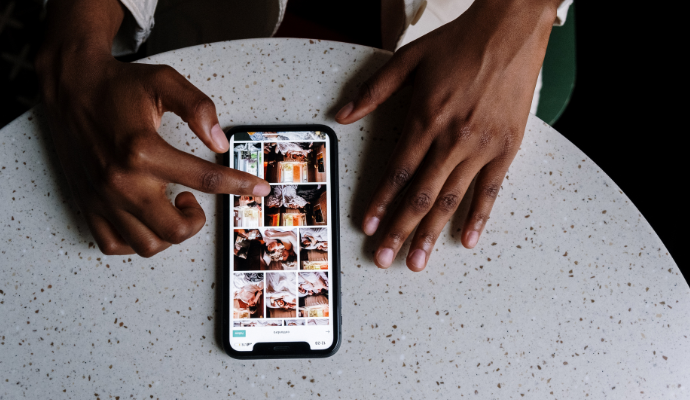
マホアプリを使って動画編集をする最大の魅力は、手軽さとコストの低さにあります。
パソコンを使わなくても、スマホ1台で簡単に編集できるため、初心者でもすぐに始められるのが特徴です。
ここでは、スマホアプリで動画編集をするメリットについて詳しく解説します。
低コスト
スマホアプリでの動画編集は、パソコンを使った編集に比べて圧倒的にコストがかかりません。
多くの動画編集アプリには無料版があり、基本的な編集機能は無料で利用できます。
有料版でも月額数百円〜数千円程度のものが多く、高額な編集ソフトを購入する必要がありません。
特に初心者の場合、無料アプリから試して、自分に合ったものを見つけることができるのも大きなメリットです。
手軽さ
スマホがあれば、場所を選ばずに動画編集ができるのも魅力です。
パソコンを開く必要がなく、電車の移動中やカフェなど、ちょっとしたスキマ時間でも編集作業を進められます。
直感的な操作ができるアプリも多く、難しい編集スキルがなくても簡単にクオリティの高い動画を作成できます。
即時共有
スマホで動画を編集すると、そのままSNSやYouTubeに直接アップロードできるのが大きな強みです。
編集した動画をすぐにInstagramやTikTok、YouTubeに投稿できるため、リアルタイムでコンテンツを発信できます。
特に、短尺動画を頻繁に投稿する人にとって、スマホ編集のスピード感は大きなメリットになります。
利便性
スマホアプリは、撮影から編集、投稿までを一貫して行えるため、作業の流れがスムーズです。
撮影した動画をすぐに編集できるため、データの移動や管理の手間が省けます。

クラウド機能を活用すれば、複数のデバイスで編集データを共有することも可能です。
慣れている操作
普段からスマホを使い慣れているため、直感的な操作がしやすいのもポイントです。
タッチ操作で簡単にカット編集やエフェクト追加ができるため、初心者でもすぐに使いこなせます。
また、スマホのカメラアプリと連携して、撮影した動画をそのまま編集できるのも便利です。
スマホアプリを活用すれば、コストを抑えながら手軽に動画編集ができ、SNSへの即時投稿も可能になります。

初心者でも簡単に始められるため、これから動画編集を始めたい人にとって、スマホアプリは非常におすすめの選択肢です。
スマホアプリで動画編集するデメリット

スマホでの動画編集には多くのメリットがありますが、デメリットも存在します。
特に、機能面や使用感に関しては、パソコンを使った編集に比べて制約があることもあります。
ここでは、スマホアプリで動画編集する際のデメリットについて詳しく解説します。
機能の制限
スマホアプリは、パソコン向けの本格的な動画編集ソフトに比べて、機能が制限されている場合が多いです。
例えば、細かなカラーチューニングや、複数のオーディオトラックを同時に編集するなどの高度な機能は、スマホでは難しいことがあります。
また、エフェクトやトランジション、素材の管理などの自由度も、パソコン版に比べて制限されることが多いです。

高度な編集を求める場合、スマホでは物足りなく感じることがあります。
処理速度の遅さ
スマホはパソコンに比べて処理能力が劣るため、大きな動画ファイルや複雑な編集を行うと、動作が遅くなることがあります。
特に、複数のエフェクトを重ねたり、高解像度の動画を編集する際に、スマホの処理速度に限界を感じることがあります。
これにより、編集作業がスムーズに進まず、ストレスが溜まることもあります。
電池消費
動画編集は非常に負荷のかかる作業であり、スマホの電池を消耗しやすいです。
長時間の編集作業を行うと、充電が早くなくなるため、外出先で作業をしているときには不便に感じることがあります。
また、バッテリーが減っている状態で編集を続けると、予期せずにシャットダウンするリスクもあるため、こまめな充電が必要です。
画面の大きさ
スマホの画面はパソコンのモニターに比べて小さいため、細かい作業や全体の映像を確認する際に不便を感じることがあります。
特に、複数のトラックやテロップを編集する場合、画面が小さすぎて作業がしづらくなることがあります。
また、指で操作するため、精密なカットや調整が難しく、思うように編集が進まないこともあります。
これらのデメリットを考慮すると、スマホアプリでの動画編集は、軽めの編集やシンプルな動画制作には適していますが、複雑な編集を行いたい場合や、本格的な作品を作る場合には、パソコンを使用する方が便利で効率的です。
動画編集するならスマホとパソコンどちらが良い?

動画編集を行う際に、スマホとパソコンのどちらを選ぶかは、編集の目的や作業の規模によって異なります。
どちらにもメリットとデメリットがあるため、自分の編集スタイルや求める仕上がりに合わせて選ぶことが重要です。
ここでは、スマホとパソコンそれぞれの特徴を比較し、どちらが自分に合っているかを考えてみましょう。
短時間作業で手軽さ重視ならスマホ
スマホは、手軽さと携帯性が最大の魅力です。
移動中や外出先でちょっとした時間を使って動画編集を行いたいとき、スマホは非常に便利です。
スマホアプリは直感的で使いやすく、特別な機器を準備することなく、すぐに動画を編集してSNSにアップすることができます。
短い動画や簡単な編集、サムネイル作成、音楽やエフェクトを加えるだけで十分な場合、スマホは非常に適しています。

専用のアプリを使うことで、編集作業が短時間で完了するため、気軽に動画を制作することができます。
本格的なクオリティ重視ならパソコン
本格的な動画編集を目指す場合、パソコンを使った編集の方が圧倒的に有利です。
パソコンの編集ソフトは、スマホアプリに比べて機能が豊富で、複雑な編集や高解像度の動画の処理にも対応しています。
例えば
- 複数のオーディオトラックを使った音声編集
- カラーグレーディング
- 詳細なエフェクト設定
など、パソコンならではの高度な編集作業が可能です。
また、大きな画面と高い処理能力を活かして、精細な作業やタイムラインを細かく操作できるため、完成度の高い動画を作りたい場合に最適です。
さらに、パソコンではキーボードやマウスを使って編集ができるため、細かい調整がしやすく、作業効率が向上します。
【PC】おすすめの動画編集アプリ

パソコンでの動画編集は、スマホに比べてより高度な編集が可能で、長時間の作業にも耐えられる処理能力を持っています。
ここでは、PCでおすすめの動画編集アプリを、【有料】と【無料】に分けてご紹介します。
自分の編集スタイルや必要な機能に合わせて、最適なアプリを選びましょう。
【PC:有料】おすすめの動画編集アプリ3選



【PC:無料】おすすめの動画編集アプリ2選


PCでの動画編集には、強力な編集機能が求められるため、有料と無料のアプリそれぞれに特徴があります。
有料のアプリは、さらに高機能でプロフェッショナルな編集を可能にしますが、無料のアプリでも十分に高品質な動画を制作することができます。
自分の編集ニーズに合ったアプリを選んで、効率的な動画編集を実現しましょう。
動画編集アプリの使い方も学べるおすすめスクール
デジハク
298,000円/180日
1,655円
・営業/ビジネス
・撮影
・Youtube運用
・ディレクション
・マーケティング
チャットサポート
添削サポート
デジハクの口コミ・評判


何より動画編集とっても楽しいので頑張っていきます!



デジハクは、10代から50代まで幅広い年齢層に人気のある動画編集スクールです。すべてオンラインで学習でき、300本以上の動画教材を使って、自分に合ったペースで学ぶことができます。
また、専属講師と何度でも1対1の面談を行うことが可能で、わからないことを解決しながら学習を続けやすい環境が整っています。
講座料金も10万円台デジハクMINIと30万円台のデジハクPROがあり選択できるほか、分割払いも可能なため受講期間中に学びながら受講料金を稼ぐことも可能です。

デジハクPROの場合は180日間の長期間サポートが受けられるため、初心者でも安心して始めることができます。
-
学んだことアウトプットする人
-
自主制作をしっかり進められる人
-
趣味でやっていきたい人
-
案件共有がもらえるほうがうれしい欲しい人
実践型のカリキュラムがある
デジハクの講座は
-
初級
-
中級
-
実践
と段階的に学習を進めていくことができます。
インプットする講座だけでなく、アウトプットの学習サポートも充実しています。
学んだことを即座に実践する経験を重ねることで、最短で動画制作をするスキルも身に付けることができるでしょう。
卒業後のサポートも充実
現役クリエイターが講師を務めており、疑問点があれば質問形式でサポート体制も整っています。
また、卒業後も教材とコミュニティを無期限にアクセスできます。
常に最新の情報にアップデートされる教材でスキルのブラッシュアップが可能であり、ディスコードやOvice(バーチャルオフィス)を通じたコミュニティで交流や情報交換が行うことができるのです。
ポートフォリオ作成サポートがある
講座を通して制作した動画の作品を自身の実績にすることができます。
これは、ご自身のスキル証明として自己紹介時や営業時にアピールしていくものになります。
この重要なアピール材料をデジハクでは「ポートフォリオ講座」の中で添削やフィードバックを受けながら完成させることができるのです。
自分一人では分からない完成度のチェックやクオリティー向上が、講義の中プロのチェックしてもらえることが強みとなっています。
デジハク受講生の制作作品
\まずは無料説明会で話を聞いてみよう/
デジハクの公式を見る

MOOCRES
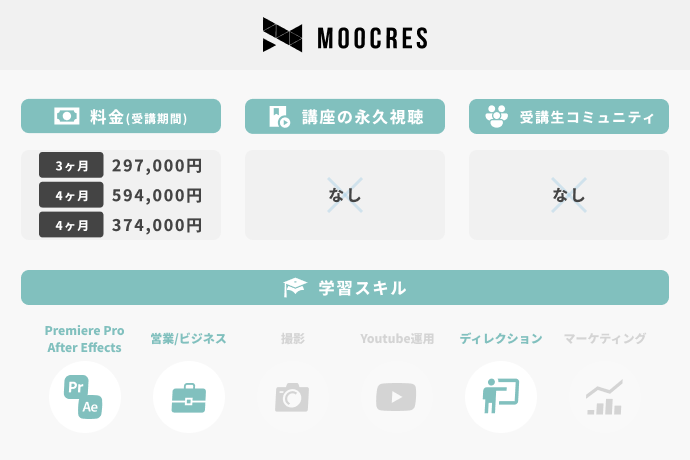
594,000円/120日
4,950円
・営業/ビジネス
・マーケティング
チャットサポート
MOOCRESは未経験から動画編集スキルを短い期間で習得することができる動画編集スクールです。
最初の3か月間無料で使える特典がある
MOOCRESは、動画編集ツールを3ヶ月無料で使える特典があり、学習を始める際に初期投資が少なく済む点が大きなメリットです。
最短4ヶ月で動画編集スキルが身に付く
カリキュラムとして最短で習得できるように組み込まれています。
実際の編集作業を行いながら、実践的な学習が行えます。
質問サポートが半永久的に受けられる
スクールを独立してすぐはまだまだ不安があると思います。
そんな時にも利用できる質問サポートがあります。
分からないことはすぐに聞いて解決することで、作業効率良く進めていくことができるしょう。
デジタルハリウッドSTUDIO by LIG
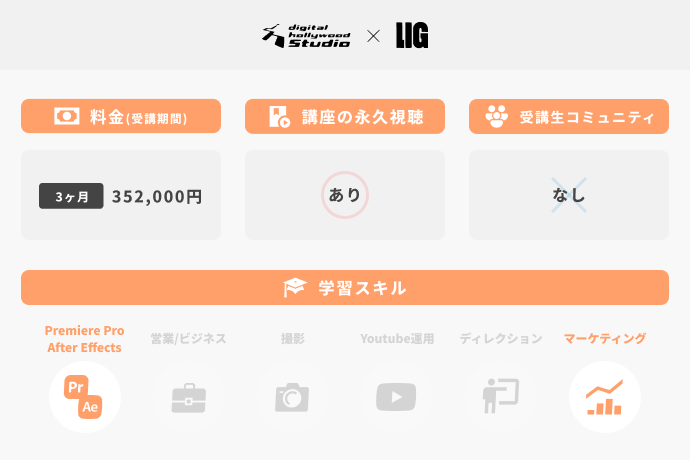
・マーケティング
チャットサポート
デジタルハリウッド STUDIO by LIGでは、動画編集の基礎からモーショングラフィックまでを3か月で学ぶことができます。
特に、動画専攻のコースでは、就職や転職を目指す人に向けた手厚いフォローが提供されています。
また、校舎が洗練された雰囲気で、最新のMacやディアルディスプレイが完備されており、モチベーションを高く保ちながら学習に取り組める環境が整っています。
さらに、デザインツールや動画マーケティング、シナリオライティングまで幅広く学べるため、動画編集のスキルだけでなく、関連する様々な知識を身に付けることが可能です。
おすすめの動画編集アプリに関するよくある質問

動画編集アプリを選ぶ際に良くある質問を簡潔に解説します。










動画編集アプリは使いやすいものを選んで役立つテクニックを習得しよう!

動画編集アプリは、使いやすさを重視して選ぶことが大切です。
初心者でも直感的に操作できるアプリを選べば、スムーズに編集を始められます。
また、基本的な編集テクニックを身につけることが、動画制作のスキルを高める第一歩です。
インパクトのあるサムネイル作りや、BGMと音声の調整、効果的なトランジションの使い方など、役立つテクニックを習得することで、クオリティの高い動画が作れるようになります。

 で
で