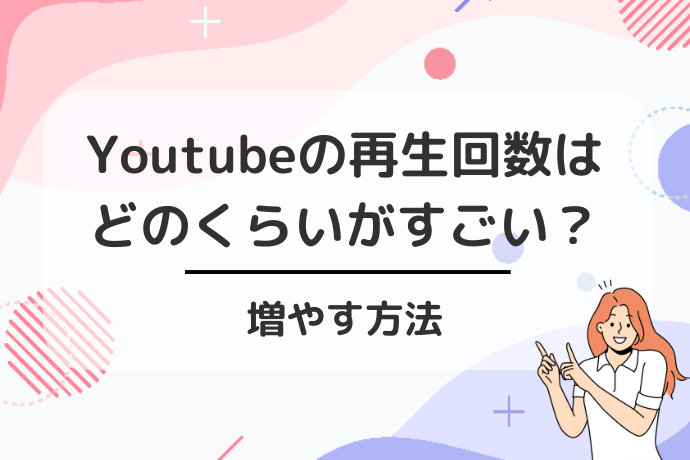- 「iPadで動画編集をしたい」
- 「iPadで動画編集する際のオススメアプリは?」
- 「iPadで動画編集をするときの注意点」
これから動画編集を始める人の中には、iPadでの編集を検討している方がいるのではないでしょうか。
パソコンの使用に抵抗がある方でも、iPadを使えば動画編集を簡単にできます。
本記事では、iPadで使用できる動画編集アプリを解説します。
iPadで動画編集するときのアプリの選び方も解説しているので、参考にしてみてください。
iPadで動画編集・画像編集はできる?
結論からいうと、iPadでも動画編集や画像編集をすることは可能です。
iPadの性能はますます進化しており、今やパソコンに劣らないスペックとなっているからです。
Bluetoothのキーボードやマウスを使用すれば、パソコン同様に使用できます。
iPadであればパソコンより重くないので、持ち運びがしやすくカフェなどの外出先の作業にも向いています。

「パソコンを使ったことがないけど動画編集をしてみたい」と考えている方にはiPadでの動画編集はオススメです。
【無料】iPadの動画編集におすすめなアプリ

iPadで動画編集をするときにオススメのアプリは5つあります。
- iMovie
- Power Director
- Quick
- Inshot
- Adobe premiere Rush
それぞれの特徴を解説していきます。
【初心者におすすめ】iMovie
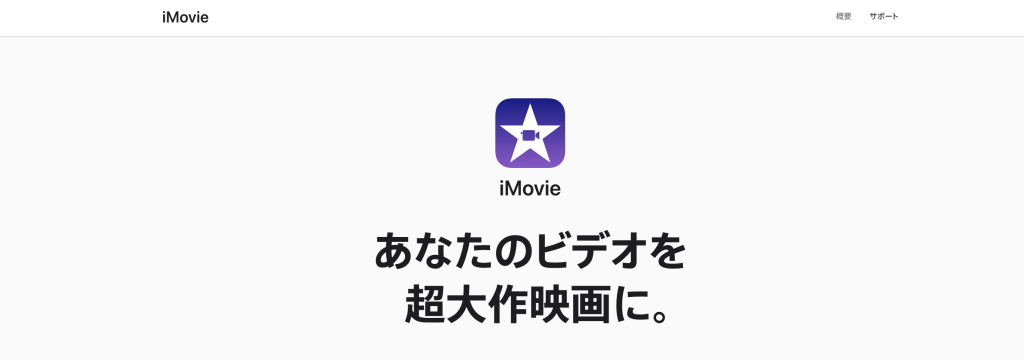
出典元:iMovie
iMovieは、Apple製品を購入すると付いてくる無料の動画編集アプリです。
エフェクトが豊富に揃っていて、カット編集も直感的に操作できます。
しかし、フォントの大きさやテロップの位置を変更するといった細かい編集に対応していないのが難点です。
iPadにすでにインストールされていて、編集ソフトを導入する手間もないので、はじめて動画編集をする方にはオススメのアプリです。
【スマホでも編集できる】Power Director
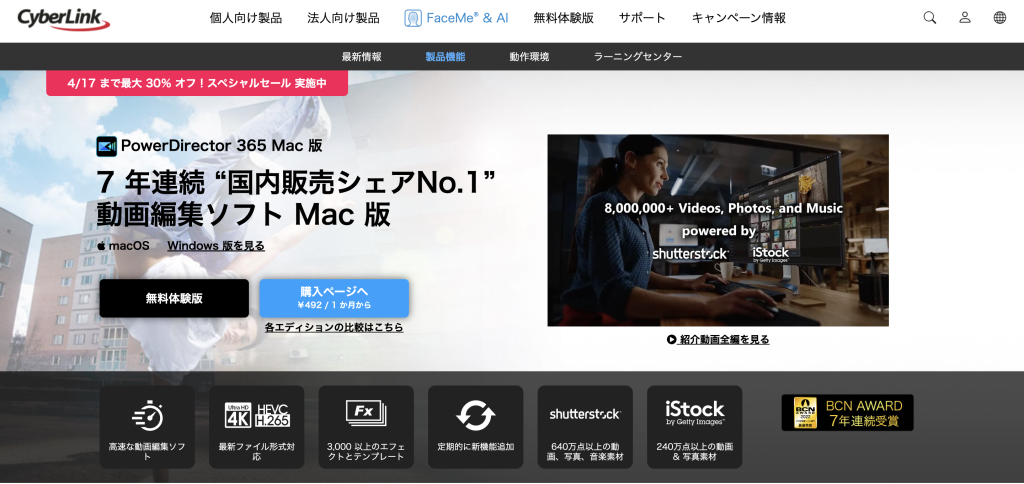
出典元:Power Director
Power Directorは、無料でインストールできるにもかかわらず、豊富な性能が揃っています。
BGMに使用する曲の長さを自動調整する機能やカットがつなげやすい編集画面になっています。
各SNSにも連携できるので、編集した動画を投稿する手間がありません。
スマホでも動画編集ができるように対応している編集ソフトです。
【SNSで共有できる】Quick
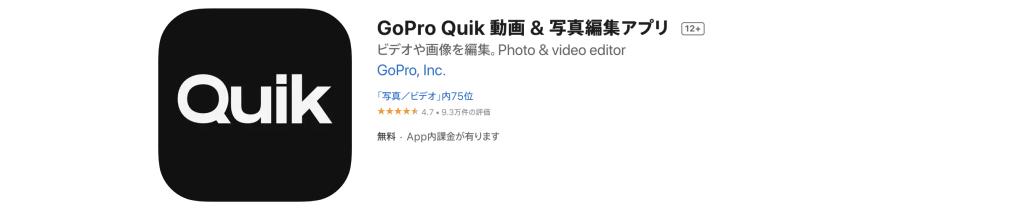
出典元:Apple Storeプレビュー
Quickは、GoPro用に開発された編集ソフトですが、GoPro以外の編集も可能です。
無料で使用できるうえに、
- トリミング
- BGM挿入
- テキスト挿入
など、基本的な動画編集をする機能も備わっています。
Twitterや Instagramなどと連携し共有することもできるので、オススメの編集アプリです。
【iPadとPCどちらでも使用可】Inshot
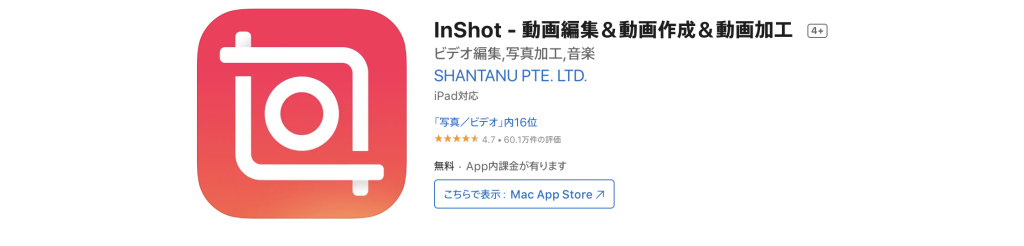
Inshotは、iPadとPCのどちらでも使用できる動画編集アプリです。
トリミングやBGMの追加などの基本的な編集機能があり、無料で使えます。
SNSとの連携も可能なのでオススメです。

ただ、長尺の動画編集をすると、動作が不安定になることがあるので短尺動画を編集するときに使用するのがいいでしょう。
【簡単に編集できる】Adobe Premiere Rush
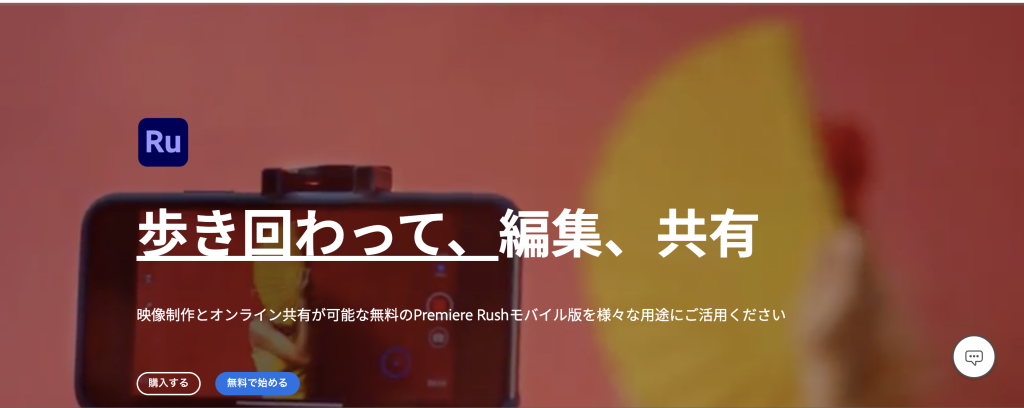
Adobe Premiere Rushは、Adobe Premiere Proよりも簡単に編集できるアプリです。
そのため、iPadでも手軽に編集できるような画面になっていたり機能が付いていたりします。
ほとんどのクライアントワークでもAdobe製品は使われているため、趣味の編集から実務の編集までカバーできます。
有料版アプリなので、少しはじめてみたいという方には不向きかもしれません。
もちろん無料期間もあるので試しに使用してみてください。
iPadの動画編集におすすめのスペック
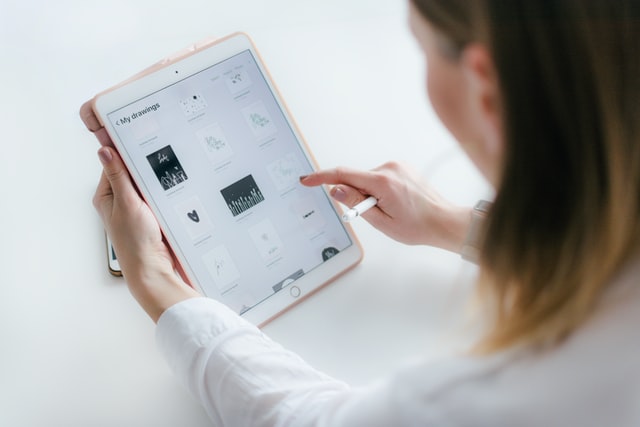
iPadで動画編集をはじめる際は、スペックの低いiPadは動画編集に向いていないためスペックをチェックしておきましょう。
スペックが低いと、画面が見ずらかったりデータの読み込みが遅かったり動画編集の作業に支障をきたします。
ここからは、動画編集に最適なiPadのスペックを具体的に解説していきます。
画面サイズは11インチ以上
画面サイズは11インチ以上がいいでしょう。
iPadで編集をする場合、画面をタップして操作することが多く、画面が小さいと操作に不便を感じるため、大きいサイズがオススメです。

小さいサイズで作業する場合は、Bluetoothのキーボードを使用するのもひとつの方法です。
CPUはA12Bionic以上
CPUはiPadの動作に影響するため、A12Bionicという大きい容量がオススメです。
CPUが低いと読み込みに時間がかかり、編集作業が進まなくなってしまいます。
動画編集用のiPadを選ぶ際は、CPUを確認してから購入しましょう。
ストレージ(容量)は256GB以上
ストレージは、容量の大きさを表しています。
動画データの容量は非常に重いので、256GB以上は必要です。
容量の小さいiPadだと、動画データをダウンロードできないという事態に陥ってしまいます。
どうしても費用面で難しい方は、外付けのストレージを使用する方法もあるので検討してみてください。
iPadでYouTubeにアップする動画編集のやり方
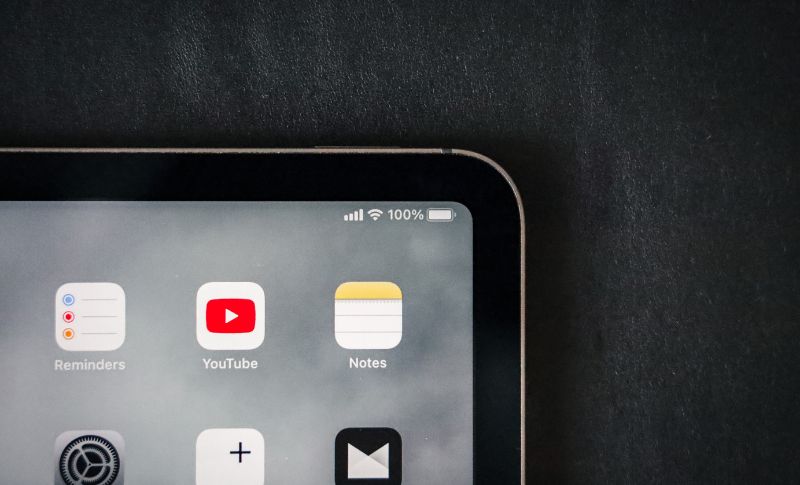
iPadでの動画編集の仕方をみていきましょう。
おすすめのアプリで紹介した「PowerDirector」の基本的な流れで行います。
他のアプリを使用する場合は少し流れが異なる場合もあるでしょう。
1. アプリを起動
iPadで使用するアプリを起動します。
PowerDirectorの場合は「新規プロジェクト」を作成します。
画面比率はYouTubeであれば16:9を選びましょう!
2.動画を選ぶ
編集したい動画を選びます。
撮影時にたくさん撮っていた場合には、最初に動画を厳選しておくことがおすすめです。
3.BGMの挿入
音楽を挿入していきます。
- iPad内に保存されている音楽を使う
- Shutterstck の音楽を使う
PowerDirectorであれば、上記の方法から音楽を挿入することができます。
4.トランジションの追加
カットとカットのつなぎ目や、場面転換の切り替えを自然に見せるためのトランジションを付けていきます。

動画編集アプリそれぞれのスペックや特徴があるため、使いやすいものを見つけてください!
5.不要な部分をトリミング

動画内での不要な部分をトリミングしていきます。
動画に音楽を合わせたり、だらだらと撮影してしまった部分をカットしたりと不要な部分はゴミ箱に入れて処理しましょう。
6.文字入れなど装飾していく
文字入れをしたい箇所に、再生ヘッドを移動させ、使いたいテキストのスタイルなどを選びます。
文字入れできる場面になった際に下記のデザインができます。
- フォント
- 色
- 大きさ
- 位置
映像を回転させたり、反転させるなど見せ場を作っていく工夫をするのも良いでしょう。
7.出力する
動画編集を終えた際に忘れてはいけないのが「出力」
特別な作業はありませんが、出力することを忘れてしまうと今までの編集がなかったことに…。
忘れずに行ってくださいね!
iPadで動画編集できるアプリの選び方
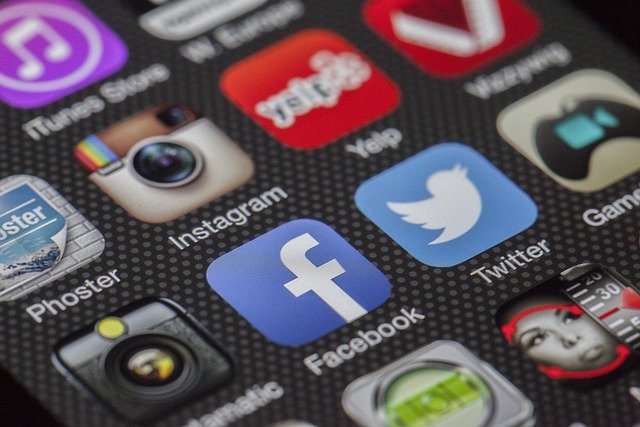
iPadのアプリを選ぶ際には気をつけるポイントが3つあります。
- どのような目的で編集するのか
- 無料アプリ?有料アプリ?どっちを選ぶべきか
- 素材やフォントの種類を確認する
- SNSとの連携は可能か
どのような目的で編集するのか
動画編集の目的に合ったアプリを選ぶ必要があります。
- TikTokやInstagramのリールのような短尺動画を編集したいのか
- YouTubeに載せるような比較的長い動画を編集するのか
上記の目的を明確にしましょう。
アプリによっては、作成できる動画の長さが制限されている場合があります。
アプリの公式サイトにアップロードできる動画の長さが記載されているので、確認しておきましょう。
無料のアプリか有料のアプリか
iPadで使用するアプリをダウンロードする前に確認することがあります。
- 無料
- 有料
アプリによっては、無料か有料かで使用範囲が限られている場合があります。
また、無料のアプリによくあるのが、編集した動画にアプリのロゴが現れることがあります。
もし、クライアントワークでアプリを使用する場合は有料アプリがオススメです。
趣味で動画編集をやってみたいと考えている方は無料アプリでも問題ないでしょう。
素材やフォントの種類を確認する
iPadは、PCのように好きなフォントをインストールすることが難しい場合が多いです。
そのため、動画編集アプリに最初から入っているフォントを使用することになります。
予めどのようなフォントがあるのか、確認しておくことが大切です!

フォントの種類の中でも日本語のフォントの種類が多いか、チェック必須ですよ!
SNSとの連携は可能か
投稿する動画サイトとの連携はできるのか調べておくのがオススメです。
編集したiPadからSNSに投稿することで、動画をアップロードする手間が減らせます。
また、SNS連携できるアプリだと、投稿するプラットフォームの動画フォーマットに対応していることも多いです。
ただし、すべてのアプリにSNSが連携できるとは限らないので、投稿するSNSと連携できるかを確認しておくといいでしょう。
iPadで動画編集をするメリット・デメリット
- どこでも気軽にすぐに編集できる
- PCと比べて操作がしやすい
- 大容量の映像編集はできない
- 細かい編集作業は難しい
それぞれ詳しくみていきましょう。
どこでも気軽にすぐに編集できる
iPadにはカメラが搭載されているので、そのまま撮った映像を編集できるのがiPadを使用するメリットです。
パソコンの場合、取り込む時間がかかります。
さらに、iPadはパソコンよりも軽くて持ち運びがしやすいので外での撮影にも向いているでしょう。
そのまま外出先でも編集できますし、メインで使用している方はスキマ時間を使って編集作業ができます。
PCと比べて操作がしやすい
iPadはパソコンと比べて操作がしやすいです。

キーボード操作に慣れていない人でも直感的に操作できるため、初心者の方でも不安なく動画編集ができるでしょう。
また、iPadで作業できる編集アプリは、操作性がシンプルに設計されています。
iPadがあれば、パソコンを触ったことのない人でも動画編集は問題なくできます。
大容量の映像編集はできない
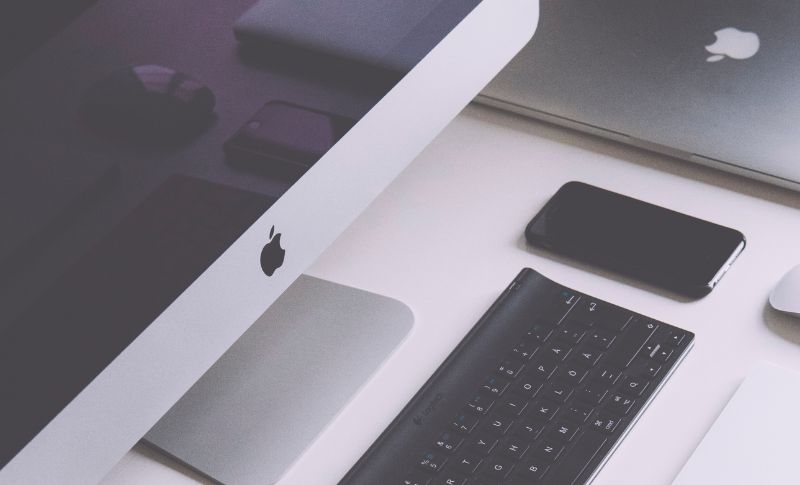
iPadを動画編集で使用するデメリットは、高画質や最先端の編集技術を導入した大容量の映像編集ができないことです。
3Dアニメーションを使ったり4K技術の映像編集をしたりするには大容量のスペックが必要です。
外付けのストレージを使用しても足りないでしょう。
大容量の編集をしたい方は、デスクトップ型のパソコンを使用するのがオススメです。
細かい編集作業は難しい
iPadは、直感的に操作ができる反面、細かい編集作業は難しいです。
たとえば、ショートカットキーを使った時短編集や、カットする範囲を選択して一気に削除するような動作には向いていません。
時短編集をするには、Bluetoothのキーボードを使用する必要があります。
外出先でのちょっとした作業や、個人の趣味で編集をする場合はiPadで問題ないでしょう。
iPadで動画編集を始めよう
最後にまとめです。
- iPadでも動画編集はできる
- スペックの高いiPadを選ぼう
- PCと比べて作業しづらい場合もある
- 目的に合ったアプリを選ぶ
iPadで使用するアプリでの動画編集が楽しいと思ってきたら、徐々に本格的な編集ソフトを使用していくのがいいでしょう。
今回の記事をきっかけに動画編集を始めてみてください。

 で
で