動画編集アプリ「CupCut」は動画の一部を見せたくない場合や、プライバシーを保護するための編集にも使えますが、初めて使う方にはちょっとしたコツが必要かもしれません。
この記事では、「CupCut」でモザイクやぼかしを簡単にかける方法を詳しく説明していきます。

この記事でわかること
-
CapCutでモザイクの入れ方
-
CapCutでモザイクを一部にかける方法
-
CapCutで背景にぼかしを入れる方法
CapCutでモザイクの入れ方
CapCutで動画にモザイクを入れる方法はとても簡単です。
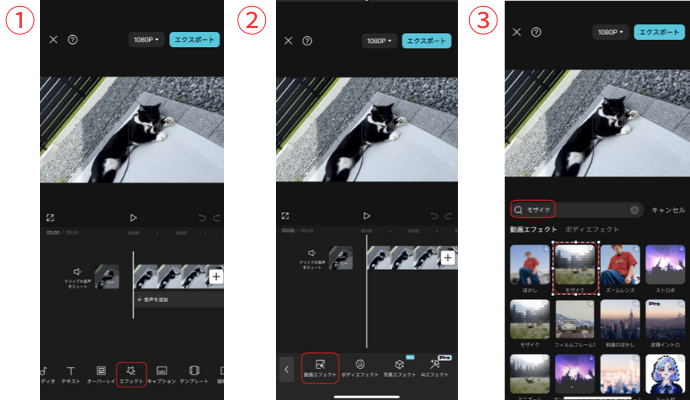
- アプリを起動して編集したい動画を選ぶ
- そ編集画面で「エフェクト」のタブをタップする
- 表示されたエフェクトで「モザイク」を検索する
- これで動画にモザイクを追加することができる
\動画編集を学ぶならデジハク!/
デジハクの公式サイトへ

ぼかし加減の調整の仕方
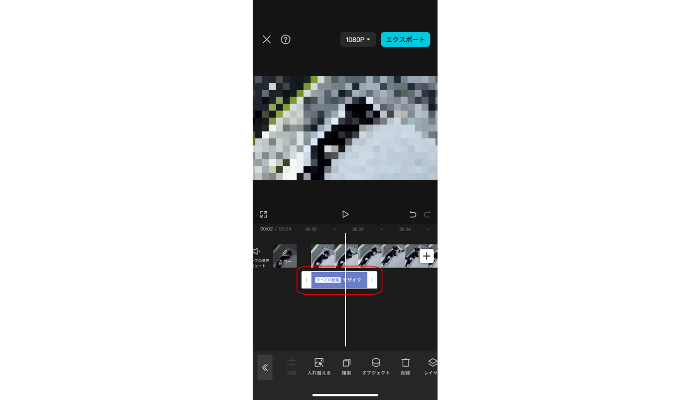
モザイクを入れた後、ぼかし加減を調整したい場合も簡単です。
- モザイクエフェクトが適用されたレイヤーをタップして選択する
- 画面下部に表示される設定オプションで「強度」や「サイズ」を調整する
例えば、強度を高く設定すれば、より強くぼかすことができ、サイズを大きくすればぼかしの範囲が広がります。
それぞれの設定を自分の動画のスタイルに合わせて調整してみてください。
ぼかす時間を調整する方法
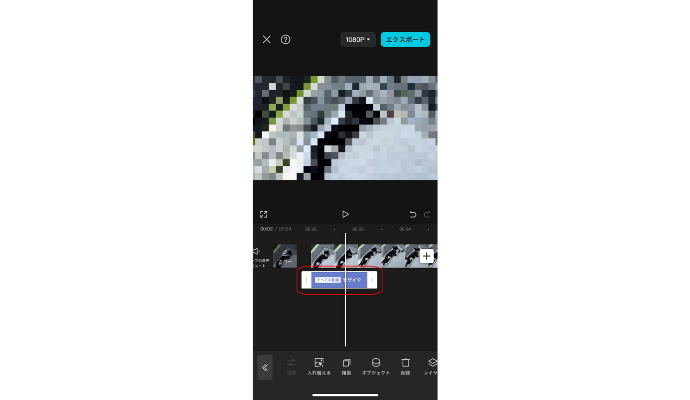
モザイクやぼかしは動画の特定の部分や特定の時間帯にだけ適用したいという場合もありますね。
- タイムライン上でモザイクのエフェクトレイヤーをドラッグする
- 開始位置と終了位置を調整する
これにより、モザイクがかかる時間を自由に決めることができます。
また、必要に応じてエフェクトを複数の時間帯に分けて適用することも可能です。
これで、あなたの動画はさらにプロのように見えますよ。
CapCutでモザイクを一部にかける方法
CapCutを使用して、動画の一部分にモザイクをかける方法を詳しく解説します。
モザイクのかけ方は非常にシンプルですが、いくつかの手順を踏む必要があります。
- 素材をコピーしてオーバーレイで下に移動し重ねる
- コピーした素材が下に移動するので「長押し」しながら元の素材の下に重ねる
- 左下の戻るボタンを2回押して最初の編集画面に戻る
- エフェクト→動画エフェクトの順でタップする
- エフェクトライブラリからモザイクやぼかしのエフェクトを選ぶ
- 右端にあるチェックマークをタップする
- オブジェクトをタップする
- オーバレイを選択して右下にあるチェックマークをタップする
- 左下の戻るボタンを2回押して最初の編集画面に戻る
- オーバーレイをタップする
- モザイクをかけた素材を選択してマスクをタップする
- サークルを選択して左下にある反転をタップする
- モザイク・ぼかしをかけたい場所にサークルを移動する
- 調整が終わったら右下にあるチェックマークをタップして完成
この設定が完了すれば、モザイクをかける部分のみが綺麗に処理されるでしょう。
\動画編集を学ぶならデジハク!/
デジハクの公式サイトへ

CapCutでモザイクを追従させる方法
CapCutを使用して、特定のオブジェクトや人物にモザイクを追従させることで、プライバシーを守ることができます。
以下で、その具体的な方法について説明します。
- 編集したい動画をタイムラインに配置する
- モザイクを掛けたい範囲を選択する
- 「エフェクト」から「モザイク」を選ぶ
- 追従させたいオブジェクトを指定する
- 自動追従機能が働きモザイクがオブジェクトに合わせて自動的に動く
\動画編集を学ぶならデジハク!/
デジハクの公式サイトへ

手動でモザイクを追従させる方法
一方で、手動でモザイクを追従させる方法もあります。
これにより、より細かい調整が可能です。
- 動画をタイムラインに配置する
- モザイクをかけたいフレームに移動する
- 「エフェクト」から「モザイク」を選んで配置する
- キーフレームを使用してモザイクのポジションを細かく調整する
- オブジェクトに合わせてモザイクを追従させる
キーフレームを打つ前にしておいた方がいいこと
キーフレームを打つ前に、いくつかの準備をしておくと作業がスムーズになります。
まず、編集したい動画の全体を見渡し、どのシーンにモザイクをかけるか明確にしておきましょう。
そして、必要であればタイムラインを分割しておくと、編集中に混乱することが少なくなります。
また、モザイクをかける対象の動きが大きい場合は、その動きをしっかりと把握しておくことが大切です。
これにより、後の編集作業が格段に効率的になります。
CapCutで背景にぼかしを入れる方法
まず、アプリを起動して新しいプロジェクトを作成します。
次に、編集したい動画をタイムラインに追加します。
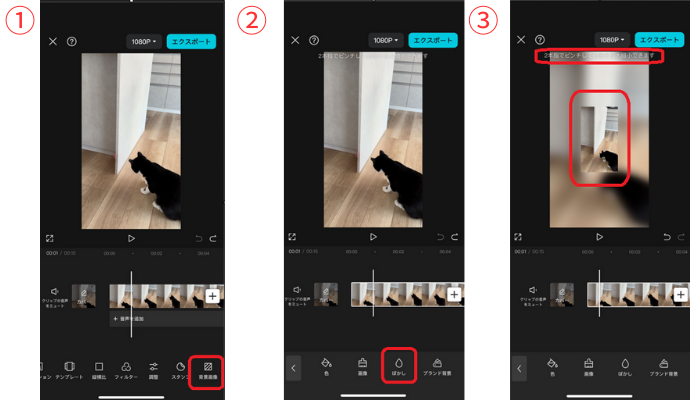
- エフェクトタブを開き、「ぼかし」や「背景画像」選択する
- そのまま動画クリップにドラッグする
- エフェクトを適用したらぼかしの強さや範囲を調整する
- 画面を二本指で縮小して小さくする
- 背景に選択したぼかしが表示される
ぼかしを特定部分に適用する方法
動画全体ではなく特定の部分にぼかしを入れたい場合は、マスク機能を使います。
- エフェクトメニューからマスクを選ぶ
- ぼかしを適用したい箇所をドラッグして選択する
- これで指定した部分だけがぼかされる
ぼかしのプレビューと確認
設定が完了したら、プレビューボタンを押して、効果がどのように見えるかを確認します。
もし満足できない場合は、再度設定を調整しましょう。
適切なぼかし効果を見つけるまで何度でも試行錯誤してみてください。
動画を書き出す
ぼかし効果に満足したら、動画を書き出して保存します。
右上の「エクスポート」ボタンを押し、保存場所や形式を選んで完了です。
これで、背景にぼかしが入った動画が完成します。
PC版CapCutで画面の一部にぼかし・モザイクをかける方法
まずCapCutをPCにインストールし、アプリケーションを起動する
- 新規プロジェクトを作成をタップする
- 画面右側にある「エフェクト」タブから「ぼかし」または「モザイク」のオプションを選択する
- モザイクをかけたい部分に合わせる
- モザイクが完成
\動画編集を学ぶならデジハク!/
デジハクの公式サイトへ

ぼかし・モザイクをかけたい部分を選択する
エフェクトの適用範囲を指定するために、ビデオプレビューウィンドウ内で範囲指定ツールを使用して、ぼかしたい場所を正確に選ぶことができます。
この方法で、特定のシーンや人物を効果的に隠すことができます。
ぼかし・モザイクのエフェクトを調整する
エフェクトを選んだら、次はその詳細な設定を行います。
ぼかしやモザイクの強度や範囲を調整するには画面右側のプロパティパネルに表示されるスライダーや数値入力欄を使用します。
ぼかしのレベルやモザイクのピクセルサイズを変更することで、映像の一部をどれだけ見せるかを細かく設定できます。
リアルタイムプレビューを見ながら微調整を行い、自分の目的に合ったエフェクトを設定しましょう。
エフェクトの適用範囲を変更する
ぼかし・モザイクのエフェクトを設定した後で、その適用範囲をさらに調整することも可能です。
例えば、動く対象を追いかける必要がある場合、「トラッキング」機能を使用してエフェクトが自動的に対象を追い続けるように設定できます。
タイムライン上でエフェクトを適用する期間をスライドで調整し、特定のシーンやフレームに対して効果を適用することも可能です。
これにより、ビデオの一部だけにエフェクトをかけることができます。
完了したビデオを保存・出力する
- すべての作業が完了したら、編集内容を保存してビデオを出力します。画面右上にある「エクスポート」ボタンをクリックする
- ビデオのフォーマットや解像度、保存場所を選択する
- エクスポートの設定が完了したら「開始」ボタンをクリックする
- ビデオの出力を開始する
数分待てば、ぼかしやモザイクがかけられたビデオが完成します。
出力されたビデオは、SNSやプレゼンテーションなど、様々な用途に使用することができます。
\動画編集を学ぶならデジハク!/
デジハクの公式サイトへ

CapCutのモザイクに関するよくある質問
ここでは、CapCutのモザイク機能に関するよくある質問を詳しく説明します。




CapCutでのモザイク・ぼかしの編集は簡単!
今回はCupCutを使って動画にモザイクやぼかしを入れる方法を詳しく紹介しました。
特定の部分をカバーすることでプライバシーを守ったり、不必要な部分を隠すことができます。
動画編集は難しいと感じるかもしれませんが、基本的な操作を習得すれば、もっと自由にクリエイティブな表現ができます。
今回解説した方法を使って、自分だけのオリジナル動画を作ってみてください。
\動画編集を学ぶならデジハク!/
デジハクの公式サイトへ


 で
で



















