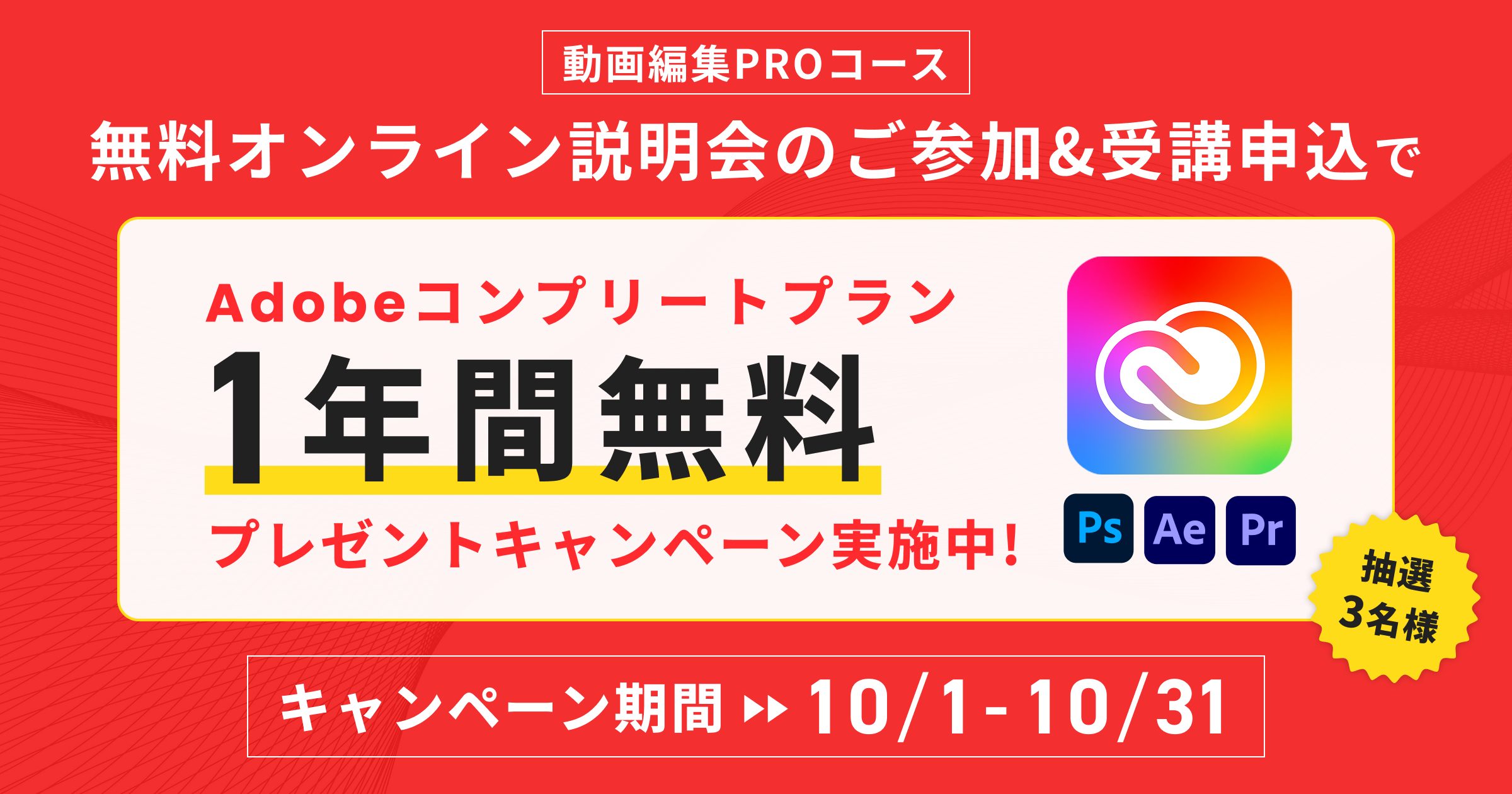時にはYouTubeで特定のチャンネルや動画を目にしたくないと感じることがあります。
それがユーザーの興味やニーズから逸脱している場合や、単に視聴したくない内容だった場合でも、そのような動画がフィードに表示されるのを避けたいものです。
YouTubeにはそのような状況に対処するための機能が備わっています。
この記事では必要のない動画や不快に感じるチャンネルをブロックや非表示にする簡単で実用的な方法を紹介していきます。
結婚や育児、海外旅行や趣味を充実! 「結婚や育児を考えると将来が不安」
「海外旅行やお金のかかる趣味を
もっと充実させたい」
そんなあなたに『副業』という新しいキャリアプランをご提案!
LINEで情報を受け取る
- YouTubeで見たくないチャンネルをブロックする方法
- YouTubeで見たくない動画を非表示にする方法と設定手順
- YouTubeブロックしても出てくる原因と対処法
- YouTubeチャンネルのブロックを解除したい時のやり方
- YouTubeでブロックした後の注意点
- 子どもに特定のチャンネルを見せたくない!制限する方法とは
- YouTubeでチャンネルをブロックするための拡張機能
- YouTubeで特定の内容を避けるためにキーワードをブロックする方法
- YouTubeのモデレーターとは?ブロックの役割について
- YouTubeのモデレーター設定方法
- YouTubeのモデレーター解除方法
- YouTubeチャンネルブロックに関するよくある質問
- YouTubeのチャンネルブロックは一時的な非表示なため管理が必要!
- YouTubeの編集・運用スキルを身につけたいならデジハクがおすすめ!
YouTubeで見たくないチャンネルをブロックする方法

YouTubeでは好まないチャンネルの動画が表示されることがあります。
ここでは、そんなチャンネルを簡単にブロックする手順をデバイスごとにお伝えしていきます。
YouTubeでブロックするやり方【PC】
パソコンでYouTubeを利用している場合、ブラウザからブロックすることができます。
まずは、YouTubeにアクセスしてログインしてブロックしたいチャンネルのページに移動します。
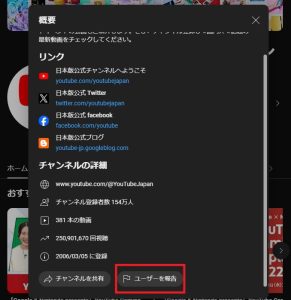
チャンネルの「情報」セクションを見つけ、「フラグ」のアイコンまたは「ユーザーを報告」ボタンをクリックする。
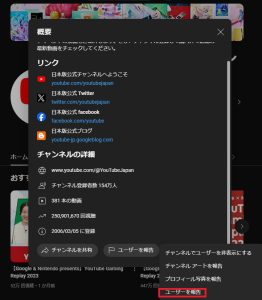
表示されたオプションから「このユーザーを報告」を選択する。
これで対象のチャンネルがブロックされ、そのチャンネルの動画は推薦に表示されなくなります。
YouTubeでブロックするやり方【スマホ】
スマートフォンでもYouTubeアプリを使って簡単にチャンネルをブロックできます。
スマートフォンでYouTubeアプリを開いて、ログインする。
ブロックしたいチャンネル名で検索し、チャンネルページへ移動する。
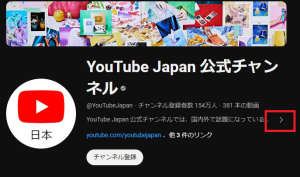
チャンネルの概要を表示する。
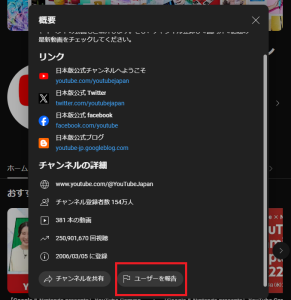
「ユーザーを報告」ボタンをクリックする。
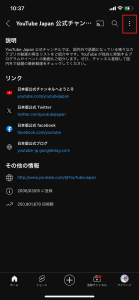
右上にある「3つの点」をタップする。
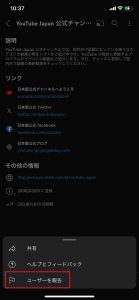
メニューから「このユーザーを報告」を選ぶ。
これで選んだチャンネルがブロックされ、そのチャンネルの動画がフィードに表示されることはなくなります。
YouTubeでブロックするやり方【テレビ】
YouTubeはテレビの大画面でも楽しむことができますが、チャンネルをブロックする機能はスマートフォンやPCほど直接的ではありません。
テレビで不快なチャンネルを避けるには、YouTubeアプリを開いたスマートフォンやコンピュータでブロックすることが有効です。
それにより、テレビでのYouTube視聴時にもそのチャンネルの動画が表示されず、快適に視聴できるようになります。
自分の運営チャンネルをブロックされないようにするためには?
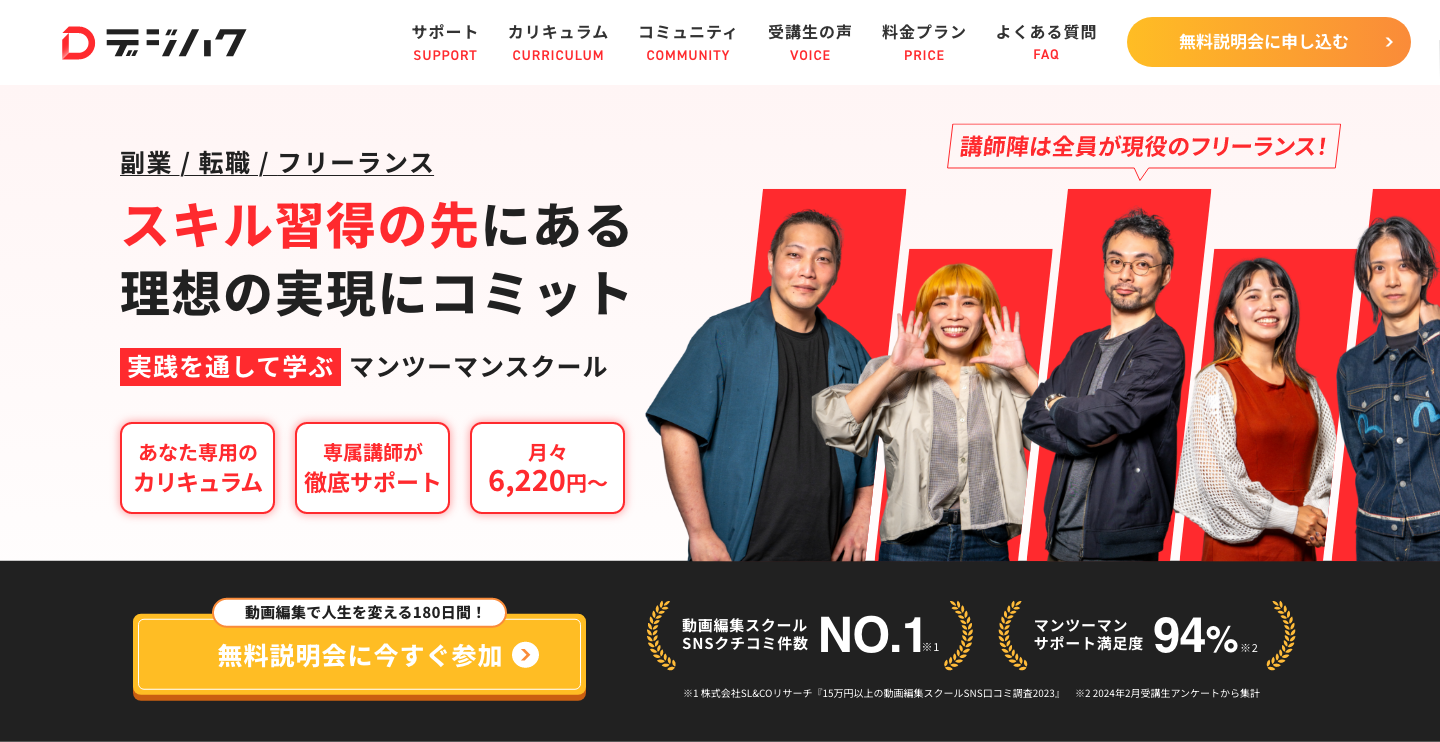

逆に発信者としては、自分が運営するYouTubeチャンネルをブロックされないようにするために、視聴者から「不快」や「嫌い」と思われないようにするためのYouTube編集や運用スキルが必要になります。
そのようなスキルを最短で身につけたい方には、YouTube編集・運用講座も学ぶことができるオンライン動画編集スクール「デジハク」で身につける方法がおすすめです。
デジハクでは、現役プロの動画クリエイターがマンツーマンで徹底サポートし、各動画編集ソフトの使用方法やYouTube編集・運用スキル、案件の獲得方法も学ぶことができます。
簡単10秒!LINE登録で、あなたに合った副業がわかる副業診断が行えます!
『在宅で好きなように働けるように動画編集やWebデザインを学びたいけど、自分に合ってるか不安』と思う方はぜひ無料で診断してみましょう!
さらにLINE内では『プロの動画クリエイター』に24時間無料で質問し放題!
他にもお得な特典多数ございますので、是非LINEをご活用ください!
詳しくは下記のボタンをクリック!
今すぐ副業診断を始める
YouTubeで見たくない動画を非表示にする方法と設定手順

YouTubeでは、見たくない動画が表示されることがあります。
そんな時に役立つのが、非表示機能です。
この機能を使うと、気になる動画を画面から消すことができます。
設定方法は簡単なので、手順に従って設定してみましょう。
特定の動画を非表示にする方法
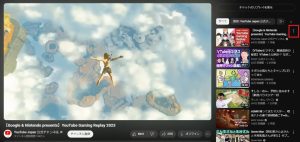
該当する動画のサムネイルの右上にある3点リーダー(縦に並んだ3つの点)をクリックします。
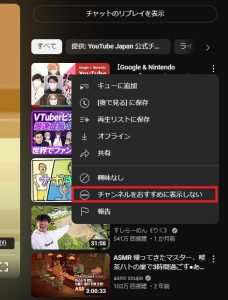
そうするとメニューが開きます。
「このチャンネルをおすすめに表示しない」を選択すると完了です。
これでその動画はおすすめに表示されなくなります。
特定のチャンネルを非表示にする方法
動画だけでなく、特定のチャンネルごと非表示にしたい場合も同じようにできます。
- チャンネルの動画のサムネイルにも3点リーダーをクリックする
- 「このチャンネルを非表示」を選ぶ

あるチャンネルの内容が合わないと感じたら、この方法を利用して快適なYouTubeライフを送りましょう。
今すぐ副業診断を始める
YouTubeブロックしても出てくる原因と対処法

特定のチャンネルをブロックしてもなぜか出てくることがあります。
ここでは、なぜブロックしてもYouTubeチャンネルが表示されるのか、その原因と対処法について詳しく解説します。
YouTubeチャンネルをブロックできない原因
YouTubeチャンネルをブロックできない主な原因は
- ブロック機能にバグが生じているか、アカウント設定に問題がある場合
- YouTube側のアップデートによりブロック機能が意図せずに変更される場合
- ブラウザのキャッシュやクッキーの影響で過去のデータが残っており、その結果としてブロックが反映されない場合
利用しているアプリやブラウザのバージョンが古いと、機能不全を起こしやすいため、最新の状態に保つことが大切です。
YouTubeチャンネルをブロックできない時の対処法
ブロックできない問題に直面した際の対処法としては、まずYouTubeアプリやブラウザを最新版にアップデートしてください。
古いバージョンでは機能が上手く作動しないことがあります。
アプリやブラウザのキャッシュ、クッキーをクリアする手順を行うのも効果的です。
設定に問題がある場合は、YouTubeのアカウント設定を見直し、必要に応じて再設定しましょう。

これでも解決しない場合は、YouTubeのサポートに報告するか、一定時間待ってから再試行することが望ましい手段です。
ブロック機能が正常に動作しない原因は多岐にわたるため、根気良く対処法を試すことが解決への鍵となります。
今すぐ副業診断を始める
YouTubeチャンネルのブロックを解除したい時のやり方
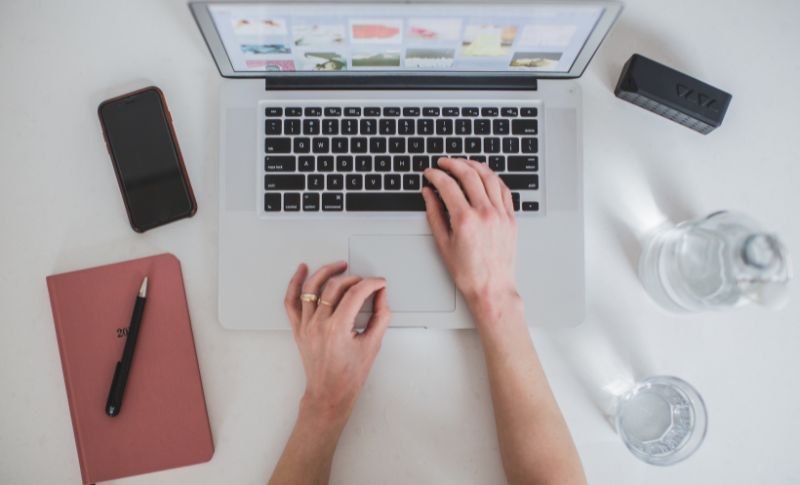
誤ってブロックしたYouTubeチャンネルを解除したくなった場合、デバイスごとの解除方法をお教えします。
手順は簡単で、いくつかのクリックやタップをするだけです。
YouTubeでブロック解除する手順【PC】
PCでブロック解除をするには下記の手順で進めましょう。
まずYouTubeにログインします。
右上のプロフィールアイコンをクリックします。
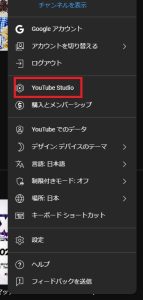
YouTube Studioにログインし「設定」を選択します。
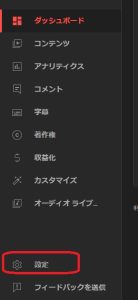
左側のメニューから「プライバシー」をクリックします。
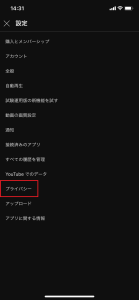
次に「コミュニティ」をクリックします。
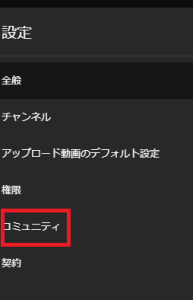
表示される画面には「非表示のユーザー」という欄があるため、ブロックリストにあるチャンネルの横にある「ブロック解除」をクリックします。
これでチャンネルのブロックが解除完了になります。
YouTubeでブロック解除する手順【スマホ】
スマホでブロック解除をするには下記の手順で進めましょう。
スマホでもPCと同様にYouTubeアプリでログインします。
まずは、アカウントのアイコンをタップします。
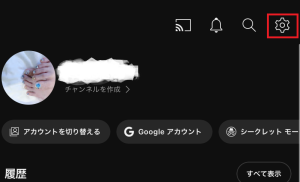
設定へ進み「プライバシー」のオプションを選択します。
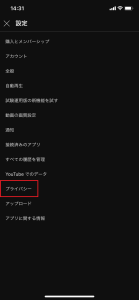
ブロックしたチャンネル一覧が表示されるので、解除したいチャンネルの横に表示される「ブロック解除」をタップします。
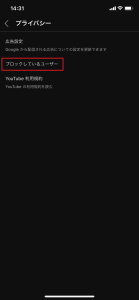
これでブロックしたチャンネルの解除が完了です。
YouTubeでブロック解除する手順【テレビ】
テレビでYouTubeアプリを使用している場合、ブロック解除のオプションは直接アプリから行うことが難しい場合があります。
最も確実な方法は、PCやスマホでYouTubeアカウントにログインし、上記の手順でブロック解除を行いましょう。
それによって、テレビでのYouTube視聴も以前と同じ状態に戻ることができます。

YouTubeでブロックした後の注意点

ブロックには下記の注意点が存在します。
- ブロックしたチャンネルの動画を完全に避けることはできない
- ブロックしたチャンネルと類似したコンテンツがおすすめされる場合がある
- 継続して管理し定期的に見直す必要がある
ブロック機能の理解を深め、より快適なYouTubeライフを送るために、これからその詳細と対策についてお話しします。
ブロックしたチャンネルの動画を完全に避けることはできない
ユーザーが特定のチャンネルをブロックしても、そのチャンネルの動画が検索結果や他のユーザーのプレイリストに表示されることはあります。
これは、ブロックがそのチャンネルの動画をYouTube全体から消去するわけではないからです。
ブロックはあくまで個人のフィードや通知からそのチャンネルを除外する効果はありますが、他の方法でその動画に触れてしまう可能性は残るのです。
ブロックしたチャンネルと類似したコンテンツがおすすめされる場合がある
YouTubeは過去の閲覧履歴や好みに基づいておすすめの動画を表示します。
ブロックしたチャンネルがあっても、それと似たタイプのコンテンツや関連するトピックの動画がおすすめリストに現れることがあります。
これはYouTubeのアルゴリズムが類似点を見つけて、視聴を促しているためです。
適切な視聴体験を維持するためには、おすすめされた動画を「興味なし」とマークするなどの追加のアクションが有効です。
継続して管理し定期的に見直す必要がある
ブロックしたチャンネルやコンテンツの管理は、一度行えば完了というものではありません。
新しいチャンネルが出現するたびに、不快であればそれをブロックする必要があります。
また、YouTubeのアルゴリズムやポリシーが変更されることもあるため、ブロック機能の効果が変わる可能性も考慮しなければなりません。
そのため、自分自身の快適な視聴環境を維持するには、ブロックリストを定期的に見直し、必要に応じて更新することが欠かせません。
自分の運営するYouTubeチャンネルをブロックされずらくするには
逆に自分が運営するYouTubeチャンネルをブロックされないようにするために、視聴者から「不快」や「嫌い」と思われないようにするためのYouTube編集や運用スキルが必要になります。
そのようなスキルを最短で身につけたい方には、YouTube編集・運用講座も学ぶことができるオンライン動画編集スクール「デジハク」で身につける方法がおすすめです。
デジハクでは、現役プロの動画クリエイターがマンツーマンで徹底サポートし、各動画編集ソフトの使用方法やYouTube編集・運用スキル、案件の獲得方法も学ぶことでき、今の収入にプラスして稼ぐことが可能と言えるでしょう。
今すぐ副業診断を始める
子どもに特定のチャンネルを見せたくない!制限する方法とは
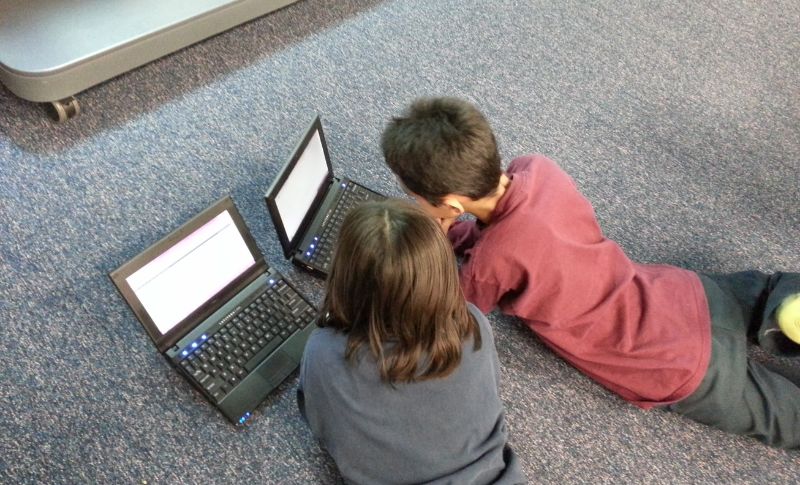
お子さまがインターネットの動画を見るとき、保護者としては不適切な内容を含むチャンネルを見せたくないと考えることもあるでしょう。
下記の通り、子どもへのアクセス制限を設ける方法はあります。
- 子ども用のアカウントを作る
- 制限付きモードを設定する
特定のチャンネルが表示されないようにして、お子さまのインターネット環境を安全に保つための手順を紹介します。
子ども用のアカウントを作る
お子さま専用のアカウントを作成することで、親が管理できる範囲内でのみコンテンツにアクセスさせることが可能です。
多くの動画配信サービスでは年齢に適したコンテンツのみを表示させることができる子ども向けアカウントの設定を提供しています。
このアカウントでは、保護者が事前にチェックした動画やチャンネルへのアクセスを許可し、それ以外は自動的にブロックされるように設定できます。
アカウントを作成する際には、お子さまの年齢や興味に合わせて制限レベルを調整するとより効果的です。
制限付きモードを設定する
もし既にお子さまが使っているアカウントがある場合は、制限付きモードをオンにすることで、不適切なコンテンツがフィルターによって除外されます。
このモードでは、年齢制限のあるコンテンツやコミュニティによって報告された不適切な動画を視聴から隠す設定が可能です。
ただし、制限付きモードは完璧ではなく、すべての不適切なコンテンツを遮断できるわけではないので、定期的なチェックが必要です。
制限付きモードの設定方法はサービスによって異なりますが、一般的にはアカウント設定や親子向けコントロールのオプション内にあります。
今すぐ副業診断を始める
YouTubeでチャンネルをブロックするための拡張機能

YouTubeで特定のチャンネルの動画を表示したくないとき、便利な拡張機能があります。
これから紹介する3つの拡張機能を使えば、簡単に不要なチャンネルをブロックできます。
- Channel Blocker
- Video Blocker
- Enhancer for YouTube
ブラウザに追加するだけで、自分だけの快適なYouTube環境を作ることが可能です。
Channel Blocker
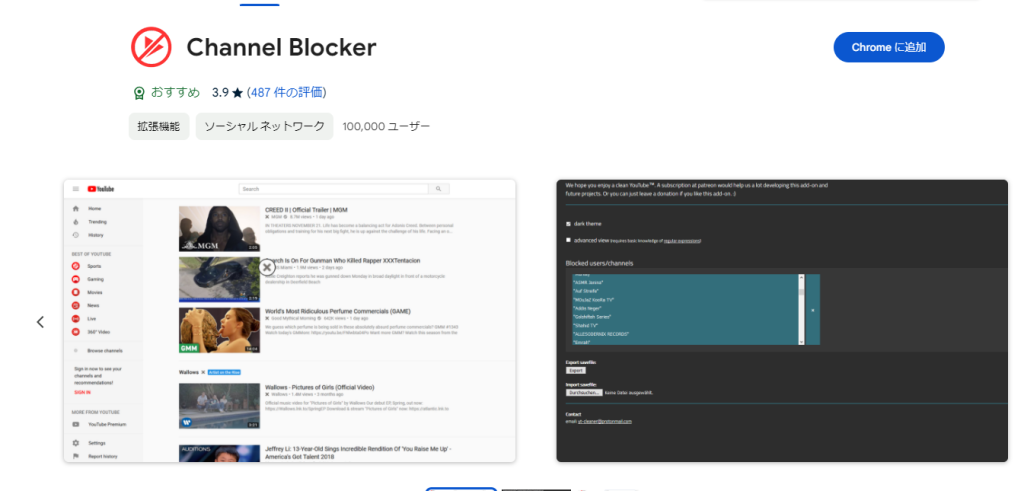
画像引用:channel blocker
Channel Blockerは、不快なチャンネルや気に入らない動画を簡単にブロックできる拡張機能です。
この拡張機能を使えば、ブロックしたいチャンネルの動画はYouTube上で表示されなくなります。
ユーザーはチャンネルの名前を入力するだけでブロックできるため、操作も非常に簡単です。
YouTubeでの快適な視聴体験を求める方におすすめのツールです。
Video Blocker
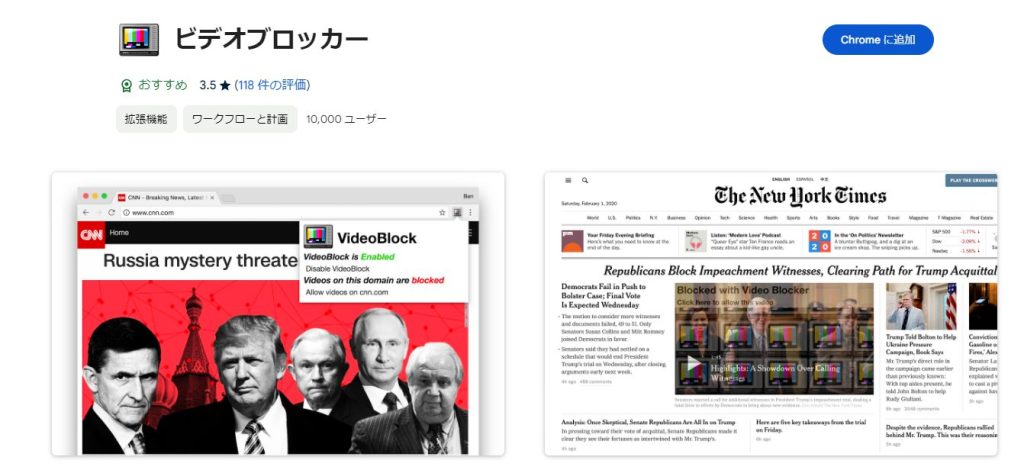
画像引用:ビデオブロッカー
Video Blockerもまた、特定のキーワードやチャンネル名で動画をブロックするための拡張機能です。
こちらは特定のキーワードが含まれる動画を一括でブロックする機能が強みで、より広範囲の不快なコンテンツを避けることができます。
設定は非常に明解で、誰でも簡単に使いこなせます。
Enhancer for YouTube
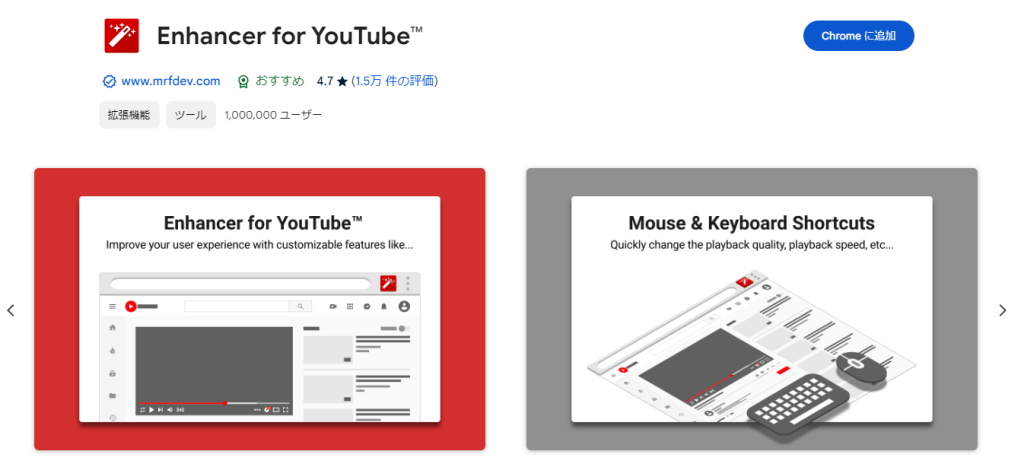
画像引用:Enhancer for YouTube
Enhancer for YouTubeは、その名の通りYouTubeをさまざまな面で強化するための拡張機能です。
チャンネルブロックだけでなく、動画の再生速度の調整や自動再生の停止など、多様な機能が搭載されています。
この拡張機能を使えば、視聴体験を自分好みにカスタマイズすることができ、より快適なYouTubeライフを送ることができます。
チャンネルブロックも設定がシンプルで、利用者のニーズに対応した多彩なオプションが特徴です。
今すぐ副業診断を始める
YouTubeで特定の内容を避けるためにキーワードをブロックする方法

YouTubeでは毎日多くの動画がアップロードされており、興味のない内容や見たくない動画も含まれています。
そんなとき、特定のキーワードをブロックすることで、望まないコンテンツの表示を避けることができます。
ブラウザの拡張機能やアプリを用いることも可能ですが、YouTubeには自身でキーワードを設定し、望まない動画を表示させない方法があります。
この方法により、ユーザーは自分だけの安心できる視聴環境を整えられます。
ブロックリストに単語を追加する手順
ブロックしたいキーワードをリストへ追加する方法は、下記の通りです。
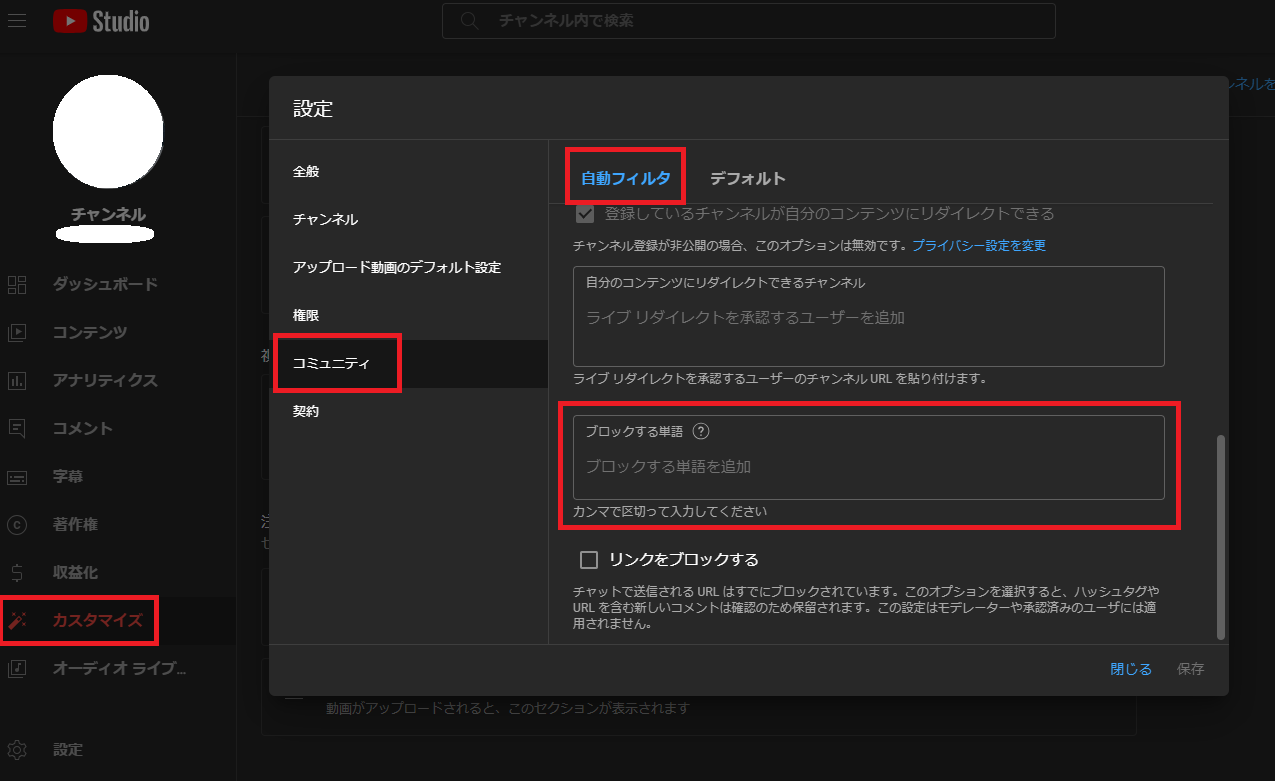
- まずYouTubeStudioにログインした状態で設定画面へアクセスする
- 画面の左側にあるメニューから「コミュニティ」を選択する
- 「デフォルト設定」のタブへと進む
- 「自動フィルタ」という項目を選択する
- このテキストボックスにブロックしたい言葉やフレーズを入力する
- 設定したら保存する
各キーワードはコンマで区切ることで複数設定できます。
設定を保存後、追加されたキーワードを含むコメントが自動的に非表示されるようになります。
なお、この方法でブロックできるのはコメントのみであり、動画自体のフィルタリングは別途設定する必要があります。
YouTubeで自分に合った快適な閲覧環境を作るために、この機能を積極的に利用しましょう。
今すぐ副業診断を始める
YouTubeのモデレーターとは?ブロックの役割について

YouTubeでは、コメント欄やライブチャットが盛り上がっていることもありますよね!
しかし、時として不適切な言葉のやり取りやトラブルが発生することもあります。
そんな時、秩序を守るために活躍するのがモデレーターという存在です。
モデレーターには、特にブロック機能を活用して不適切なユーザーやコメントを排除するという大切な役割があります。
YouTubeのモデレーターの役割とは
モデレーターとは、動画の作者やチャンネル運営者が任命することができる補助者のことです。
彼らには、コメントの監視から動画の品質維持まで、多岐にわたる役割が委ねられています。
モデレーターは、不適切なコンテンツに迅速かつ適切に対処することで、視聴者が安心してチャンネルを楽しめる環境を作り出すことが求められます。
- コメントの監視と対応
- 不適切な動画の確認し報告
- チャットの監視と対応
- チャンネル運営サポート
上記の役割について、一つ一つ見ていきましょう。
コメントの監視と対応
YouTubeには、さまざまな人が思い思いのコメントを投稿します。
しかし中には不適切な内容や、他のユーザーを不快にするようなコメントも見受けられます。
モデレーターはこれらのコメントを監視し、コミュニティのルールに反するコメントを見つけたら削除したり、問題のあるユーザーをブロックするなどの対応をとります。
これにより、健全なコミュニティを維持することに貢献しています。
不適切な動画の確認し報告
動画のコンテンツがYouTubeのポリシーに違反していると考えられる場合、モデレーターはその動画を確認し、必要があれば報告を行います。
このプロセスを通じて、YouTube内で流通するコンテンツの質を保ち、健全な視聴環境を整えるお手伝いをしています。
チャットの監視と対応
ライブ配信中、生じるリアルタイムのチャットもまた、モデレーターが監視する重要な領域です。
不穏な空気やトラブルが生じないように、発言を見守り、時には会話を促すなどの対応を行います。
ライブチャットの監視を通して、配信がスムーズに進むよう支援するのです。
チャンネル運営サポート
モデレーターは単にコメントやチャットの監視だけではなく、動画のアップロードやサムネイル選定のアドバイスを提供するなど、チャンネル運営に関する幅広いサポートを行います。
チャンネルオーナーとコミュニケーションを取りながら、運営の効率化や品質の向上に寄与しているのです。
今すぐ副業診断を始める
YouTubeのモデレーター設定方法

ここでは、PCとスマホアプリでのモデレーターの設定方法について説明します。
YouTubeでモデレーターを設定する手順【PC】
パソコンでのモデレーターを設定方法は、下記の通りです。
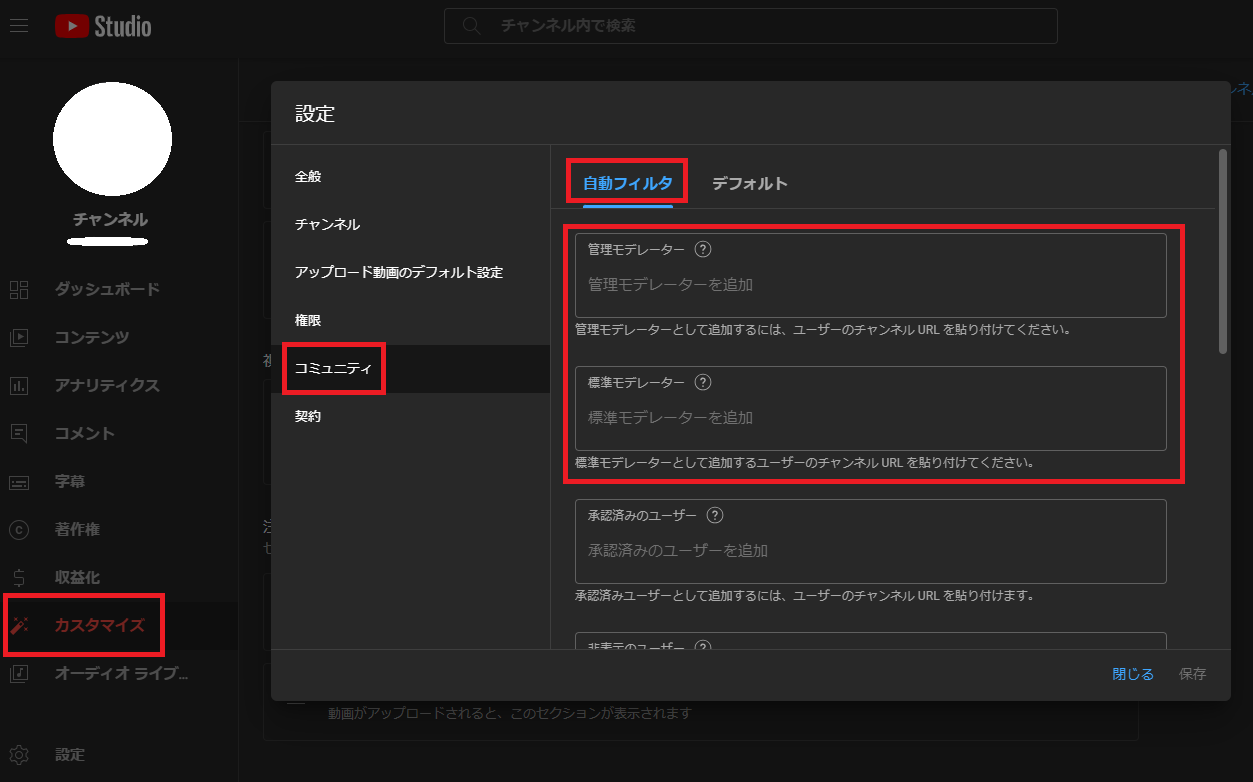
- YouTubeにログインする
- チャンネルページにアクセスする
- 画面左側のメニューから「コミュニティ」を選ぶ
- 出てきたページの「モデレーター」セクションに、モデレーターにしたいユーザーのチャンネルURLを入力する
- 入力後「保存」をクリックする
- そのユーザーがモデレーターとして追加される
この時、指定したいモデレーターのユーザー名を正確に知っておく必要があります。
YouTubeでモデレーターを設定する手順【スマホアプリ】
スマホアプリでのモデレーターを設定方法は、下記の通りです。
スマートフォンからモデレーターを設定する場合も、手順は簡単です。
- YouTubeアプリを開く
- プロフィールアイコンをタップして「マイチャンネル」へ進む
- 画面上部の「コミュニティ」タブを選択する
- 「設定」アイコンをタップする
- 表示されるメニューから「モデレーターを追加」を選択して追加したいユーザーの名前を検索する
- 適切なユーザーを見つけたら、その横にある「追加」を押せば完了
モデレーターとして活動してもらうには、相手にもその旨を伝え、協力を依頼するとスムーズです。
今すぐ副業診断を始める
YouTubeのモデレーター解除方法

YouTubeのライブチャットなどでモデレーターとして活動していたユーザーを解除したい場合があるかもしれません。
モデレーターの権限を解除する方法はとても簡単です。
PCとスマホアプリの両方で可能な手順を説明していきますので、解除したい状況に応じて適切な方法を選んでください。
YouTubeでモデレーターを解除する手順【PC】
PCを使用してモデレーターを解除する方法は、下記の通りです。
- YouTubeへのログイン後、管理したいチャンネルにアクセスする
- 右上にあるプロフィールアイコンをクリックする
- 表示されたメニューから「YouTube Studio」を選択する
- 左側のメニューから「コミュニティ」をクリックし「モデレーター」セクションへと進む
- 登録されているモデレーターの一覧が表示されるため解除したいモデレーターの横にある「✕」をクリックする
上記の対応をすることで、その人のモデレーター権限を即座に取り消すことができます。
YouTubeでモデレーターを解除する手順【スマホアプリ】
スマートフォンからモデレーターを解除する場合も、比較的簡単に操作できます。
- YouTubeアプリを開き、アカウントアイコンをタップして「YouTube Studio」へアクセスする
- 画面左上のメニューアイコン(またはスワイプ操作)でメニューを開く
- 「設定」を選択する
- 「コミュニティ」をタップし、モデレーター一覧へ移動する
- 解除したいモデレーターの名前の隣にある三点リーダー(⋮)をタップする
- 表示されたオプションから「モデレーターを解除」を選ぶ
- その人のモデレーター権限が解除される
これらの手順に従えば、不要になったモデレーター権限を安全かつ迅速に解除することが可能です。
安心してYouTubeのコミュニティ管理を行ってください。
今すぐ副業診断を始める
YouTubeチャンネルブロックに関するよくある質問
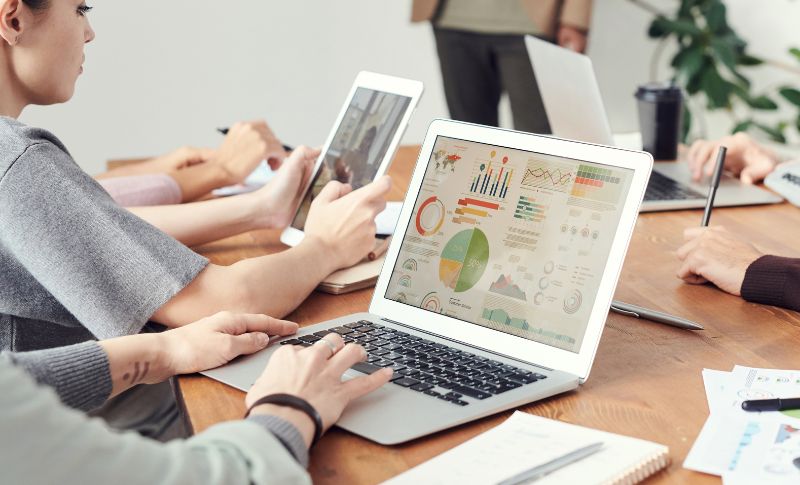
YouTubeチャンネルブロックについての質問に対して、一つ一つお答えしていきます。


しかし、検索結果から完全に除外する方法は提供されていません。
出てこないようにしたい場合は、ブラウザの拡張機能やサードパーティ製のアプリを活用する必要があります。
これらには特定のキーワードやチャンネルを検索結果から除外する機能があることがありますが、その使用は自己責任で行う必要があります。


やり方は下記の通りです。
ブロックしたいコメントの横にある点々のアイコンをクリックする
「ユーザーをブロック」を選択する
しかし、これはそのコメントを自分が見えなくするだけであり、他の利用者や動画の投稿者からは引き続き見える状態になります。


この操作をすると、ブロックしたユーザーはあなたの動画にコメントできなくなり、またあなたのライブチャットにも参加することができなくなります。

ただし、ブロックしたユーザーがあなたの動画を見たりチャンネルを購読すること自体は阻止されません。


この操作を行うと、同様の内容を持つ動画が今後のおすすめ動画として表示されにくくなります。
視聴履歴や他の視聴行動も合わせてYouTubeは推薦アルゴリズムを精密化していきます。


通報は匿名で行われ、YouTubeの審査チームが内容を確認します。
規約違反があった場合は動画が削除されたり、違反が続く場合にはチャンネルが閉鎖される可能性もあります。


しかしコメントが削除されたことに気付く可能性はあります。
コメントをした相手がそのコメントに戻って確認しようとした際、コメントが存在しない場合には削除されたと推測できるからです。
ただし、どのユーザーが削除したのかまでは分かりません。


そのようなスキルを最短で身につけたい方には、YouTube編集・運用講座も学ぶことができるオンライン動画編集スクール「デジハク」で身につける方法がおすすめです。
デジハクでは、現役プロの動画クリエイターがマンツーマンで徹底サポートし、各動画編集ソフトの使用方法やYouTube編集・運用スキル、案件の獲得方法も学ぶことでき、今の収入にプラスして稼ぐことが可能と言えるでしょう。
今すぐ副業診断を始める
YouTubeのチャンネルブロックは一時的な非表示なため管理が必要!

YouTube上の望まないチャンネルや動画をブロックする方法をご紹介しました。
動画を非表示にしたいときは、個々の動画のメニューから「興味がない」を選択することでフィードから除外できます。
チャンネルをブロックしたい場合には、チャンネルページに移動し、「チャンネルをブロックする」を選ぶと、そのチャンネルの新しい動画はフィードに現れなくなります。
これらの手順を使えば、不快な動画に邪魔されることなく、自分の好きなコンテンツだけを楽しむ環境を作り出すことが可能です。
YouTubeの編集・運用スキルを身につけたいならデジハクがおすすめ!
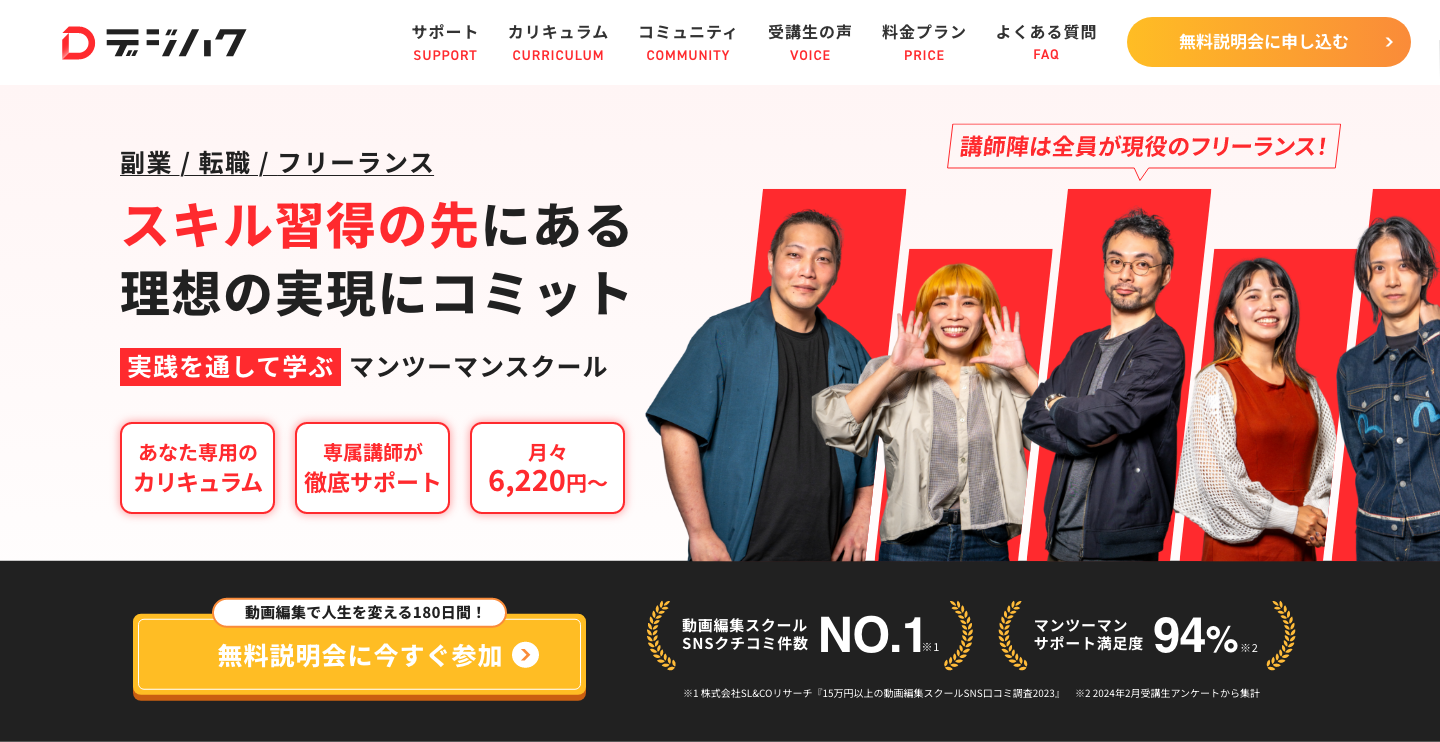
- 趣味だけではなく仕事としてのYouTubeの動画編集や運用を学びたい
- 趣味だけではなく仕事としての動画編集を身につけたい
- 副業やフリーランスを目指したい
このように考えられている方は、月11,500円〜からYouTube編集などの副業スキルを身につけられるオンライン動画編集スクール「デジハク」がおすすめです。
現役プロ動画クリエイターからのマンツーマンサポートがあり、受講生の9割以上が未経験から動画編集をスタート!
簡単10秒!LINE登録で、あなたに合った副業がわかる副業診断が行えます!
『在宅で好きなように働けるように動画編集やWebデザインを学びたいけど、自分に合ってるか不安』と思う方はぜひ無料で診断してみましょう!
さらにLINE内では『プロの動画クリエイター』に24時間無料で質問し放題!
他にもお得な特典多数ございますので、是非LINEをご活用ください!
詳しくは下記のボタンをクリック!
今すぐ副業診断を始める

 で
で