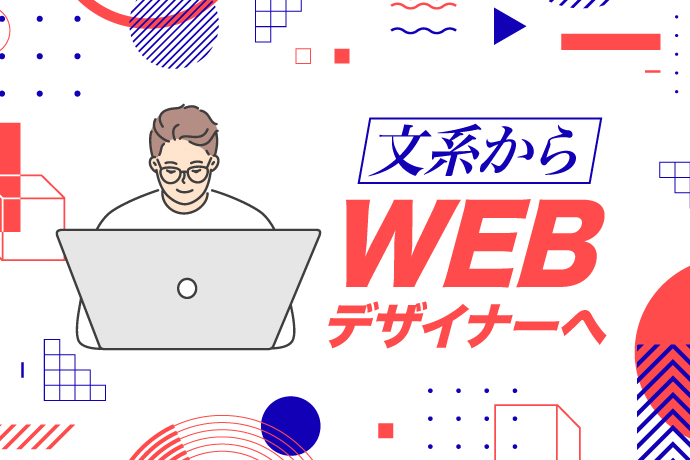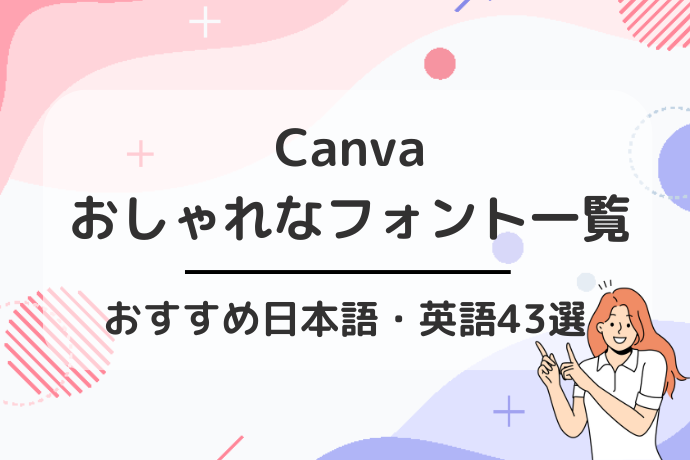Canvaではブログのバナー、SNSの投稿画像、プレゼンテーション資料など、さまざまなデザインを便利に作成することができます。
しかし、せっかく作成したデザインを正しく保存しないと、後で作業がやり直しになってしまうかもしれません。
この記事では、画面上でのクリックやタップの手順、どのファイル形式(PNGやJPEGなど)を選択すれば良いか、さらには自動保存の便利さや保存データを共有する方法について詳しく解説します。
Canvaの保存方法:パソコンの場合

ここでは、パソコンでのCanvaの保存方法について詳しく説明します。
デザインを保存する方法
Canvaで作ったデザインをパソコンに保存する方法は、たったの3クリックで簡単に行えます。
- 右上にある「共有」をクリックします。
- 開いたら「ダウンロード」を選びます。
この一連の作業で必要なページや素材を選ぶことも可能です。
次に再度「ダウンロード」をクリックすれば、パソコンにデザインが保存されます。
また、デザインの保存形式も自分の好みに応じて指定できます。
デザインの特定ページを保存する方法
複数のページから特定のページだけを保存したい場合は
- 「共有」をクリックし、「ダウンロード」を選択します。
- 「ページを選択」をクリックし、保存したいページにチェックを入れます。
- 「完了」を選んで「ダウンロード」をクリックすれば、指定したページだけが保存されます。
保存したい素材が複数ある場合は、それぞれを選択して一度にダウンロードすることも可能です。
この方法で、必要な素材だけを取り出すことができます。
デザインの保存形式を選ぶ方法 Canvaでは、デザインを7種類の形式で保存できます。

画質が良いPNGがおすすめですが、データ容量が大きいので注意が必要です。
- ダウンロード時に右上の「共有」をクリックします。
- 「ファイルの種類」を選択します。
- 希望する保存形式を選んでクリックし、ダウンロードを実行します。
JPEGやGIFなど用途に合わせて形式を選べるのが便利です。
興味がある方必見! 『在宅で完結する仕事を身につけたい
副業・フリーランスに興味がある』
そんな方に3つの特典をプレゼント!

今すぐ特典を受け取る
よく使う画像やテンプレートを保存する方法
Canvaには「スターを付ける」機能があり、よく使う画像やテンプレートを簡単に保存してすぐにアクセスできます。
好きな素材にカーソルを合わせ、「…」をクリックし、「スターを付ける」を選びます。
左側のサイドパネルにある「スター付き」をクリックすると、それらが一覧表示され、すぐにアクセス可能になります。
これで探す手間が省けますよ。
デザインを途中保存する方法 Canvaではデザインが自動で途中保存されるので、手動で保存する必要はありません。
デザイン中に自動保存が行われると、雲のアイコンが変わります。
また、手動で確認したい場合は、上部の「ファイル」をクリックし、「すべての変更は保存されました」と表示されていることを確認します。

この機能により、保存し忘れを防ぐことができます。
デザインをフォルダに分けて保存する方法
Canvaでは、デザインをフォルダ分けすることで整理がしやすくなります。
- まず、左サイドパネルの「プロジェクト」をクリックし、「フォルダーを作成」を選択。 フォルダ名を入力して続行をクリックします。保存したいデザインを選びます。
- 上部の「ファイル」から「フォルダーに保存」を選択し、適当なフォルダをクリックして「保存」を選びます。
これで、デザインを効率よく整理できます。
Canvaの保存方法:iPhoneやスマホの場合
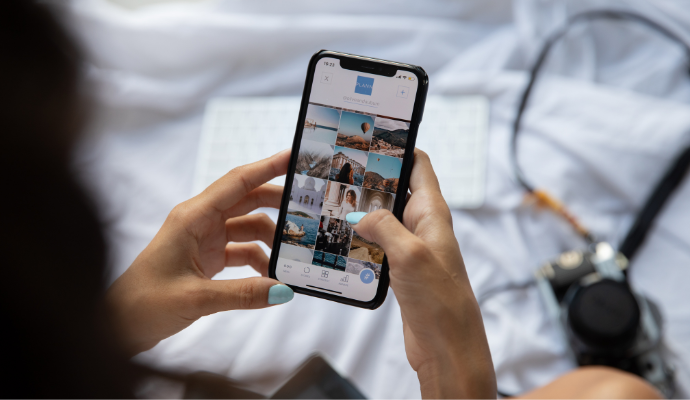
Canvaはデザインを簡単に作成できる人気のアプリですが、保存方法について困っている方も多いかと思います。
特にiPhoneやスマホでの操作に関しては少し手間取るかもしれません。
ここでは、iPhoneやスマホでのCanvaの保存方法について詳しく説明します。
デザインを保存する方法
デザインを完全に保存する方法は非常にシンプルです。
- デザインを作成した後、「ダウンロード」をタップします。
- 次に「画像を保存」を選びます。
- この場合、画像は自動的にカメラロールに保存されます。
- カメラロールでデザインが保存されているか確認するには、写真アプリを開いて確認します。
また、保存したページを選ぶことも可能です。
保存したいページが複数ある場合でも、指定したページだけを保存することができます。
この方法も簡単で、共有をタップしてからダウンロード、次に「ページを選択」をタップして、選びたいページに✔を入れて完了をタップすればいいのです。
よく使う画像やテンプレートを保存する方法
よく使う画像やテンプレートを保存する方法として、「スターを付ける」機能を使います。 まず、保存したい画像やテンプレートを長押しします。
その後、「スターを付ける」をタップします。 これで、選んだ素材がスター付きリストに追加されます。
スター付きの素材は簡単にアクセスできるので、後で再利用するときにも探す手間が省けます。

この方法を使えば、お気に入りの素材を効率的に管理できるので非常に便利です。
デザインを途中保存する方法
Canvaの素晴らしい機能の一つとして、自動保存があります。
デザインを編集している途中でも、自動的に保存されるため安心です。
もし手動で確認したい場合は、画面の右上にある「…」をタップし、「保存」が表示されているか確認します。
「すべての変更は保存されました」と表示されていれば、自動保存が正常に働いていることがわかります。
この機能により、うっかり途中で作業を中断した場合でも安心です。
デザインをフォルダに分けて保存する方法
デザインを整理するためにフォルダを使うことも可能です。
- まず、「+」をタップしてプロジェクトを選び、「フォルダーを作成」をタップします。
- 次にフォルダー名を入力して続行をタップすれば、フォルダが作成されます。
- 作成したフォルダに保存するには、保存したいデザインの「…」をタップしてから「フォルダーに保存」を選び、先ほど作成したフォルダをタップすれば完了です。
デザインがフォルダにきちんと保存されているか確認するには、プロジェクトを開いてフォルダを選択します。
これで整理された状態でデザインを保管できます。
Canvaで保存できないときの5つの対処法

Canvaを使用していると、保存ができないトラブルに遭遇することがあります。
ネットワークの問題や端末の不調など、様々な要因が考えられますが、この記事ではそのような場合に役立つ5つの対処法をご紹介します。
これで保存トラブルともおさらばですね!
ネットワークの接続を確認する
インターネットの接続が切れていると、Canvaで作成したデザインの自動保存やダウンロードができなくなります。
まずはWi-Fi接続がしっかりしているか確認しましょう。
オフラインの場合は接続し直し、それでも問題が解決しない場合は、一度Wi-Fiを切って再接続してみてください。
不安定な接続が原因で保存がうまくいかないことも多いので、この方法は試す価値がありますよ。
トップページからダウンロードする
Canvaの公式サイトでは、「エディター(編集画面)で保存できない場合はホームページ(トップページ)からダウンロードしてください」との指示があります。
エディターでの保存がどうしてもできない場合は、一度トップページに戻ってダウンロードを試してみましょう。

詳細な手順については、Canvaの公式ヘルプページを確認するのがおすすめです。
リロードまたは再起動してみる
パソコンやスマートフォンの不調が原因で保存ができないこともあります。
そんなときはまずリロードを試してみてください。
リロードは、Macの場合はCommand+R、Windowsの場合はCtrl+Rで行えます。
また、端末自体を再起動したり、Canvaからログアウトして再度ログインすることで、保存の問題が解決することもあります。
この方法は簡単で効果的なので、是非試してみてください。
デザインをコピーして新しいファイルに貼り付ける
保存できないと気付いたら、デザインを閉じずに新しいタブでCanvaを開きましょう。
その後、新しく開いたCanvaのデザイン画面に元のデザインを全てコピーし、貼り付けします。
この新しいデザイン画面で保存マークが機能しているか確認してください。
この方法で保存が成功することが多いので、試してみる価値がありますよ。
キャッシュとCookieを削除する
ブラウザを使用していると、ウェブサイトの情報がキャッシュやCookieに保存されていきます。
キャッシュやCookieが蓄積されると、サイトの読み込みなどに問題が生じることがあります。

キャッシュやCookieを削除することで、Canvaの保存問題が解決することがあります。
具体的な方法は「キャッシュ・Cookie削除方法」とネットで検索すると詳細が出てきますので、調べて実行してみましょう。
このように、Canvaで保存できない場合にはいくつかの対処法があります。
問題の原因を特定し、適切な方法を試してみることで、デザインの保存をスムーズに行えるようになります。

ぜひ参考にしてみてくださいね。
Canvaの保存に関するよくある質問

Canvaでのデザイン保存に関して、よくある疑問や問題について解説します。
ここでは、自動保存のトラブルやアニメーションの保存方法、エラーメッセージの対処法、保存容量、ダウンロード先、保存形式、キャンセル方法、デザインのシェアについて詳しく紹介します。


インターネット接続が安定しているか、高速であるかを確認する
ブラウザやアプリを最新バージョンにアップデートする
ブラウザのキャッシュと履歴を消去する
作成画面のステータスバーが変更されるまで待つ
上記の方法でも保存できない場合は、手動保存を試すことをおすすめします。


多くの場合、ダウンロードしたファイルは「ダウンロード」フォルダに保存されます。
ただし、ブラウザの設定で保存先を変更している場合は、指定したフォルダに保存されることがあります。


PNGは高品質で透過背景可能、JPGはファイルサイズが小さく、PDFは印刷用に適しています。
MP4は動画、GIFはアニメーション用、SVGはベクター画像形式です。


そのリンクを第三者に送ると、デザインを閲覧したり編集したりできます。


そのリンクを第三者に送ると、デザインを閲覧したり編集したりできます。


特に、重要なプロジェクトや機密情報を含むデザインの場合、共有リンクの設定を厳密に管理する必要があります。
Canvaでは、リンクの有効期限を設定することや、特定のユーザーだけにアクセスを限定する機能を使って、情報漏洩を防ぐことができます。


保存方法は簡単で、デザインが完成したら「ダウンロード」ボタンをクリックし、デスクトップを保存先に選ぶだけです。
Canvaでの保存の仕方を理解して活用しましょう!

スマホではCanvaのアプリを利用し、右上のダウンロードボタンを押すことで簡単に保存できます。
一方、パソコンではウェブブラウザ上でデザイン完了後にダウンロードします。
こちらでもファイル形式や品質を設定できるので、自分の目的に応じた最適な保存が可能です。
いずれも操作はとてもシンプルですが、各デバイスごとの特長を知っておくことでスムーズに作業が進められるでしょう。
これで、Canvaで作成した素敵なデザインを大切に保存し、さまざまなシーンで活用できるようになります。

これからもCanvaを使って、さらに多くのデザインにチャレンジしてみてください。

 で
で