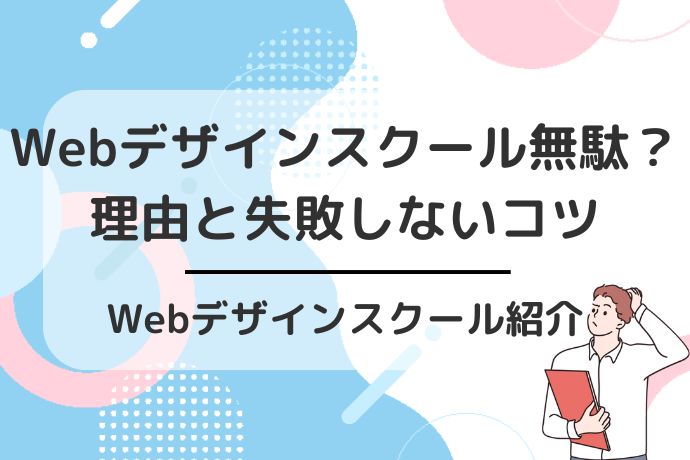商品画像の背景を透過させて、どんな画面にも馴染む自由なデザインを作りたいと思ったことはありませんか?
実は、Canvaで背景を透過させるのはとても簡単なんです。
数クリックでできる操作方法から、無料で使える便利な機能、さらに透過した画像の保存方法まで、この記事では詳しく紹介していきます。
Canvaで背景透過する方法
Canvaで簡単に美しいデザインを作るために、Canvaを使って背景を透過する方法をご紹介します。
これからお伝えする手順に従えば、あなたもすぐに背景透過をマスターできますよ。
\Webデザインを学ぶならデジハク!/
デジハクの公式サイトへ

有料のCanva Proに登録する必要がある
Canvaで背景透過の機能を利用するには、実は有料のCanva Proに登録する必要があります。
無料版のCanvaでは基本的なデザイン機能が使えますが、背景透過や背景リムーバーといった高度な機能はPro版でしか利用できません。
月額費用はかかりますが、頻繁にデザインを作成する方には非常に便利な機能がたくさん含まれているので、検討してみる価値はありますよ。
画像の背景を透過する方法
それでは、具体的にCanvaを使って画像の背景を透過する方法を見ていきましょう。
- デザインを作成する
- 背景を透過したい画像を追加する
- 画像を選択して「画像を編集」「背景リムーバ」をクリックする
- 「適用」をクリックする
手順はシンプルで、どなたでもすぐに実践できるはずです。
デザインを作成する
まず最初に、Canvaで新しいデザインを作成します。これには無料テンプレートやカスタムサイズを使用して、自分の好きなデザインを選ぶことができます。
デザインの作成ボタンをクリックして、好みのサイズやレイアウトを決定してください。
背景を透過したい画像を追加する
次に、背景を透過したい画像をデザインに追加します。
画像は
- 自分のコンピューターからアップロードする
- Canvaのライブラリから選ぶ
上記の方法で選ぶことができます。
デザインエリアに画像をドラッグ&ドロップすれば、簡単に追加できます。
画像を選択して「画像を編集」「背景リムーバ」をクリックする
画像を追加したら、その画像を選択します。
次に右上にある「画像を編集」ボタンをクリックしましょう。
ここから「背景リムーバ」というオプションが表示されますので、それをクリックします。
「適用」をクリックする
最後に、「背景リムーバ」をクリックしたら、「適用」ボタンを押します。
これで背景が透明になった状態になります。
あとは必要に応じて追加の編集を行い、満足のいくデザインが完成したら、ダウンロードして保存できます。
以上の手順を踏むことで、簡単に画像の背景を透過させることができます。
Canva Proを使って、プロフェッショナルなデザインを作成してみてくださいね。
動画の背景を透過する方法
動画の背景を透過することは、特に結婚式のオープニングムービーやプロモーションビデオなどで非常に便利です。
Canvaを使うと、複雑な編集ソフトを使わなくても簡単に背景を透過することができます。
- デザインを作成する
- 背景を透過したい動画を追加する
- 動画を選択して「動画を編集」「背景リムーバ」をクリックする
上記の手順に従って、あなたもすぐに動画の背景を透過してみましょう!
\Webデザインを学ぶならデジハク!/
デジハクの公式サイトへ

デザインを作成する
まず最初に、透過したい動画を配置するデザインを作成します。
これは、Canvaの豊富なテンプレートやツールを利用してスタートできます。
デザインを作成する際には、ターゲットとする用途に応じたフレームや背景などを選び、他の要素と調和するようにしましょう。
これにより、デザイン全体がバランス良く見え、視覚的なインパクトを与えることができます。

もちろん、Canvaの無料テンプレートを利用することで、デザインの手間を大幅に減らすことも可能です。
背景を透過したい動画を追加する
次に、デザインに背景を透過したい動画を追加します。
- Canvaの「アップロード」機能から、あなたのデバイスに保存されている動画ファイルを選択してアップロードします。
- アップロードが完了したら、その動画をデザインキャンバスにドラッグアンドドロップします。
このステップでは、動画の大きさや配置を適宜調整することができます。
選択した動画がデザインの他の要素と一体化するように見えることを確認してください。
動画を選択して「動画を編集」「背景リムーバ」をクリックする
- 追加した動画を選択すると、上部に「動画を編集」ボタンが表示されます。
- そのボタンをクリックします。
- 表示されるオプションの中から「背景リムーバ」を選択します。
通常、このプロセスには数分かかることがありますが、最終結果まで気長に待ちましょう。
背景リムーバを適用すると、動画の背景が自動的に透過され、選択されたデザインエリアにぴったりとフィットします。
これで動画の背景透過が完了です!
さらに必要に応じて、他の編集やエフェクトを追加することで、さらに魅力的なビジュアルを作り上げることができます。
ぜひ、この手順を試して、あなたのデザインスキルを一歩進化させてみてくださいね!
Canvaで背景透過ファイル(PNG)をダウンロードする方法
Canvaで作ったデザインを背景透過のPNGファイルとしてダウンロードする方法について解説します。
この方法を使うと、デザインしたオブジェクトが透明な背景に配置され、どんな背景でもきれいに合う画像を作成できます。
- 背景透過ファイルでダウンロードしたいデザインを作る
- 「共有」をクリックする
- 「ダウンロード」をクリックする
- 「PNG」を選択する
- 「背景透過」にチェックを入れる
- 「ダウンロード」をクリックする
手順はとても簡単で、初心者の方でもすぐにマスターできますよ。
\Webデザインを学ぶならデジハク!/
デジハクの公式サイトへ

背景透過ファイルでダウンロードしたいデザインを作る
まずはじめに、Canvaで背景透過のデザインを作成します。
特に特別な操作は必要なく、通常通りのデザイン作業を進めて構いません。
背景を透過させたい部分を残してデザインを仕上げます。

この時、背景色や追加した画像の配置が最終的な透過結果に影響するので確認しておくと良いですね。
「共有」をクリックする
デザインが完成したら、画面右上にある「共有」ボタンをクリックします。
このボタンはデザインを他の人と共有したり、ダウンロードしたりするためのものです。
クリックすると、さまざまな共有オプションが表示されます。
「ダウンロード」をクリックする
次に、「共有」のメニュー内にある「ダウンロード」をクリックします。
このオプションを選択すると、ダウンロードに関する詳細設定が出てきます。
この画面でファイル形式や品質の選択が可能です。
「PNG」を選択する
ダウンロード設定の中にあるファイル形式の項目から「PNG」を選択します。
PNGは高画質であり、背景透過が可能なファイル形式です。
JPEGと違って、PNG画像は透明な部分を持つことができるので、背景透過に適しています。
「背景透過」にチェックを入れる
次に、「背景透過」にチェックを入れます。
このオプションを選択することで、デザインの背景が透明になります。
ここが非常に大切なポイントですので、忘れずにチェックを入れてくださいね。
これでデザインの背景が透過される準備が整いました。
「ダウンロード」をクリックする
最後に、「ダウンロード」をクリックします。
これで完成です!
ダウンロードが完了したファイルを確認すると、背景が透過されていることが分かります。
背景透過画像は、様々なデザインに応用できるのでとても便利です。
以上の手順で、Canvaを使って背景透過のPNGファイルを簡単にダウンロードすることができます。
他の多くの便利な機能もあるので、ぜひ試してみてくださいね。
Canva無料で背景透過する方法
Canvaで作成したデザインを無料で背景透過する方法は、いくつかあります。
- Canva Proの無料トライアルを利用する
- iPhoneのカメラロールを利用する
主におすすめの上記の方法を紹介しますので、お好みや状況に応じて活用してください。
\Webデザインを学ぶならデジハク!/
デジハクの公式サイトへ

Canva Proの無料トライアルを利用する
Canva Proの無料トライアルを利用する方法がまずおすすめです。
Canva Proは通常有料ですが、無料トライアルを利用すれば30日間無料で背景透過機能を使うことができます。
特に長期間プロジェクトを控えている方にとっては、その効果を実感するチャンスです。
なお、無料トライアル期間中はいつでも解約が可能なので、気軽に試してみることもできます。

こうしてCanva Proの多様な機能を試してみて、気に入れば継続利用を検討しても良いでしょう。
iPhoneのカメラロールを利用する
iPhoneユーザーには特に便利な方法として、カメラロールを利用する方法があります。
iPhoneのカメラロールでの背景透過は次の手順で行います。
- 「写真」アプリを開きます。
- 背景透過したい画像を選びます。
- そのデザインを長押ししたまま、カメラロールに戻ります。
- デザインから手を離すと、自動的にカメラロールに追加されます。
- 追加された画像が背景透過されているのを確認します。
簡単な操作で背景透過ができるので、特に日常の利用に最適です。
iPhoneの機能を活用することで、アプリのインストールや外部サイトの利用を避けることができます。
Canvaの背景が残っている部分があった時の解決法
Canvaで背景透過を使用すると、時々背景が部分的に残ってしまうことがあります。
特に被写体と背景が同じ色調の場合、その問題が発生しやすいです。
例えば、アザラシの画像でお腹部分の背景が少し残ってしまった場合などがあります。
こんなトラブルに遭遇したら、以下の解決策を試してみてください!
\Webデザインを学ぶならデジハク!/
デジハクの公式サイトへ

背景を手動で調整する
背景が残る問題は、「削除」機能を使って手動で修正することで解決します。
まず、削除したい部分をブラシサイズを最小化して慎重に消していきましょう。
画像を最大限に拡大すると、より細かい部分まで正確に操作できます。
手作業になるので初めは時間がかかるかもしれませんが、慣れてくると次第にスピードアップしますよ。
また、背景が認識されず被写体が消えてしまうケースもあります。
その場合は「復元」を使用してください。
被写体として残したい部分を復元すれば問題が解決します。

引きで見ると手動で調整した部分もほとんど違和感が感じられないので重要なポイントです。
Canvaで背景透過を元に戻したい時の解決法
Canvaで一度背景透過を適用したけど、後から元に戻したい場合ってありますよね。
以下の2つの方法で元に戻すことができます。どちらも簡単なので、気軽に試してみてください!
\Webデザインを学ぶならデジハク!/
デジハクの公式サイトへ

背景透過画像を削除し、元の画像を再度追加
まず、背景透過の作業を一度全て無効にしたい場合は、透過画像を削除してから元の画像を再度アップロードする方法があります。
この手順であれば、初めからやり直しができますので、画像を完全にリセットしたい時に便利です。
作業を戻すショートカットを使う
もう一つの方法は、作業を戻すショートカットを使うことです。
Macでは⌘+Z、WindowsではCtrl+Zを同時に押すことで、直前の作業を取り消せます。
ただし、透過作業を完了した後では戻せないので、作業中に適宜ショートカットを使って調整しましょう。
調整作業中ならば、個々のステップを一つひとつ戻すことが可能なので、小さなミスをすぐに修正できます。
しかし、完了をクリックしてしまった後は、全体の透過処理が元に戻ることには注意が必要です。
作業を戻すショートカットを誤って使わないようにするために、調整が完了するまで慎重に進めてくださいね。
Canvaの背景透過に関してよくある質問
Canvaの背景透過機能は多くのユーザーに利用されており、その便利さからもよく質問が寄せられます。
ここでは、よくある質問とその回答を紹介していきます。


特に、境界の明瞭具合の調節ができないのが一つの大きな制約です。
モフモフした質感のものを切り抜く際に、このポイントは注意が必要です。
自動で切り抜いた場合は問題ないことが多いですが、手動で修正すると境界がパリッと明確になってしまい、自然な感じが失われてしまう場合があります。

切り抜き境界をぼやけさせたい場合には、他のツールを使う方が良いかもしれません。


Canvaアプリをインストールすることで、手軽に背景透過ができるので、PCがなくても大丈夫です。
スマホ版でもPC版と同様の機能を利用できるため、外出先やちょっとした合間にも作業を進められます。
ただし、画面サイズが小さいため、細かい修正がしづらい場合もあるので、その点は注意が必要です。


無料プランでも一部の機能は利用できますが、できることに制限があります。
透かしを完全に除去したい場合や、高度な編集を行いたい場合は、Proプランの利用を検討するのがいいでしょう。
Proプランではもっと多くのテンプレートや素材も使えますので、デザインの幅も広がります。


その際の対処法としては、まずファイル形式をチェックしてください。
PNG形式を選ぶことで、背景透過を正しく反映できます。
また、透過がうまくいかない場合は、一度画像をダウンロードし直したり、別の編集ソフトで確認するのも一つの方法です。
場合によっては、切り抜きの境界が間違っていることが原因になることもあるので、その点もしっかり確認してみましょう。


具体的には、動画内の特定のフレームを抜き出して、そのフレームの背景を透過させることが可能です。
ただし、動画全体で背景透過を行う場合は、専用のビデオ編集ソフトを使った方がスムーズです。

Canvaは基本的には簡単な動画編集機能を提供していますが、高度な編集やエフェクトを入れるには、他の専門ツールと併用するのがおすすめです。


これはCanvaのマーケティング戦略の一環として、プロモーションのために行われています。
透かしロゴを除去したい場合には、Canva Proプランにアップグレードすることをおすすめします。
Proプランであれば、透かしを気にせず、自由にデザインを進めることができます。
Canvaで背景リムーバ機能を活用して加工の幅を広げましょう!
Canvaの背景透過はデザインの幅を広げ、プロのような仕上がりを簡単に実現するための重要なテクニックです。
特にロゴやアイコン作成、プレゼンテーション資料など、用途は多岐にわたります。
また、Canvaは非常に使いやすいツールですので、初心者でも直感的に操作できます。

無料プランでも十分な機能がありますが、さらに高度なデザインを目指す方は、有料プランの検討する価値があります!
\Webデザインを学ぶならデジハク!/
デジハクの公式サイトへ

YouTubeの編集・運用スキルを身につけたいならデジハクがおすすめ!
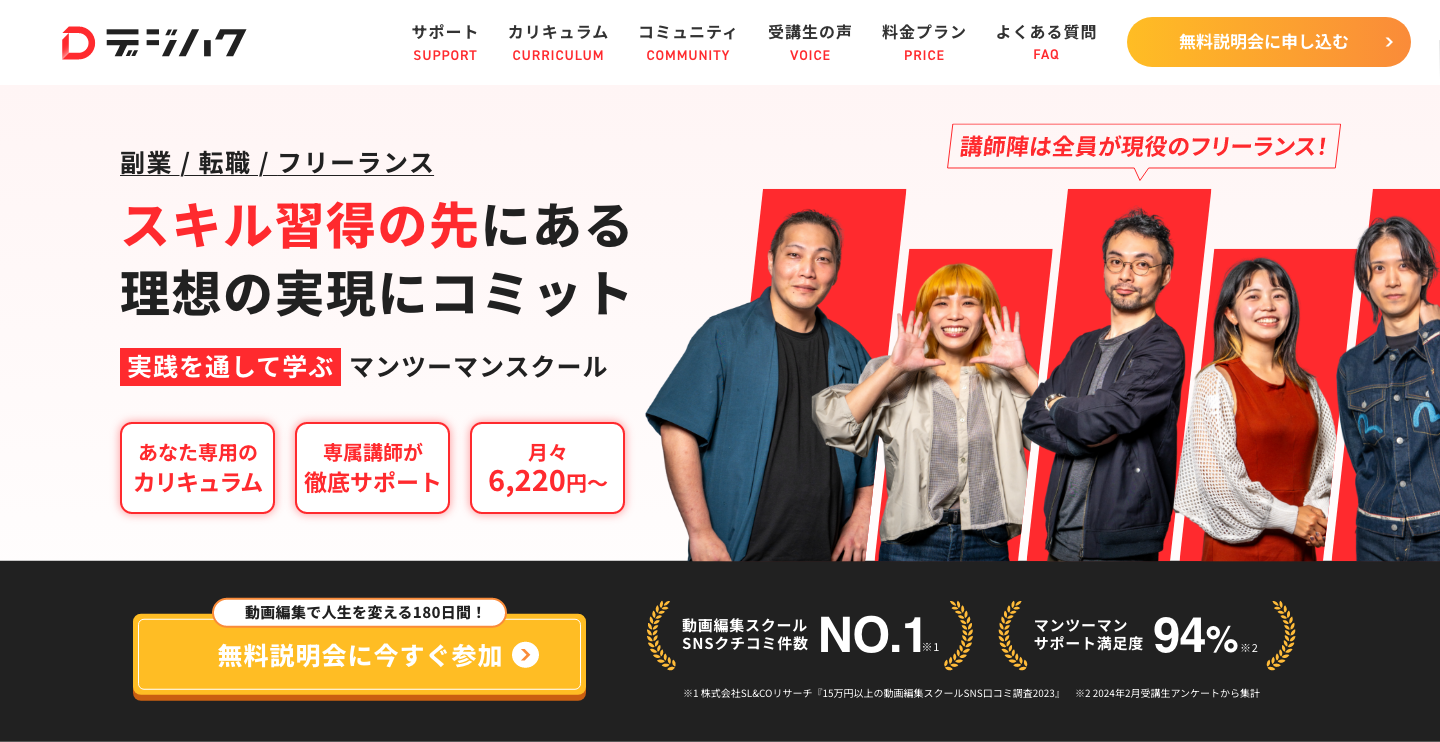
- 趣味だけではなく仕事としてのYouTubeの動画編集や運用を学びたい
- 趣味だけではなく仕事としての動画編集を身につけたい
- 副業やフリーランスを目指したい
このように考えられている方は、月11,500円〜からYouTube編集などの副業スキルを身につけられるオンライン動画編集スクール「デジハク」がおすすめです。
現役プロ動画クリエイターからのマンツーマンサポートがあり、受講生の9割以上が未経験から動画編集をスタート!
\Webデザインを学ぶならデジハク!/
デジハクの公式サイトへ


 で
で