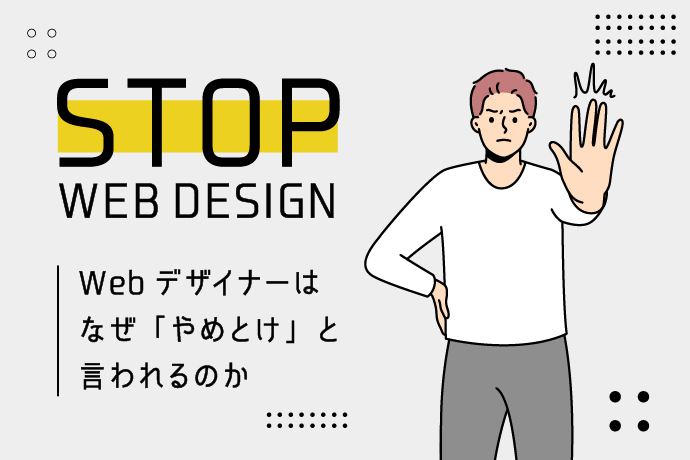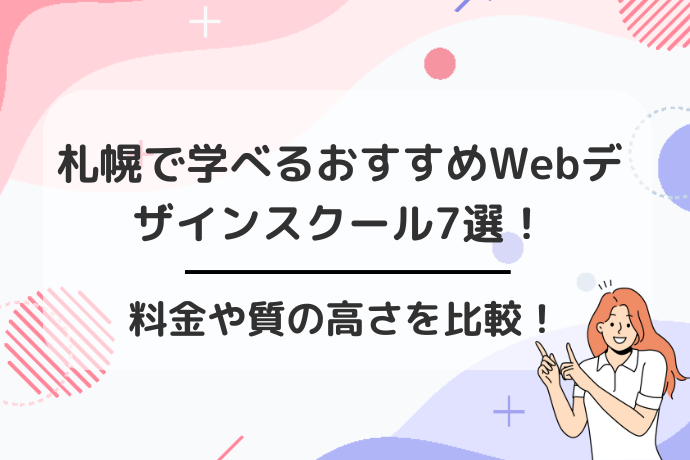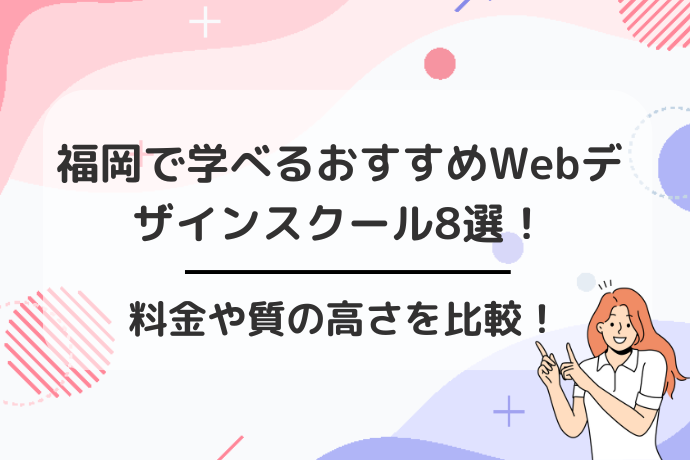CanvaでSNS投稿用の画像を作ったり、印刷用のテンプレートを作成したりする際には、それぞれ異なる解像度やサイズが必要になります。
ここで問題となるのが、作成したデータのサイズ変更。
クリックひとつで簡単にできると思っている人も多いかもしれませんが、実際にはいくつかの注意点やコツがあります。
この記事では、Canvaを使ってデザインサイズを変更するための具体的な方法を丁寧に解説します。
結婚や育児、海外旅行や趣味を充実! 「結婚や育児を考えると将来が不安」
「海外旅行やお金のかかる趣味を
もっと充実させたい」
そんなあなたに『副業』という新しいキャリアプランをご提案!
LINEで情報を受け取る
【無料】Canvaでサイズ変更のやり方

Canvaは非常に便利なグラフィックデザインツールですが、無料プランを利用しているとサイズ変更が少し面倒に感じるかもしれません。
実際、1クリックでサイズ変更できる「Magic Switch」機能は有料プラン限定です。
しかし、手動で行えば無料プランでも十分にサイズ変更が可能です。ここでは、具体的な手順を詳しく解説しますので、ぜひ参考にしてください。
変更したいサイズで新規作成する
まず、変更したいサイズで新規作成する必要があります。これはとても簡単な作業です。
「デザインを作成」というボタンをクリックし、希望するサイズを選択してください。
例えば、プレゼンテーション用に作成したデザインをInstagramの投稿サイズ(正方形)に変更したい場合、Instagram投稿サイズで新規デザインを作成することになります。
このように新しいプロジェクトを開始することで、元のデザインをそのままコピーする準備が整います。
デザインをコピペする
次に、元のデザインから新しいデザインへ要素をコピペします。手順としては、まず背景をコピーして、新しいデザインにペーストします。
この時、Windowsの場合は『Ctrl+C』と『Ctrl+V』を使い、Macの場合は『⌘+C』と『⌘+V』を使いましょう。
背景を選択できない場合は、「レイヤー」の一番下にある素材を選択することで解決できます。
その後、すべての素材も同様にコピペします。

ただし、素材の大きさはそのままなので、新しいサイズに合わせて手動で調整する必要があります。
デザインを編集
最後に、ペーストしたデザインを手動で編集して仕上げます。これは少し手間ですが、デザインの一貫性を保つためには重要な作業です。
それぞれの要素の位置やサイズを調整して、新しいサイズに合ったデザインを完成させてください。
こうして完成することで、無料プランでも自分の思い通りのデザインが作れるようになります。
慣れてしまえば、この作業もスムーズにこなせるようになるので、ぜひ実践してみてください。
もっと画像や動画編集を学んで、プロのクリエイターとして活躍したい場合はデジハクでの学習がおすすめです。
デジハクでは動画編集スクールのほかに、デザインスクールも開講。
自分に合った目標に合わせてカリキュラムを組んでくれるので、最短で理想の自分になれるのが特徴です。
今すぐ特典を受け取る
【有料】Canvaでサイズ変更のやり方

Canvaの有料プランを利用すると、デザインのサイズ変更がとても簡単になります。
特にMagic Switchというツールを使えば、わずか1クリックでサイズ変更が可能です。
ここでは、Magic Switchを使ってデザインのサイズを変更する方法と、その後の手動での調整方法について詳しく説明します。
数ページのデザインを一括で変更する場合にも、この手順が役立ちますよ!
Magic Switchで変更先のデザインを選択する
- まずはMagic Switchを使って、変更先のデザインを選びます。
- Magic Switchを開くと、「続行」ボタンが表示されます。
- これをクリックすると、デザインのコピーを作成するか、このデザインをサイズ変更するかを選択する画面が現れます。
- 「このデザインのサイズを変更する」を選ぶと、元のデータはそのまま残り、新しいサイズでのデザインが作成されます。
これにより、元のデザインをいつでも復元できるので安心です。
実際に試してみると、その簡単さに驚くことでしょう。
デザインを調整する
サイズ変更が完了したら、次にデザインの微調整が必要になることがあります。
Magic Switchを利用しても、多少のズレが生じることがあるためです。
ここでは主に素材の位置や大きさを細かく調整します。
特に細かいディテールに注意を払いながら、デザイン全体のバランスを見て微調整を行います。
これでサイズ変更は完了です。
実際に試してみると、わずか2ステップ(ほぼ1ステップ)でサイズ変更が完了することが分かります。

多くのページを一度に変更する場合には、このMagic Switch機能が非常に便利です。
1クリックでサイズ変更ができるMagic Switchと少しの手動調整で、理想のデザインに仕上げることができます。
また、どんなデザインでも安心してサイズ変更ができるこの機能を、ぜひ活用してみてくださいね!
今すぐ特典を受け取る
有料プランCanvaでサイズ変更後の修正方法

サイズ変更後、背景の画像はそのままでは適切ではないかもしれません。
背景画像を調整するためには、まず画像を「ダブルクリック」しましょう。
これで編集モードに入ることができ、画像の位置やサイズを自由に調整することができます。
デザインに表示させたい部分が赤枠内に収まるように、拡大や縮小を行います。
こうすることで、デザイン全体がさらに美しく整います。
背景画像のサイズと位置の細かな調整
背景画像を必要に応じて移動させたり、ズームイン・ズームアウトしたりして、一番魅力的な部分がデザインに収まるように調整しましょう。
画像の主要な部分がしっかりとフレーム内に入るように、赤枠に注意して調整するのがポイントです。
このプロセスを丁寧に行うことで、全体のビジュアルバランスが良くなり、ストーリーに引き込まれるような仕上がりになります。
四角の図形の大きさ調整
次に、背景をぼかすために使用している四角の図形を調整します。
この図形も画像と同様にサイズを変更する必要があります。
図形のサイズは背景画像に合わせて調整することで、全体の一体感が増します。
これにより、背景が適度にぼやけ、主役となる部分が際立つ効果を持たせることができます。
フレームのサイズとレイアウトの調整
さらに、フレームの大きさや位置も必要に応じて調整します。
フレームはデザインの境界線を定義する重要な要素ですので、見栄えを確認しながら慎重に配置を決めましょう。
また、テキストやその他の素材もサイズおよび位置を最適化することで、デザイン全体のバランスを取ることができます。

こうした細かい調整が、最終的な仕上がりのクオリティを大きく左右します。
最終確認と仕上げ
修正を加えた後は、完成したデザインを全体的に確認し、必要な微調整を行いましょう。
インスタグラムの投稿用画像から縦長のストーリー用画像に簡単にサイズ変更することができました。
しかし、細部にこだわることで、プロのような仕上がりを実現することができます。
この段階では、最後に全体のバランスをチェックし、不自然な部分がないかを確認するのがポイントです。
この一連の過程を通じて、サイズ変更後も一貫したビジュアルを維持し、美しいデザインを完成させることができます。
デザインの仕上がりに満足できたら、いよいよストーリー等で公開する準備が整います!
今すぐ特典を受け取る
有料プランCanvaでカスタムサイズを使用する方法

Canvaを使ってデザインをカスタマイズする際に、特定のサイズで作成したい場合がありますよね。
有料プランのCanvaでは、標準的なテンプレートサイズだけでなく、自由にサイズを設定することができます。
希望のサイズが検索で見つからない場合
デフォルトのサイズオプションではご希望のサイズが見つからない場合も心配いりません。
そのような場合は、カスタムサイズを設定することができます。
具体的には、検索バーにお探しのサイズを入力してみましょう。

それでも見つからない場合は、サイズを手動で入力することができます。
カスタムサイズの入力方法
カスタムサイズを設定する方法は非常に簡単です。
「サイズ変更」をクリックすると、「カスタムサイズ」オプションが表示されます。
ここで、幅と高さをピクセル、インチ、ミリメートル、またはセンチメートル単位で指定することができます。
入力したサイズを確認し、間違いがないかチェックしましょう。
サイズ変更のステップ
- カスタムサイズを入力した後は、「コピーとサイズ変更」または「サイズ変更」をクリックします。
- 「コピーとサイズ変更」を選ぶと、オリジナルのデザインはそのままにし、新しいサイズのコピーが作成されます。
一方で「サイズ変更」を選ぶと、現在のデザインをそのまま新しいサイズに変更することができます。
この後、必要に応じてデザインの微調整を行い、完成されます。
今すぐ特典を受け取る
Canvaのサイズ変更の注意点4つ

Canvaは有能なアプリですが、サイズ変更の際に注意することがあります。
注意点4つを挙げましたので、一つ一つ詳しくお話していきます。
印刷後ぼやけることがあるため画像の解像度に注意する
Canvaでデザインをサイズ変更する際に、画像の解像度に注意することが重要です。
特に拡大する場合、元々の画像の解像度が不足していると、印刷した際にぼやける原因になります。
SNSやウェブ上での使用には問題ないかもしれませんが、名刺やポスターなど印刷物に使用する際には注意が必要です。
解像度が低い画像を使用すると、「ジャギー」と呼ばれる粗い見た目になる可能性があるため、解像度の高い画像を選びましょう。
塗り足しや見切れていない仕上がりに注意する
デザインテンプレートを使っている場合、アートボードの外側にもデザイン要素が配置されていることがあります。
これが「塗り足し」と呼ばれるもので、印刷時のずれを防ぐために重要です。
しかしサイズ変更を行うと、これらの要素が見切れてしまうことがあります。
特にポスターから名刺へのサイズ変更など、極端なサイズ変更を行う場合には注意が必要です。

元のデザインをよく確認し、塗り足しや見切れていないかどうかを注意深くチェックしましょう。
サイズ変更後は微調整が必要
CanvaのMagic Switch機能を使っても、サイズ変更後には微調整が必要になることがほとんどです。
特に複数ページにわたるデザインを変更した場合、各ページごとに細部の調整が求められることがあります。
無料プランのユーザーの場合、手作業での調整が必要になりますが、有料プランのMagic Studioを利用すると、より高精度でサイズ変更が行えます。
それでも完璧ではないので、サイズ変更後は必ず元のデザインと比較して微調整を行ってください。
Canva無料プランでは一括サイズ変更不可
Canvaの無料プランでは、一括でサイズ変更を行うことができません。
デザインをいちいちコピペしてサイズ変更しなければならないため、枚数が多い場合は非常に手間がかかります。
多くのデザインを一度にサイズ変更したい場合は、有料プランの「Magic Studio」を利用するのがおすすめです。

Magic Studioを使えば、1クリックで複数枚・複数種類のサイズ変換が可能になります。
Canvaを使う際には、これらの点に注意することで、より高品質なデザインを作成することができます。少しの手間を惜しまず、しっかりと調整を行いましょう。
今すぐ特典を受け取る
Canvaサイズ変更に関するよくある質問

Canvaでデザインの適切なサイズに変更することで、印刷効果やデジタル表示効果を最大化させることができます。
以下に、Canvaサイズ変更に関するよくある質問とその対策をご紹介していきます。


デザインページの右上にある「サイズ変更」オプションをクリックし、目的のサイズを選択するだけです。
これにより、印刷物の作成がスムーズになり、プロのような仕上がりを期待できます。


スマホアプリは使いやすく、指先一本で操作できるため、外出先でも効率的にデザインを調整できます。

サイズ変更の手順もPC版とほぼ同じで、デザイン画面から「サイズ変更」オプションを選んでください。


【グリッドを利用する】
1.Canvaではグリッド機能を活用することで、簡単に画像のサイズを統一できます。
2.まず、左側のツールバーから「要素」を選び、「グリッド」を検索します。
3.表示されるグリッドの中から、使用したいデザインに合うものを選びます。
4.グリッドに画像をドラッグ&ドロップします。
上記の手順をすることで、簡単に同じサイズに整えることができます。
【サイズを手動で調整する方法】
1.もしグリッドを使わずに調整したい場合、手動でも統一が可能です。
2.画像を選択し、右側に表示されるサイズオプションで幅と高さを指定します。
3.同じサイズの数値を入力することで、他の画像とピッタリ同じサイズにすることができます。
この方法は少し手間がかかりますが、細かい調整がしたい場合には便利です。
【アスペクト比を保持する】
画像のサイズを変更する際にアスペクト比を保持することも重要です。
サイズを調整するときにShiftキーを押しながらドラッグすると、画像の縦横比が保たれます。
これにより、画像が変形せずに同じサイズで保つことができます。
【複数の画像を選択して一括で変更】
1.複数の画像を一度に選択し、まとめてサイズを変更することも可能です。
2.Ctrlキー(Macの場合はCommandキー)を押しながら画像をクリックして選択します。
3.右クリックメニューから「サイズ変更」を選びます。
一度に全ての選択した画像が同じサイズに調整されるので、とても効率的です。

サイズ統一だけでなく、見た目のバランスも保つことができます。
今すぐ特典を受け取る
Canvaのサイズ変更方法を理解して様々なシーンで活用しましょう!

この記事で説明したCanvaのサイズ変更の手順としては
- まず「サイズ変更」機能を見つけます。
- 次に新しいサイズを選択します。
- その後、レイアウトや要素の位置を調整します。
この際、画像やテキストが適切に配置されているか確認することが大切です。
デザインの一部が切れてしまわないようにするため、元のデザインと比べながら慎重に作業を進めましょう。
注意点としては、無料プランを使用している場合、一部の機能に制限がある点にも気を付けてください。
商用利用の場合は、著作権にも十分注意し、問題が起きないようにすることが重要です。
これらのポイントを押さえて、Canvaでのデザイン作成とサイズ変更を楽しんでください。
プロのクリエイターになりたいならデジハクがおすすめ!
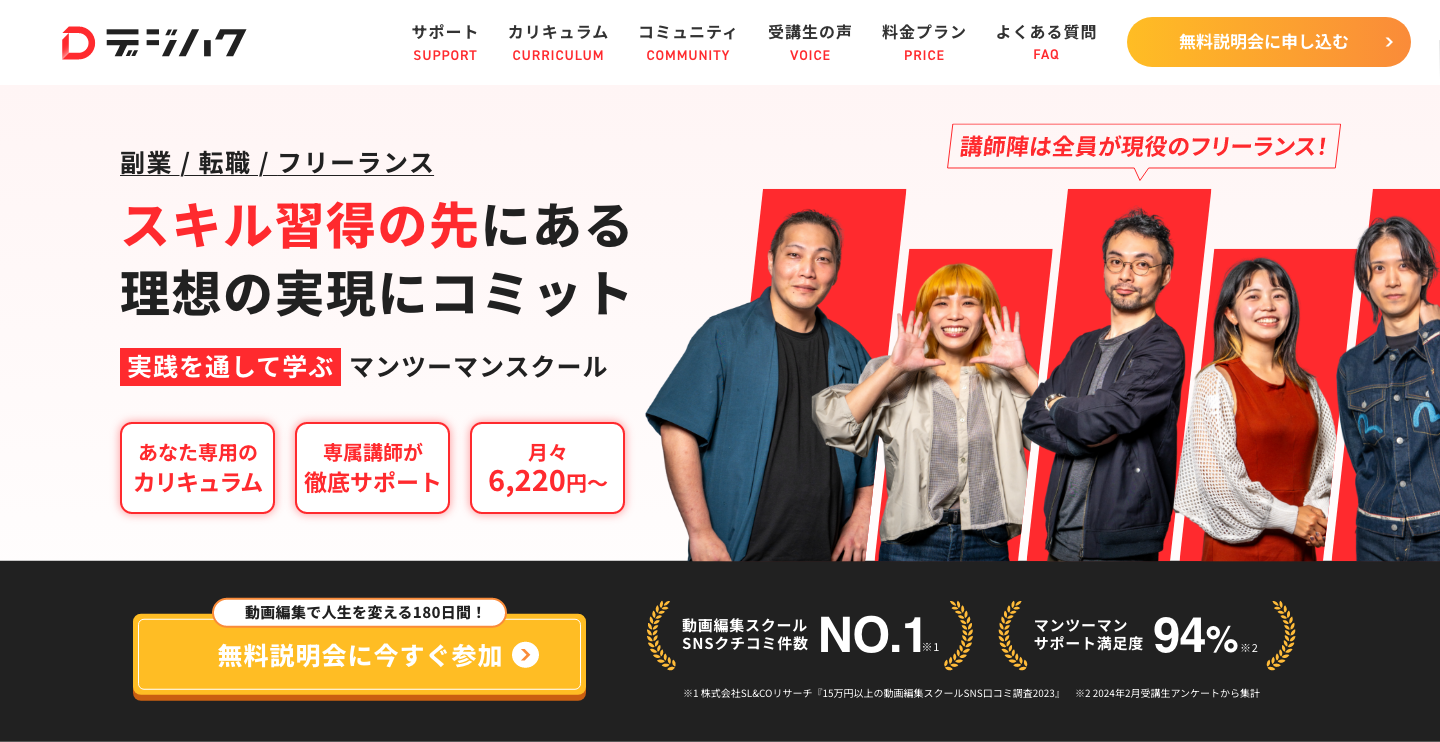
- 趣味だけではなく仕事としてのYouTubeの動画編集や運用を学びたい
- 趣味だけではなく仕事としての動画編集を身につけたい
- 副業やフリーランスを目指したい
このように考えられている方は、月11,500円〜からYouTube編集などの副業スキルを身につけられるオンライン動画編集スクール「デジハク」がおすすめです。
現役プロ動画クリエイターからのマンツーマンサポートがあり、受講生の9割以上が未経験から動画編集をスタート!
簡単10秒!LINE登録で、あなたに合った副業がわかる副業診断が行えます!
『在宅で好きなように働けるように動画編集やWebデザインを学びたいけど、自分に合ってるか不安』と思う方はぜひ無料で診断してみましょう!
さらにLINE内では『プロの動画クリエイター』に24時間無料で質問し放題!
他にもお得な特典多数ございますので、是非LINEをご活用ください!
詳しくは下記のボタンをクリック!
今すぐ特典を受け取る

 で
で