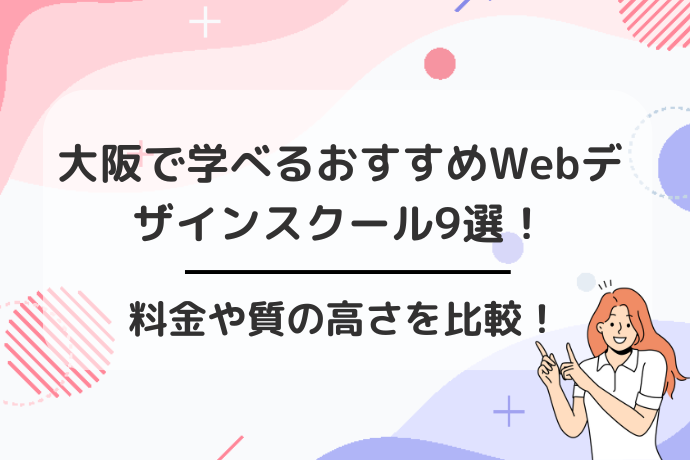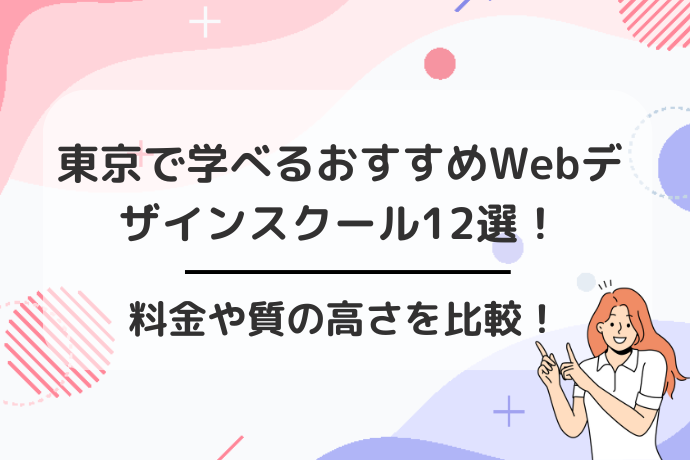Canvaとパワポは互換性があるため、この2つをうまく連携することで、プレゼンテーション作成がより効率的になります。
この記事では、実際にどのようにしてCanvaとパワポを連携させるのか、その具体的な操作方法から、クリック一つでできる簡単な手順までをご紹介します。
さらに、アップロードがスムーズにいかないときのトラブル解決策もわかりやすく解説していきます。
Canvaとパワポの比較!違いは?
PowerPointとCanvaについて、特に「使いやすさ」の観点から、どちらがどのようなシーンで有効なのかを見ていきましょう。
この比較は、テンプレート・デザインの種類、使用用途、操作性の3つの視点から行います。
\Webデザインを学ぶならデジハク!/
デジハクの公式サイトへ

使用用途
PowerPointの使用用途
PowerPointは特にプレゼンテーションに特化しているため、ビジネスシーンや学会発表で圧倒的な支持を受けています。
アニメーションの種類が豊富で、それぞれのアニメーションに細かな設定が可能です。
たとえば、開始時間や終了時間、特定のアニメーションのみの遅延もできます。
これにより、複雑なスライドでも視覚的に分かりやすいプレゼンを実現できます。
一方、プレゼン以外の用途には少し使いづらいかもしれませんが、それでもその強力な機能は多様なシーンで活躍すること間違いなしです。
Canvaの使用用途
Canvaは、多用途で柔軟なデザインツールです。
プレゼンテーションだけでなく
- 画像編集
- マーケティング素材
- ソーシャルメディアの投稿
など、様々な用途に対応しています。
例えば、フライヤーやポスター、ロゴ、メニュー表、ポストカードなど、マーケティングで使う各種媒体を手軽に作成できます。
また、InstagramのストーリーやFacebook広告も簡単にデザインできるため、ソーシャルメディアの強化にもうってつけです。
用途の幅広さでは、Canvaが一歩上を行っているといえるでしょう。
操作性
PowerPointの操作性
PowerPointは熟練者にとって非常に使い勝手が良いツールです。
リボン形式のインターフェイスが特徴で、各機能に迅速にアクセスできますが、それぞれの機能が分からないと時間がかかることも。
また、カスタマイズ可能な「クイックアクセスツールバー」により、自分好みのワークフローを構築することができるので、生産性を大幅に向上させることが可能です。
ただし、初心者には少し敷居が高いかもしれません。
Canvaの操作性
Canvaはシンプルで直感的に操作できます。
多種多様なテンプレートを用意しており、適切なテンプレートを選ぶだけで編集の手間が大幅に減ります。
UIも直感的なので、初心者でも簡単に使い始められるメリットがあります。
とにかくシンプルで、デザインが不慣れな人でもすぐに成果物を作成できるのが大きな特徴であり魅力です。

PowerPointと比べると、綺麗なスライドを短時間で作成するのに適しています。
テンプレートやデザインの種類
PowerPointのテンプレートとデザイン
PowerPointのテンプレートやデザインは非常にシンプルで、ビジネスシーンでよく使われるものが多いです。
- 組織図
- 企業オリエンテーション
- 従業員表彰
など、特定のシーンに特化したテンプレートも豊富です。
このため、ビジネスプレゼンにはPowerPointのデザインが適しています。
洗練されたデザインと多彩なテンプレートが、プレゼンのプロのような印象を与えます。
Canvaのテンプレートとデザイン
Canvaも豊富なテンプレートを提供していますが、PowerPointとは異なり、ビジネスシーンからカジュアルなデザインまで幅広くカバーしています。
温かみのあるデザインやポップなデザインも簡単に作成可能です。
このため、幅広いシチュエーションに対応できるのがCanvaの強みです。
また、Canvaのテンプレートは直感的に選べるため、デザイン初心者でもプロ並みの見た目の成果物を簡単に作成することが可能です。
Canvaで作ったスライドをパワポに変換する方法
Canvaで作ったスライドをパワポに変換する方法は、下記の通りです。
- スライドの右上に位置する「共有」ボタンをクリックします。
- 「もっと見る」をクリックします。
- 検索バーに変換したい形式の名前を入力します。
- おなじみのオレンジ色のMicrosoft Power Pointアイコンが表示されたら、それをクリックします。
- スライドをダウンロードする際には、対象とするページを選択し、ダウンロードボタンをクリックします。
- パワーポイントでファイルを開いたときに、「編集を有効にする(F)」ボタンをクリックします。
一つ一つの工程のポイントをお話していきます。
\Webデザインを学ぶならデジハク!/
デジハクの公式サイトへ

1.Canvaスライドの共有オプションを使う
まず、Canvaで作成したスライドをパワーポイントに変換するためには、共有オプションを利用します。
スライドの右上に位置する「共有」ボタンをクリックしましょう。
共有オプションを活用することにより、簡単に様々な形式にファイルを変換することができます。
2.「もっと見る」からPowerPointを選択
「共有」をクリックすると、最下部に「もっと見る」という選択肢が表示されます。
この「もっと見る」をクリックします。
すると、更に多くのオプションが表示されるようになります。
このステップを経ることで、様々な形式へのファイル変換が可能となります。
3.パワーポイント形式を検索バーで探す
「もっと見る」をクリックした後には、検索バーに変換したい形式の名前を入力します。
「Microsoft Power Point」またはその一部の「Power」や「Micro」と入力すると、関連するオプションが表示されます。

ただし、「パワーポイント」(カタカナ)では正しく検索されないのでご注意ください。
4.Microsoft Power Pointアイコンをクリック
おなじみのオレンジ色のMicrosoft Power Pointアイコンが表示されたら、それをクリックします。
この操作を行うことで、CanvaのスライドをPPTXファイル形式に変換する準備が整います。
5.スライドをダウンロードする
スライドをダウンロードする際には、対象とするページを選択し、ダウンロードボタンをクリックします。
これで、あなたのCanvaスライドはPPTX形式として保存されます。
ダウンロードが完了したファイルは、簡単にパワーポイントで開くことができます。
6.パワーポイントで編集を有効にする
最後に、パワーポイントでファイルを開いたときに、「編集を有効にする(F)」ボタンをクリックする必要があります。
これにより、ダウンロードしたスライドを自由に編集できるようになります。
Canvaで作成したデザインをパワーポイントで更にブラッシュアップしましょう。
以上がCanvaで作成したスライドをパワーポイント形式に変換する方法です。
これで、Canvaの魅力的なデザインを、そのままプレゼンテーションに活用できるようになりますよ。
パワポのテンプレートをCanvaで使う方法
Canvaを使ってパワーポイントのテンプレートを利用する方法は下記の通りです。
- 使用したいパワーポイントのテンプレートをダウンロードします。
- Canvaを開いてテンプレートをアップロードします。
- トップページ右上の「アップロード」ボタンをクリックします。
- アップロードが完了すると、Canvaのデザイン画面にテンプレートが表示されます。
この方法をマスターすれば、パワーポイントを使用していない方でも簡単に魅力的なプレゼンテーション資料を作成できますよ。
\Webデザインを学ぶならデジハク!/
デジハクの公式サイトへ

1.テンプレをダウンロードする
まず最初に、使用したいパワーポイントのテンプレートをダウンロードしておきましょう。
テンプレートの配布サイトはたくさんありますが、特におすすめのサイトをいくつかご紹介します。
1. マイクロソフト公式テンプレート
マイクロソフトが提供する公式テンプレートは、クオリティが高く、ビジネスや教育など多岐にわたる用途に対応しています。
2. 素材工場
豊富なデザインと多種多様なテーマが揃っている無料サイトです。シンプルなデザインからカラフルなものまで、選択肢が広がります。
3. Slides Carnival
プロフのようなセンスのいいテンプレートがたくさん揃っています。視覚的に魅力的なプレゼンテーションが簡単に作成できます。
4. bizocean(ビズオーシャン)
ビジネス用途に特化したテンプレートが豊富です。会議資料や報告書など、具体的な用途に適したテンプレートを見つけることができます。

お好みのテンプレートを選んで、事前にダウンロードしておきましょう。
2.Canvaを開き、アップロードする
テンプレートのダウンロードが完了したら、次はCanvaを開いてテンプレートをアップロードします。
パワーポイントを直接開く必要はありませんので、以下の手順に従ってください。
Canvaへのアップロード手順は下記の通りです。
①Canvaのトップページを開く
ブラウザでCanvaのトップページにアクセスします。アカウントにログインしていない場合は、ログインを行います。
②「アップロード」をクリック
トップページ右上の「アップロード」ボタンをクリックします。
すると、ファイル選択画面が表示されますので、先ほどダウンロードしたパワーポイントのテンプレートを選択します。
③アップロード完了後、編集開始
アップロードが完了すると、Canvaのデザイン画面にテンプレートが表示されます。
この状態から、自由に編集したり、テキストや画像を追加したりすることができます。
これで、Canvaでパワーポイントのテンプレートを使う準備は完了です。
Canvaのテンプレートをパワポで使う方法
Canvaのテンプレートをパワポで使う方法は下記の通りです。
- Canvaのトップページにアクセスします。
- 「プレゼンテーション」をクリックします。
- ページの下部までスクロールして「すべて表示」をクリックします。
- 使いたいテンプレートを選んでクリックします。
- 「このテンプレートをカスタマイズ」をクリックします。
- 左から「すべてに適用」をクリックします。
- 共有をクリックし、パワポ形式で書き出します。
\Webデザインを学ぶならデジハク!/
デジハクの公式サイトへ

1. トップページから「プレゼンテーション」をクリック
Canvaのトップページにアクセスしたら、まずは「プレゼンテーション」をクリックしてください。
これにより、テンプレートの一覧ページに移動します。
この一覧ページでは、さまざまなデザインが一目で分かるように並んでいます。
スクロールしてお気に入りのデザインを見つけるのも楽しい時間ですよ。
2.下までスクロールし「すべて表示」をクリック
テンプレートの一覧が表示されたら、ページの下部までスクロールして「すべて表示」をクリックしましょう。
このボタンを押すことで、さらに多くのテンプレートが表示されます。
もっとたくさんの選択肢を見たり、新しいデザインを発見したりすることができますので、ぜひお試しください。
デザインのサイズも選んでおこう
Canvaの無料アカウントを使用している場合、一度開いたテンプレートはサイズの変更ができません。
そのため、テンプレートを選ぶ際には必ず適切なサイズを選んでおくことが重要です。
一般的に、プレゼンテーションのデザインサイズは(16:9)が多いので、これを目安に選ぶと良いでしょう。
1.使いたいテンプレートを選んでクリック
テンプレートの中からお好みのものを見つけたら、それをクリックして開きます。
特に、日本語で書かれたテンプレートを選ぶとさらに便利です。

日本語のテンプレートは、言語の違いやフォントの問題を気にせずに済むのでおすすめです。
2.「このテンプレートをカスタマイズ」をクリック
テンプレートを開いたら、「このテンプレートをカスタマイズ」ボタンをクリックします。
これにより、テンプレートの編集画面に移動します。
ここでは、自分のプレゼンテーションに合わせてテキストや画像を変更することができます。
3.左から「すべてに適用」をクリック
編集が完了したら、左側のテンプレートバーから「すべてに適用」をクリックしましょう。
最初にテンプレートを開いた時には、表紙のページのみが選択されています。
「すべてに適用」をクリックすることで、すべてのスライドに同じテンプレートデザインを適用することができます。
4.共有をクリックし、パワポ形式で書き出す
編集が終わったら、右上の「共有」ボタンをクリックします。
ここで、ドキュメントをパワーポイント形式で書き出します。
以下のステップで進めてください。
- 右上の「もっと見る」をクリック
- 「powerpoint」と検索
- ダウンロード
これでCanvaのテンプレートをパワーポイント形式でダウンロードすることができます。
あとは、ダウンロードしたファイルをパワーポイントで開くだけ!簡単におしゃれなプレゼンテーションが作れるので、お試しくださいね。
Canvaを使ってパワポのプレゼン資料を作る方法
Canvaは、プレゼンテーション資料も魅力的なテンプレートを活用することで、あっという間に作成できます。
- Canvaのサイトへアクセスします。
- ホーム画面の右上にある「デザイン」ボタンをクリックして、「プレゼン」と検索します。
- 選んだテンプレートをクリックすると、そのデザインがページに適用されます。
- 文字を追加したい場合は、左メニューの「テキスト」から簡単に追加します。
ここでは、Canvaを使ってパワポ資料を作成する具体的な方法を見ていきましょう。
\Webデザインを学ぶならデジハク!/
デジハクの公式サイトへ

Canvaの登録とログイン方法
まずはCanvaのサイトへアクセスしましょう。
すると、画面右上に「登録」ボタンが見つかるはずです。
心配無用、登録は無料ですので安心して進めてください。
Googleアカウントを使っても簡単に登録できますよ。
ログインが完了すると、Canvaのホーム画面が表示されます。
ここから、デザインを始めることができます。ホーム画面の右上にある「デザイン」ボタンをクリックして、「プレゼン」と検索してみましょう。

プレゼンテーション用のテンプレートが表示されるので、そこから好きなテンプレートを選んでください。
テンプレートの選び方と適用方法
Canvaには豊富なテンプレートが用意されていて、各種デザインが選べます。
選んだテンプレートをクリックすると、そのデザインがページに適用されます。
最初に「25ページすべてに適用する」をクリックすると、一気にページが追加されますが、編集が面倒になることがあるので、まずは一ページずつ追加する方法をおすすめします。
1ページずつ追加したいなら、真っ白なページ状態に戻して、左のテンプレート画面から好きなデザインをクリックしてみましょう。
新しいページを増やすときも簡単で、右上のアイコンをクリックすればOKです。同じ手順でテンプレートを適用できます。
文字追加、スタイルの設定
文字を追加したい場合は、左メニューの「テキスト」から簡単に追加できます。
文字を消したい場合は、BackspaceキーやDeleteキーを使ってください。
また、文字の書式を変更する場合も簡単ですよ。上部のメニューからフォントの大きさや色を変更できます。

ただし、時には変更が適用されない場合もありますその際は文字の入力状態になっているか確認し、全選択してスタイルを変更してみてください。(Cmd+AやCtrl+Aを使って全選択できます。)
画像、図形の追加
左サイドバーの「素材」からは、画像や図形を追加することができます。
注意点としては、王冠マークが付いている画像は有料画像ということです。
しかし、間違えて有料画像を選んでも、最終確認画面で気付けるので安心です。
パワポへの変換とアニメーションの適用について
残念ながら、Canvaで設定したアニメーションは、パワーポイントに変換する際には適用されません。
アニメーションを設定したい場合は、Canvaでデザインを完成させた後、パワーポイントに変換し、そこで再度アニメーションを適用する必要があります。
アニメーションを設定した状態でスライドショーとして保存したいなら、MP4形式で動画としてダウンロードすることもできます。
これにより、Canvaで作成したスライドが順次切り替わる動画に出力されます。
パワポファイルに変換する
パワーポイント用のデザインが完成したら、Canvaの上部メニューから「プレゼンテーション」の右にある「^」マークをクリックし、パワーポイントの形式を選びます。
「ダウンロード」ボタンをクリックすると、パワーポイントファイルが保存されます。有料画像が含まれている場合はその旨の表示が出ますので、有料画像を避けるか、購入を検討してください。

ダウンロードしたファイルは、パワーポイントで開いて「編集を有効にする」をクリックすれば、さらに微調整が可能です。Canvaで編集できなかった部分があれば、ここで手直ししましょう。
便利な裏技:距離を測る、グループ化、コピペで等位置に
Canvaにはいくつかの便利な裏技もあります。
たとえば、要素間の距離を測るには、WindowsならAltキー、MacならOptionキーを使います。
要素をグループ化したい場合は、Shiftキーを押しながら対象を選択し、WindowsならControl+G、MacならCommand+Gを使ってください。
一つのまとまりとして動かすのに便利です。
あるページの要素をコピーして別のページに貼り付けると、同じ位置に配置されます。
これを使うと、デザインの統一感が簡単に保てますよ。
以上が、Canvaを使ってパワポのプレゼン資料を作る方法です。
CanvaでPDFをパワーポイントに変換する方法
まず最初に、Canvaを起動します。
Canvaはブラウザ上やモバイルアプリで使えるデザインツールで、多くのテンプレートやデザイン要素が揃っています。
Canvaをまだ使ったことがない方でも直感的に操作できるので、安心して始めてみましょう。
最初にCanvaのサイトにアクセスし、アカウントを作成またはログインしてください。
そして、トップページから[デザインを作成]ボタンをクリックします。
\Webデザインを学ぶならデジハク!/
デジハクの公式サイトへ

PDFのインポート方法
次に、PDFファイルをCanvaにインポートします。
これはとても簡単なプロセスです。
トップページで[デザインを作成]をクリックし、右下の[ファイルのインポート]を選びます。
ここでインポートしたいPDFファイルを選択しましょう。
インポートが完了すると、選択したPDFが「最近のファイル」に表示されます。
これで、編集する準備が整いました。
PDFファイルの編集
インポートしたPDFをクリックすると、デザイン画面が開きます。
ここでPDFの各ページをスライドとして表示・編集することができます。
文字を追加したり、画像を挿入したり、さらには図形やアイコンなどのデザイン要素も簡単に追加可能です。
左パネルから[デザイン]を選び、必要なスライドを挿入してどんどんカスタマイズしていきましょう。

画像をアップロードして挿入することも可能です。
パワーポイント形式への変換
PDFの編集が完了したら、次はパワーポイント形式に変換するステップです。
上部の[共有]ボタンをクリックし、表示されるオプションから「もっと見る」を選択します。
その後、Microsoft PowerPointを選びます。
サイズと品質を確認し、ダウンロードボタンをクリックすれば、PDFから変換されたパワーポイントのファイルがダウンロード開始されます。
これでPDFからパワーポイントへの変換が完了です。
Canvaにパワポが変換できない理由と対処法
Canvaにパワポが変換できない場合があります。
その理由と対処法について、それぞれ見ていきましょう。
\Webデザインを学ぶならデジハク!/
デジハクの公式サイトへ

Canvaでパワーポイントファイルが変換できない理由
Canvaはオンラインのデザインツールとして非常に便利ですが、すべてのファイル形式に完全に対応しているわけではありません。
特に、パワーポイントファイル(PPTまたはPPTX)をCanvaにインポートしようとすると、問題が発生することがあります。
これは、Canvaとパワーポイントが異なるソフトウェアテクノロジーを使用しているため、互換性の問題が生じるためです。
また、パワーポイントファイルに埋め込まれた特殊なフォントやアニメーションが原因で、Canvaとの間で正確に変換されないこともあります。
ファイル形式の互換性の問題
Canvaとパワーポイントはそれぞれ特有のファイル形式を使用しています。
Canvaは主に画像やPDF形式をサポートしており、プレゼンテーション作成にも強みを持ちますが、パワーポイントの多様な機能や複雑なアニメーションには対応しきれないことがあります。
特に、パワーポイントの特定のデザイン要素やエフェクトがCanvaで再現できないことが原因で、変換がうまくいかない場合があります。

互換性の問題が発生すると、デザインが崩れたり、内容が正しく表示されなくなる可能性があります。
特殊なフォントやアニメーションの使用
パワーポイントで作成したプレゼンテーションに特殊なフォントやアニメーションを使用している場合、それがCanvaで正常に表示されないことが多いです。
Canvaには、パワーポイントのすべてのフォントやアニメーションをサポートするための機能が内蔵されておらず、そのためインポート時にフォントが置き換えられたり、アニメーションが無効化されたりすることがあります。
このため、ファイルの見た目や動きに影響が出ることがあります。
パワーポイントファイルをPDFとして保存してインポート
一つの対処法として、パワーポイントファイルをPDF形式で保存し、それをCanvaにインポートする方法があります。
PDF形式ならば、デザインやフォントが比較的正確に保持されるため、Canvaでの表示が崩れるリスクが少なくなります。
- まず、パワーポイントファイルを開きます。
- 「ファイル」メニューから「エクスポート」を選択し、PDFとして保存します。
- その後、Canvaにログインして、PDFファイルをアップロードします。
上記の対応をすることで、デザインを再利用することが可能です。
PNGやJPEG形式での画像としての利用
もう一つの対処法として、パワーポイントファイルを画像形式(PNGやJPEG)で保存し、それをCanvaにアップロードする方法があります。
これにより、見た目が完全に維持された状態でCanvaにインポートすることができます。
パワーポイントでの各スライドを個別に画像として保存し、それらをCanvaにアップロードして配置することで、同様のデザインを維持しながら自由に編集が可能です。

しかし、画像形式ではテキストの編集が難しいため、必要に応じてCanva内でテキストを追加することも検討してください。
Canvaをパワーポイントに変換する際の注意点
パワーポイントに変換した後は、必ず表示チェックを行いましょう。
Canva内のフォントが文字化けする場合や、Canva上では綺麗に見えても、変換後に改行がズレることがあります。
推奨のフォント
文字化けやズレを防ぐための互換性のあるフォントとして、M+heavy(M+Regular)とNoto Sans Blackをおすすめします。
どちらのフォントもプレゼン資料に適しており、M+heavyは丸みのある柔らかい印象、Noto Sans Blackはゴシック体に近くカッチリとした印象です。
フォントの使用感と注意点
Noto Sans Blackはパワーポイントに落とすとアルファベットや数字が細くなりやすいですが、その場合はパワーポイント上で修正するか、最初からM+heavyを使うことがおすすめです。
シーンによって使い分ければ、より効果的なプレゼン資料が作成できますよ。
Canvaのパワポ資料にアニメーションを付ける方法
Canvaのパワポ資料にアニメーションを付ける方法は下記の手順から始めます。
- まずはCanvaでプレゼンテーション資料を作成します。
- Canvaのホームページにアクセスし、「プレゼンテーション」を選択しましょう。
- テンプレートが豊富なので、その中から目的に合ったデザインを選んでください。
- テンプレートが決まったら、スライドにテキストや画像を追加していきます。
ドラッグ&ドロップ操作が主なので、直感的に編集が可能です。
\Webデザインを学ぶならデジハク!/
デジハクの公式サイトへ

アニメーションタブの場所と機能説明
プレゼンテーションの素材をすべて配置したら、次にアニメーションを追加するステップに移ります。
Canvaの上部メニューにある「アニメーション」タブをクリックしましょう。
ここにはさまざまなアニメーション効果が並んでいます。
それぞれのアニメーションを選ぶと、スライド内の要素にどんな動きが付くかをプレビューで確認できます。
このプレビュー機能を活用して、最適なアニメーション効果を選んでください。
アニメーションの種類と選び方
Canvaにはいくつかのアニメーション効果があります。
「フリップ」、「フェード」、「スライドイン」など基本的なものから、もっとインパクトのある「ポップ」や「バウンス」などがあります。
まずはどの要素にアニメーションを付けたいかを考え、その要素が強調されるようなアニメーションを選びます。
例えば、重要な見出しやデータには「フェードイン」や「スライドイン」が効果的です。

複数の要素に異なるアニメーションを付けることで、視覚的にも飽きさせないプレゼンテーションが完成します。
個別要素にアニメーションを設定する方法
個別の要素にアニメーションを追加するためには、その要素をクリックして選択し、上部の「アニメーション」タブから希望のエフェクトを選択します。
アニメーションを付けたいテキストや画像、図形などがそれぞれ異なる場合、異なるアニメーションを設定することで、よりダイナミックなプレゼンテーションが作れます。
また、アニメーション効果の速度やタイミングも調整可能なので、プレゼンの流れを考慮して設定しましょう。
全体のスライドにアニメーションを適用する方法
個別の要素だけでなく、スライド全体にアニメーションを適用することもできます。
スライド全体を選択して「アニメーション」タブをクリックし、スライドトランジションのエフェクトを選びます。
これにより、スライドが切り替わる際にスムーズなトランジション効果を追加できます。
例えば、スライド間を「クロスディゾルブ」に設定することで、次のスライドへ自然に遷移させることができます。
Canva・パワポに関するよくある質問
CanvaとPowerPointには多くの共通点がありますが、それぞれに独自の強みがあります。
ここでは、これら2つのツールに関するよくある質問に答え、どのように使い分けると効果的かについて紹介します。








Canva を使えば簡単にパワーポイント資料が作成できる!
Canvaとパワーポイントはどちらも素晴らしいツールで、それぞれの強みを活かして使うことで、より効果的なプレゼンテーションを作成することができます。
Canvaでは多様なテンプレートやデザイン要素を活用でき、一方、パワーポイントではスライドの構成や詳細な編集が得意です。
この二つのツールを併用することで、より美しく、かつ使いやすいプレゼン資料が出来上がるでしょう。

ぜひ、この記事で紹介した手順やヒントを参考にして、Canvaとパワーポイントを活用してください。
\Webデザインを学ぶならデジハク!/
デジハクの公式サイトへ


 で
で