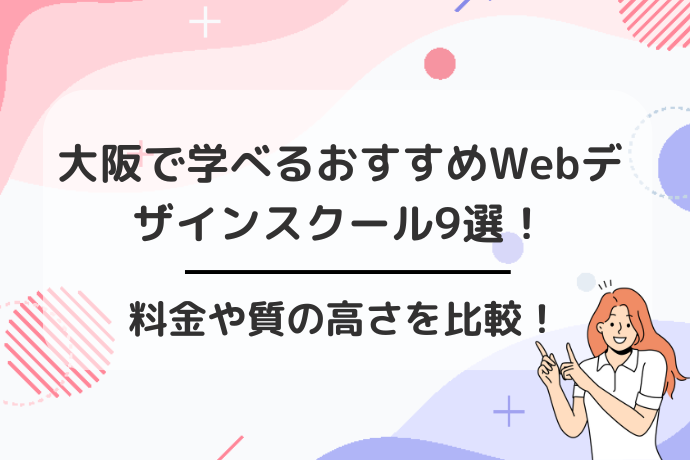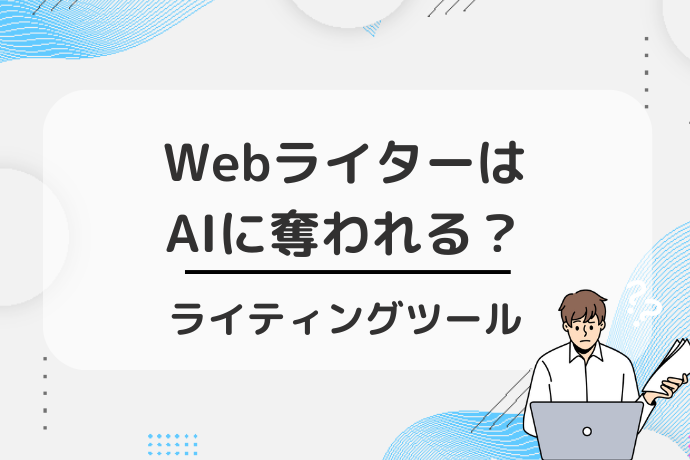画像作成など簡単にできるCanvaですが、音楽挿入の方法もあっという間にできるのでしょうか?
今回は、Canvaでの動画や画像に音楽を挿入する方法を解説します。
特に初心者の方でも安心の、基本的な操作方法を手順を追って詳しく説明していきます。
Canvaのデザインに音楽素材を追加する流れ
Canvaを使ってデザインを作成する際に、音楽素材を追加すると作品に一段と深みが増しますよね。
音楽が加わることで、プレゼンテーションやビデオがより魅力的になります。
ここでは、Canvaで音楽素材を追加する基本的な流れについて解説します。
\Webデザインを学ぶならデジハク!/
デジハクの公式サイトへ

Canvaに音楽の入れ方【PC】
PCからCanvaに音楽を追加する方法はとても簡単です。

- まず、Canvaにログインして、音楽を追加したいデザインを開きます。
- その後、画面の左側にある「素材」タブをクリックします。
- 「オーディオ」タブでは、Canvaが提供するさまざまな音楽ライブラリから選ぶことができ、探している特定のジャンルや気分に応じた音楽を見つけることができます。
アップロードしたい自分の音楽ファイルがある場合は、「アップロード」ボタンを押して、自分のPCからファイルを選択しアップロードします。
アップロードが完了すると、デザインにドラッグ&ドロップで音楽を追加することができます。
音楽を配置した後、再生ボタンを押すとプレビューできますよ。
Canvaに音楽の入れ方【スマホ】
スマホを使ってCanvaに音楽を追加する手順もシンプルです。
- まず、Canvaアプリを起動し、編集したいデザインを開きます。
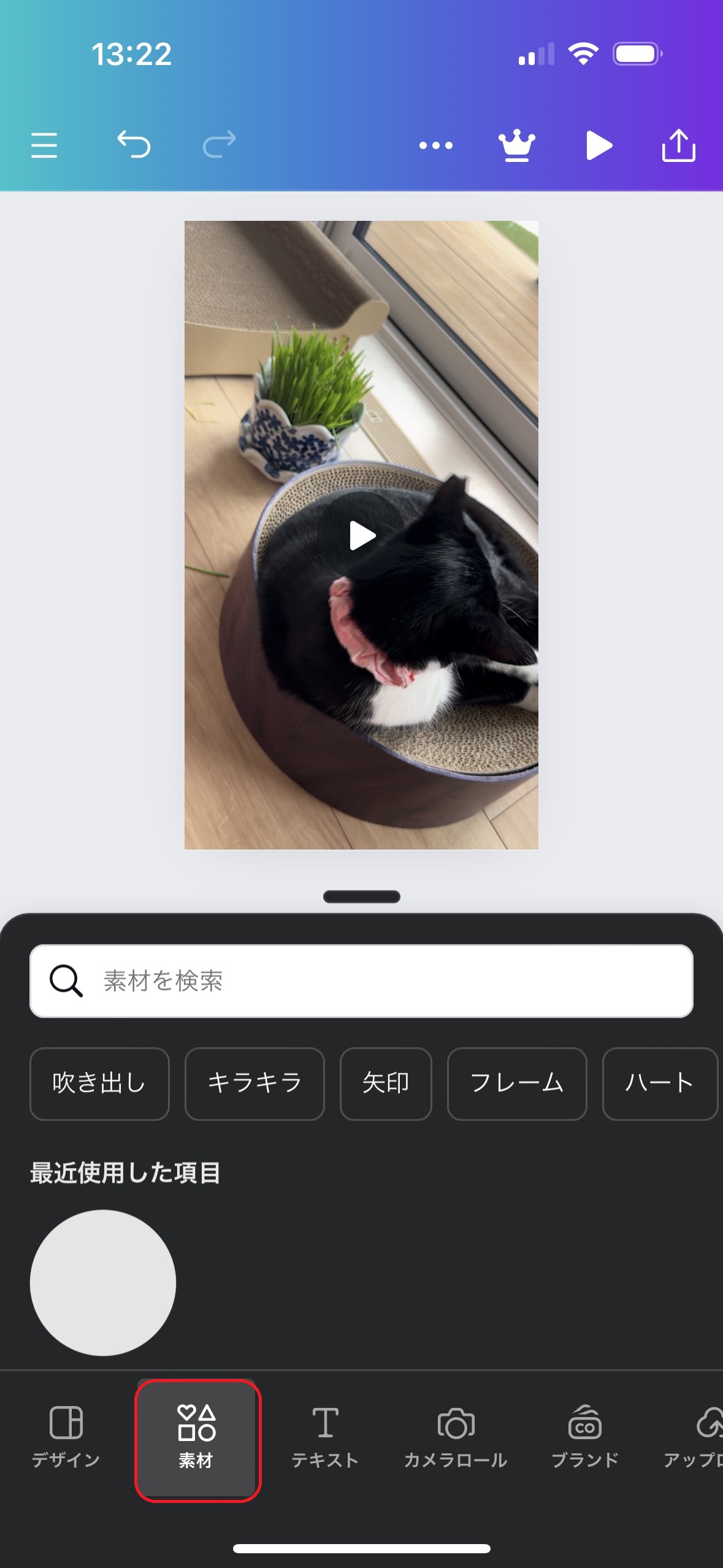

画面下部にある「+」アイコンをタップし、「オーディオ」オプションを選びます。
すべて表示にすると、イメージごとに分かれた音楽が出てきます。
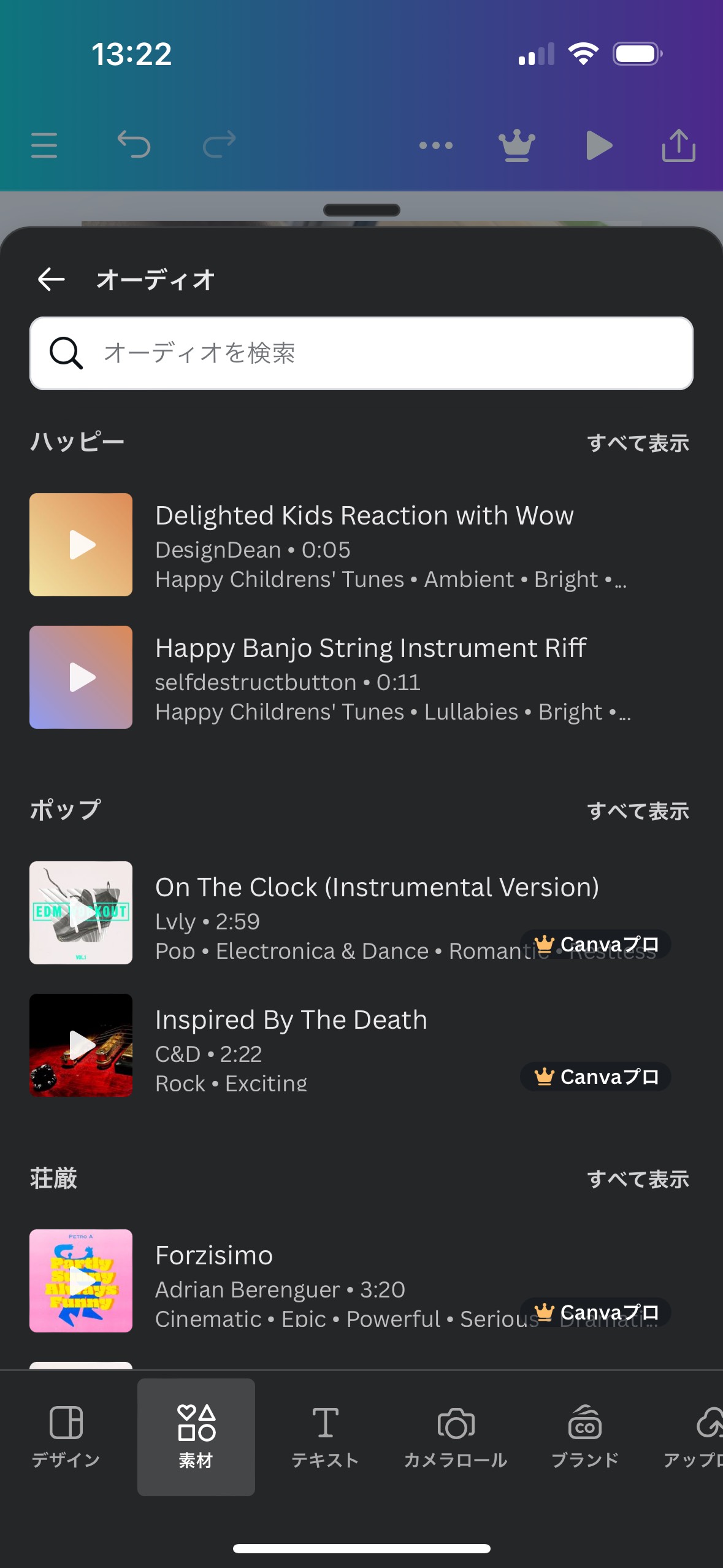
ここでも、Canvaの音楽ライブラリから選択するか、自分のスマホから音楽ファイルをアップロードすることができます。
Canvaライブラリの音楽を使用する場合は、気に入ったトラックを選択しタップするだけでデザインに追加されます。
自分の音楽を使いたい場合は、「アップロード」オプションを選び、スマホのフォルダからファイルを選択します。
アップロードが完了したら、音楽をデザインに割り当てて、再生ボタンで確認してみましょう。
Canvaで動画に音楽を入れる方法
Canvaでの「オーディオ」機能を使って動画に音楽を入れる方法をご紹介します。
このガイドでは、Canvaの「オーディオ」機能を使って、フラダンスの動画に音楽を挿入するプロセスを例にして説明しますね!
\Webデザインを学ぶならデジハク!/
デジハクの公式サイトへ

動画への音楽の入れ方
- まず、Canvaを開き、動画テンプレートを選ぶか、既に用意した動画をアップロードします。
- これが完了したら、左側のツールバーの一番下にある「…」(もっと見る)をクリックしましょう。
- その中から「オーディオ」を選びます。
「オーディオ」をクリックすると、様々な音楽素材が表示されます。ここから好きな音楽を選ぶことができます。
例えば、キーワード検索機能を使えば、特定のテーマの音楽を簡単に見つけることができます。
このサンプルでは「ハワイ」と入力して、フラダンスに合った音楽を探しました。
キーワード検索で出てきた音楽は、試聴することも可能です。
気に入った音楽が見つかったら、その音楽をクリックしてデザインエディターに挿入します。
iPhoneで動画に音楽を入れる方法
iPhoneでもCanvaアプリを使って動画に音楽を挿入することが可能です。
アプリのインターフェイスはウェブ版と似ています。
- まず、App StoreからCanvaアプリをダウンロードしてインストールします。
- アプリを開き、オンラインバージョン同様に動画テンプレートを選ぶか、自分の動画をアップロードします。
- 「…」(もっと見る)アイコンをタップして、「オーディオ」を選びます。
- その後、表示される音楽素材から好きなものを選びます。
- 選んだ音楽を試聴し、気に入った音楽を選んだら、そのまま動画に挿入します。
キーワード検索機能も使えるので、楽曲を簡単に絞り込むことができますね。
このプロセスが完了すると、スマートフォンで簡単に編集された動画が完成します。
Canvaで編集した動画に入れる音楽を探す方法
Canvaでは簡単に動画にぴったりの音楽を見つけることができます。

1.まず、画面左側のメニューにある「素材」をクリックし、「オーディオ」の「すべて表示」をクリックします。
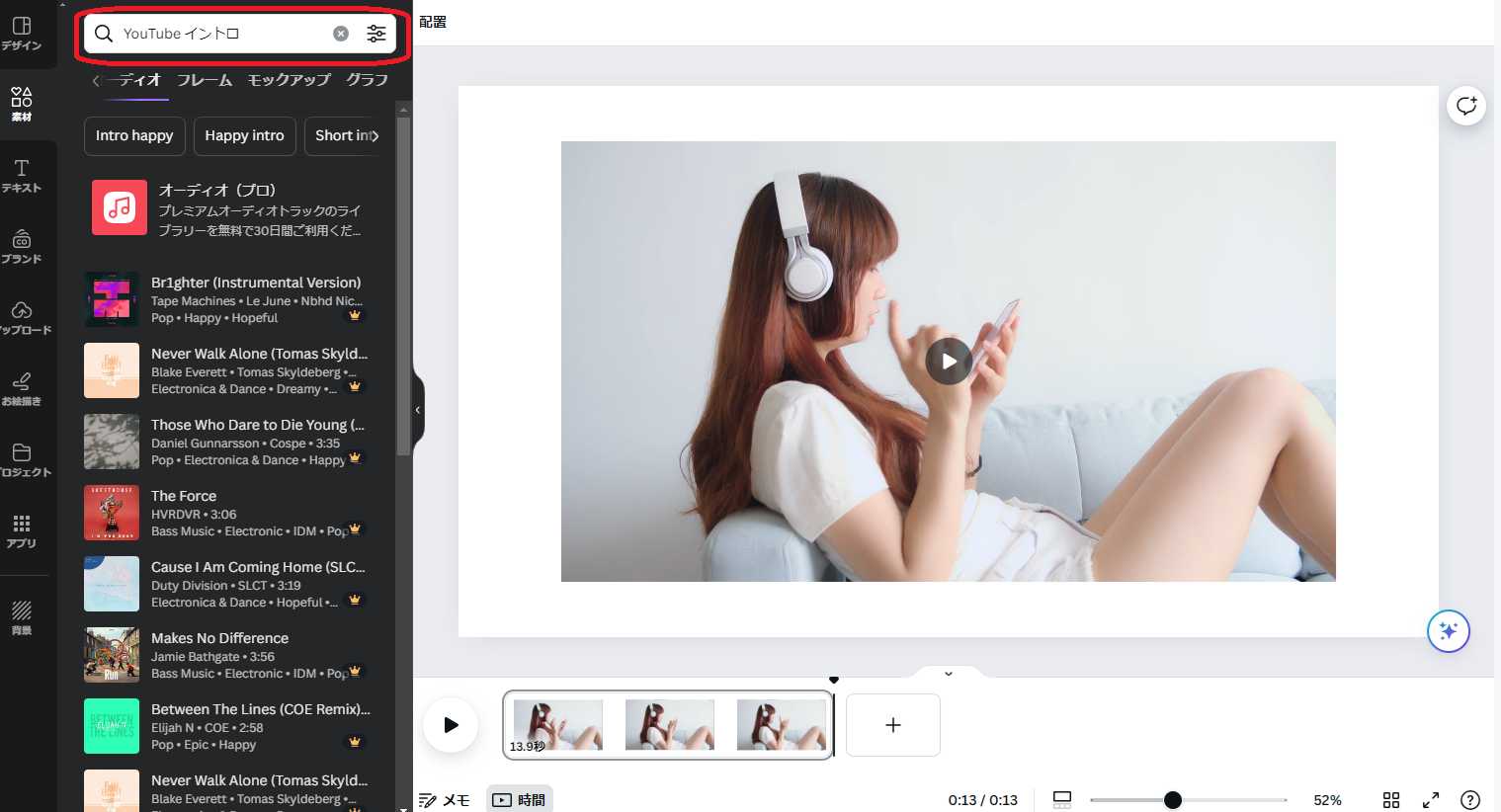
2.次に、検索窓に「YouTube イントロ」と入力すると、YouTube用のイントロ音楽が表示されます。
他にも「Youtube intro audio」や「Intro youtube」などのキーワードで検索すると、様々な楽曲が見つかりますので、お好みに合わせて選んでください。
直感で選んでもいいし、自分の動画のトーンに合うものを選んでもOK!
ポップで明るい感じの音楽の選び方
例えば、ポップで明るい感じの動画なら、「Positive Orchestral Intro」や「Happy Intro Music」といった楽曲がおすすめです。
これらのイントロが動画の始まりを華やかに演出してくれます。
本編のBGMには「Salamanca」や「Limited Edition Love」を使うと、ポップで明るい雰囲気をキープできますよ。
このようにして、イントロと本編の音楽をバランスよく配置しましょう。
大人でシックな感じの音楽の選び方
シックで大人っぽい雰囲気を出したい場合、「Positive Orchestral Intro」のような落ち着いたイントロがおすすめです。
本編には「A Nostalgic Breeze」や「Real Dapper」のようなシックな音楽を選ぶと、全体の雰囲気が引き締まります。

逆に、あえてイントロを使わずに本編BGMだけを強調するのも一つの方法です。
自分で好きな音楽をCanvaにアップロードできる
Canvaでは、既存の音楽素材だけでなく、自分の好きな音楽をアップロードすることもできます。
これによって、さらにパーソナルなタッチを加えることができます。
音楽ファイルのアップロード方法
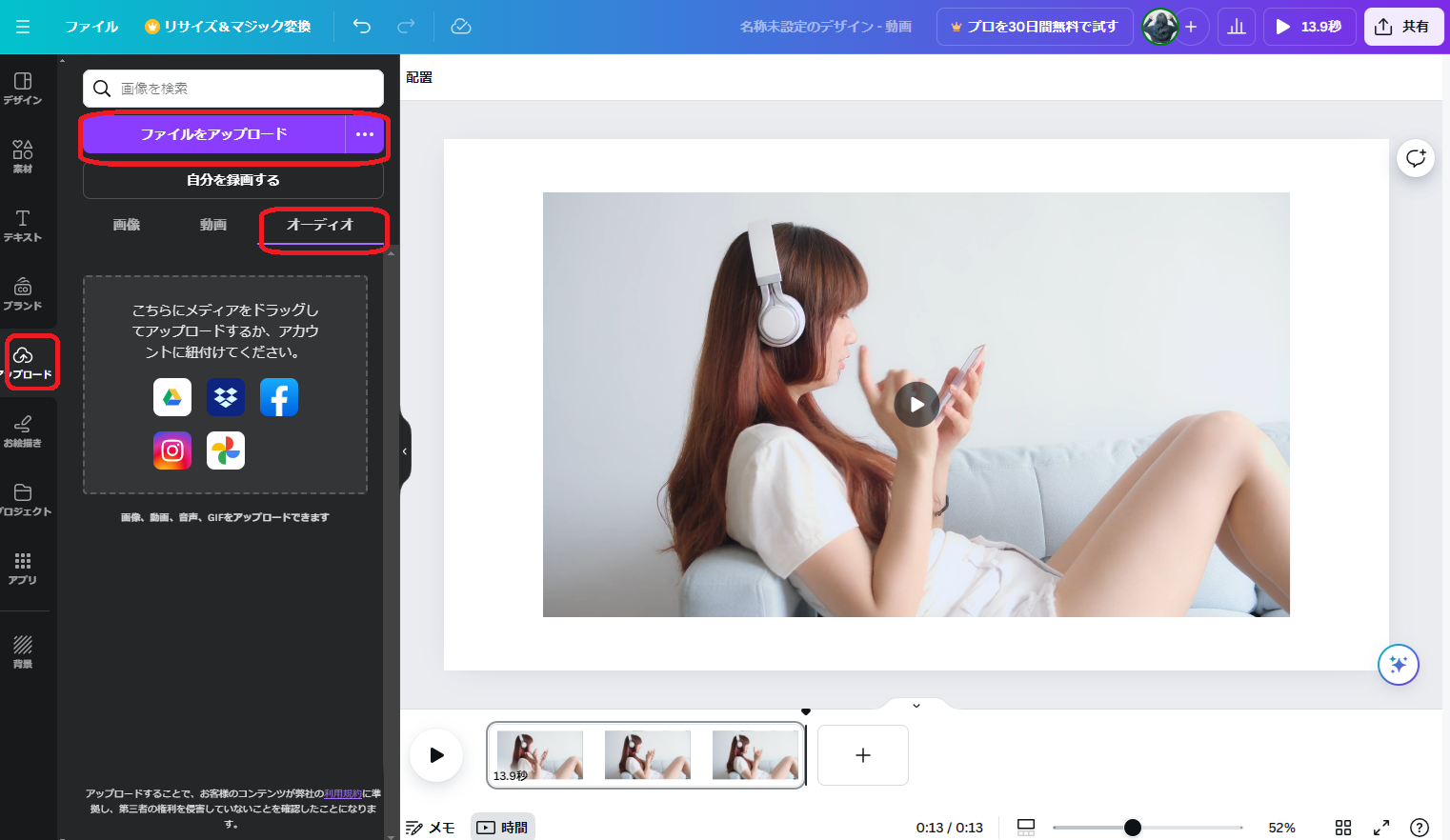
1.まず、画面左側の「アップロード」メニューをクリックします。
2.「デバイスからアップロード」を選択します。
3.ここで、自分が持っている音楽ファイルを選んでアップロードします。
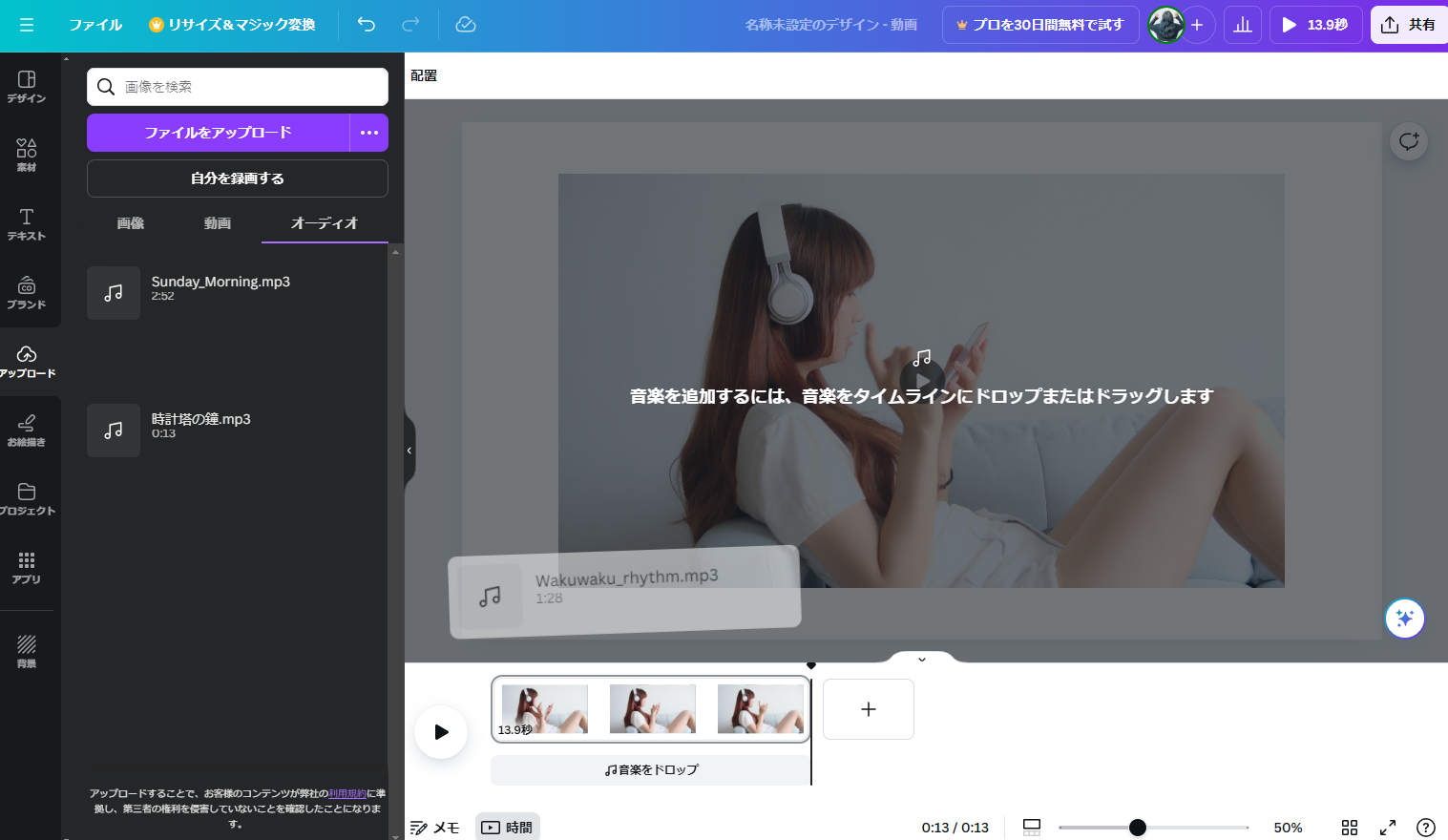
4.アップロードが完了すると、その音楽は「アップロード済み」のリストに表示されます。
5.通常の操作と同様に、ドラッグ&ドロップでタイムラインに配置します。
これで、自分だけのオリジナル音楽を使った動画が完成します!
複数の音楽素材を挿入する方法
Canvaを使えば、複数の音楽素材を使ってさらに魅力的な動画を作成することができます。
一つの動画に異なる音楽を挿入することで、視聴者を飽きさせず、より多彩な表現が可能になります。
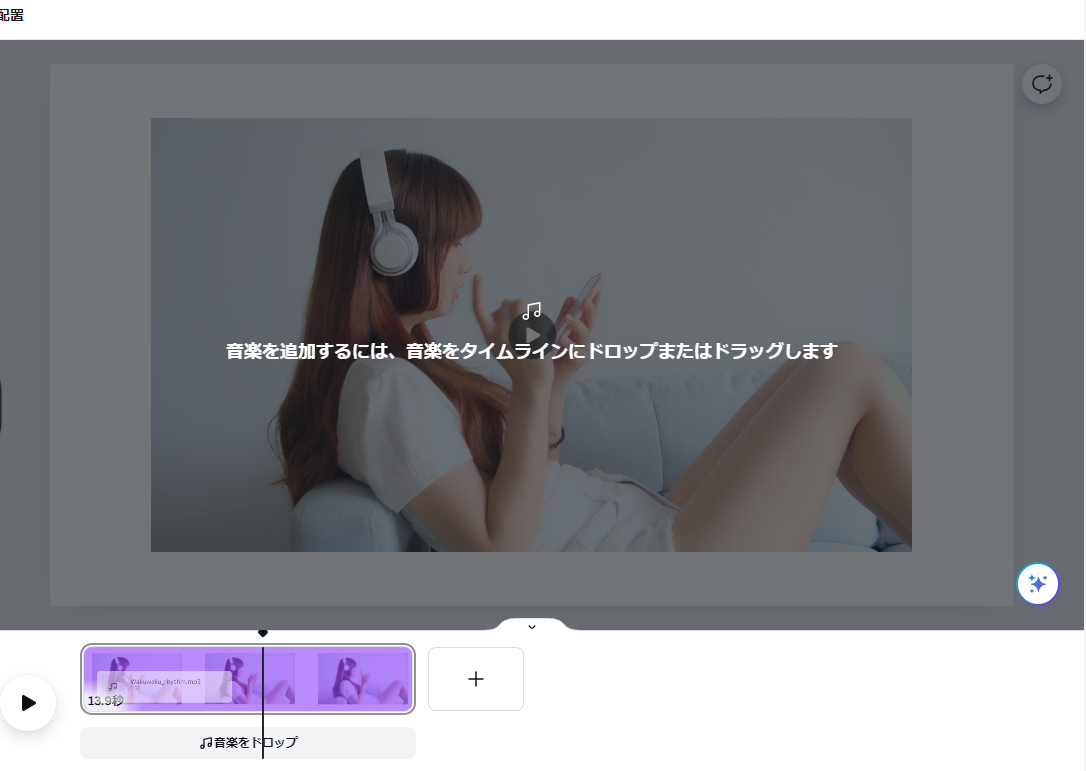
1.まず、一つ目の音楽素材をタイムラインに配置します。
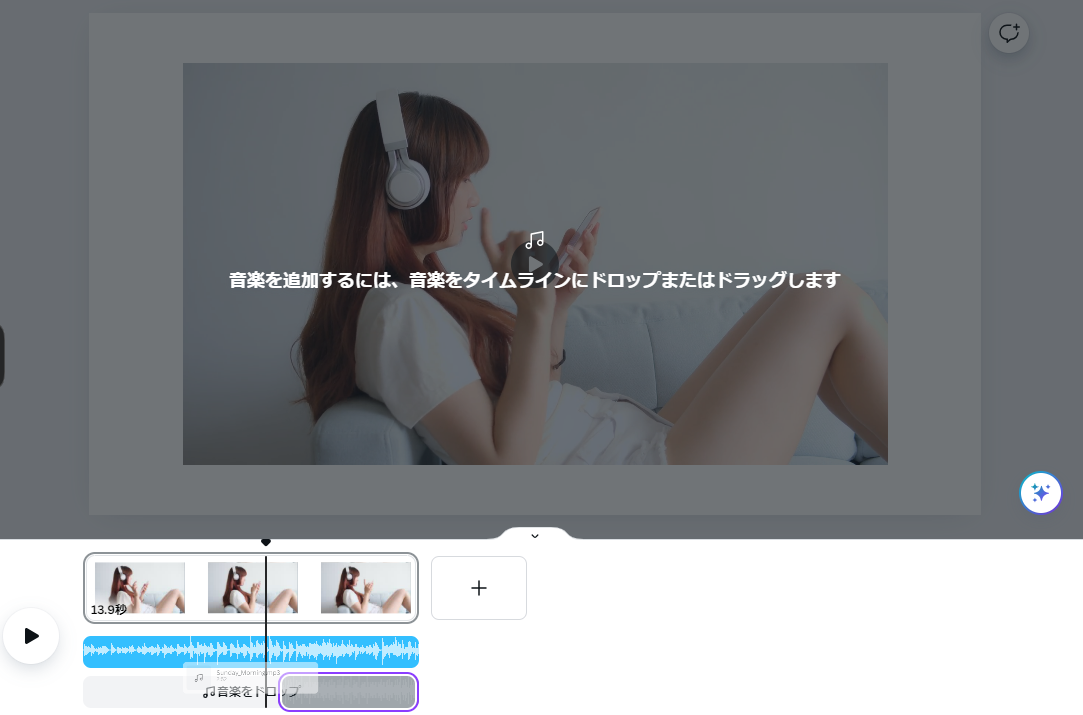
2.次に、二つ目の音楽素材を追加したい場でタイムラインをクリックし、その位置に新しい音楽をドラッグ&ドロップします。
このとき、音楽の切り替えがスムーズに行われるように、自然なフェードイン・フェードアウトの効果を使うことがポイントです。
音楽を重ねるタイミングやエフェクトを駆使して、視聴者を引き込むダイナミックな動画を作りましょう。
Canvaで動画の音量調整とエフェクトをつける方法
Canvaを使って動画の音量調整やエフェクトの追加方法を学びましょう。
音声や音楽素材の音量を適切に調整することで、動画の質を一段と引き上げることができます。
このガイドでは、音楽素材および自分でアップロードした動画の音声の音量調整方法、さらに音楽のフェードイン・フェードアウトのエフェクトをつける方法について詳しく説明します。
\Webデザインを学ぶならデジハク!/
デジハクの公式サイトへ

音楽素材の音量を調整する
まずは、Canvaで使用する音楽素材の音量を調整する方法をご紹介します。
音楽素材を適切な音量にするためには、下記の手順を踏みます。
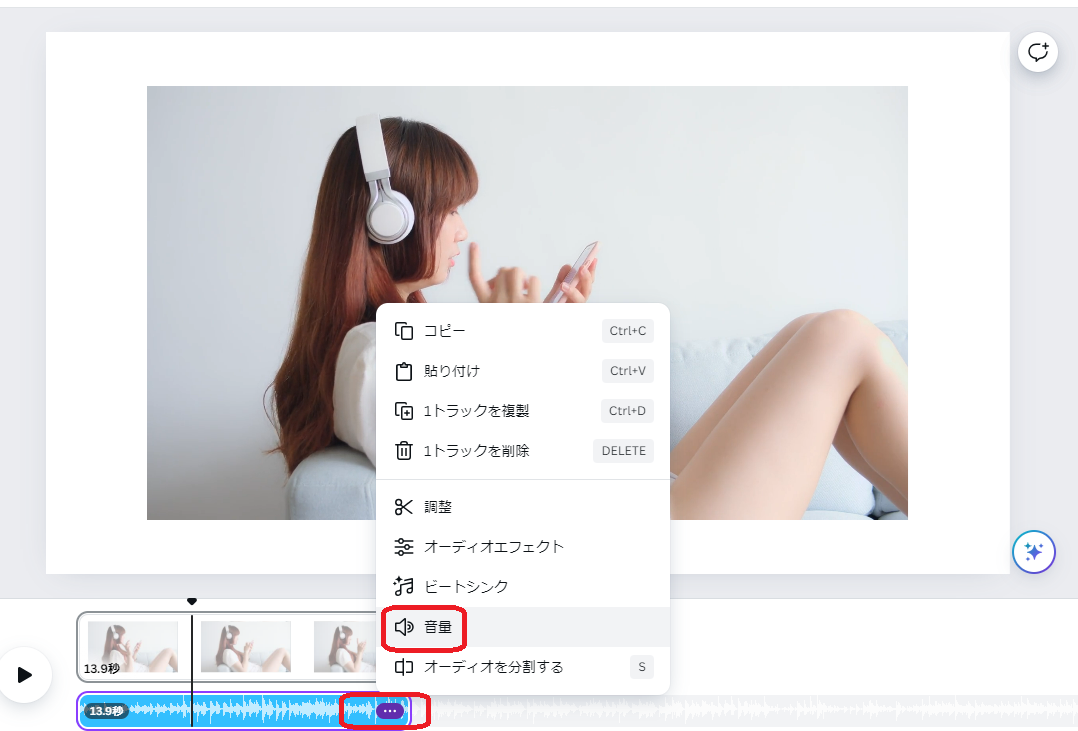
1.まず、エディター内の「音量」をクリックします。調整したい音楽素材の「…」をクリックし、タブの中の「音量」を選択します。(編集画面上部の音声マークをクリックしてもOK!)
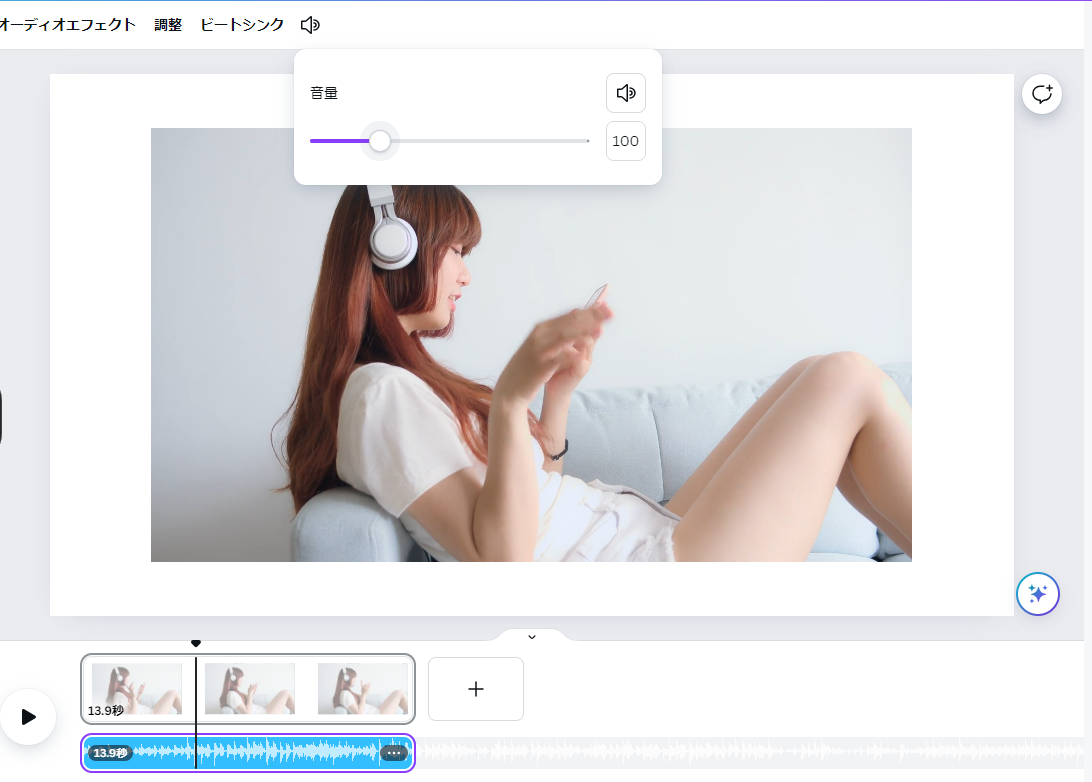
2.「音量」のエディターが表示されるため音量を左右にスライドさせることで、音量を調整できます。
カーソルを左にスライドさせると音が小さくなり、右にスライドさせると音が大きくなります。
音量を「0」にすると、音を完全に消すことも可能です。
自分でアップロードした動画の音声を調整する
次に、自分でアップロードした動画の音声を調整する方法について説明します。
多くのアップロードした動画には、元から音声が含まれていることが多いです。
このような場合、前述の手順と少し異なる方法が必要です。
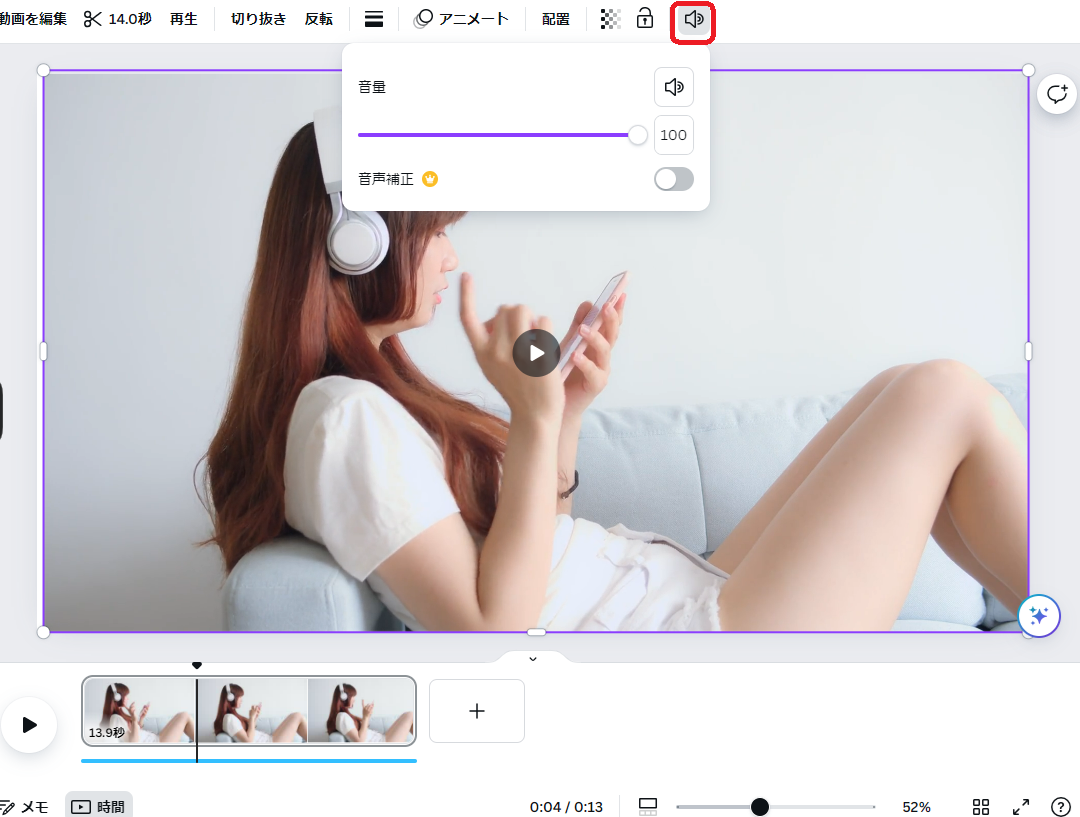
- 編集画面で動画を選択し、右上の「音量」をクリックします。
- カーソルを左右にスライドさせて音量を調整します。
この方法を使えば、アップロードした動画の音声も簡単に調整できます。

ただし、動画のエディター内には「…」の中に音量編集機能がないため、注意が必要です。
音楽の音量を少しずつ小さくする
最後に、音楽の始まりと終わりで音量を少しずつ小さくする方法について説明します。
音楽が突然始まったり終わったりするのは不自然に感じられることがあります。
これを防ぐために、「フェードイン」と「フェードアウト」のエフェクトを使います。
- フェードイン:音楽が始まる際にボリュームを徐々に上げていくエフェクト
- フェードアウト:音楽が終わる際に音量が徐々に小さくなるエフェクト
フェードインの手順としては
- 「オーディオエフェクト」をクリックします。
- 次にオーディオの「…」をクリックします。
- タブの中の「オーディオエフェクト」を選びます。
- 画面左上のエディターに表示された「フェードイン」のカーソルを好きな秒数までスライドさせます。
これでフェードインが設定され、再生時に指定した秒数で音が徐々に大きくなります。
同じ手順でフェードアウトを設定できます。フェードイン・フェードアウトは0.1秒単位で調整可能です。
パソコンでCanvaに音を挿入する方法
パソコンを使用してCanvaに音を挿入する方法には、外部ファイルを読み込む方法と、Canvaのオーディオファイルを利用する方法の2つがあります。
それぞれの手順をわかりやすく解説します。
\Webデザインを学ぶならデジハク!/
デジハクの公式サイトへ

外部ファイルを読み込む
パソコンに保存されている音声ファイルをCanvaに挿入するにはまずログインしてデザイン画面を開きます。
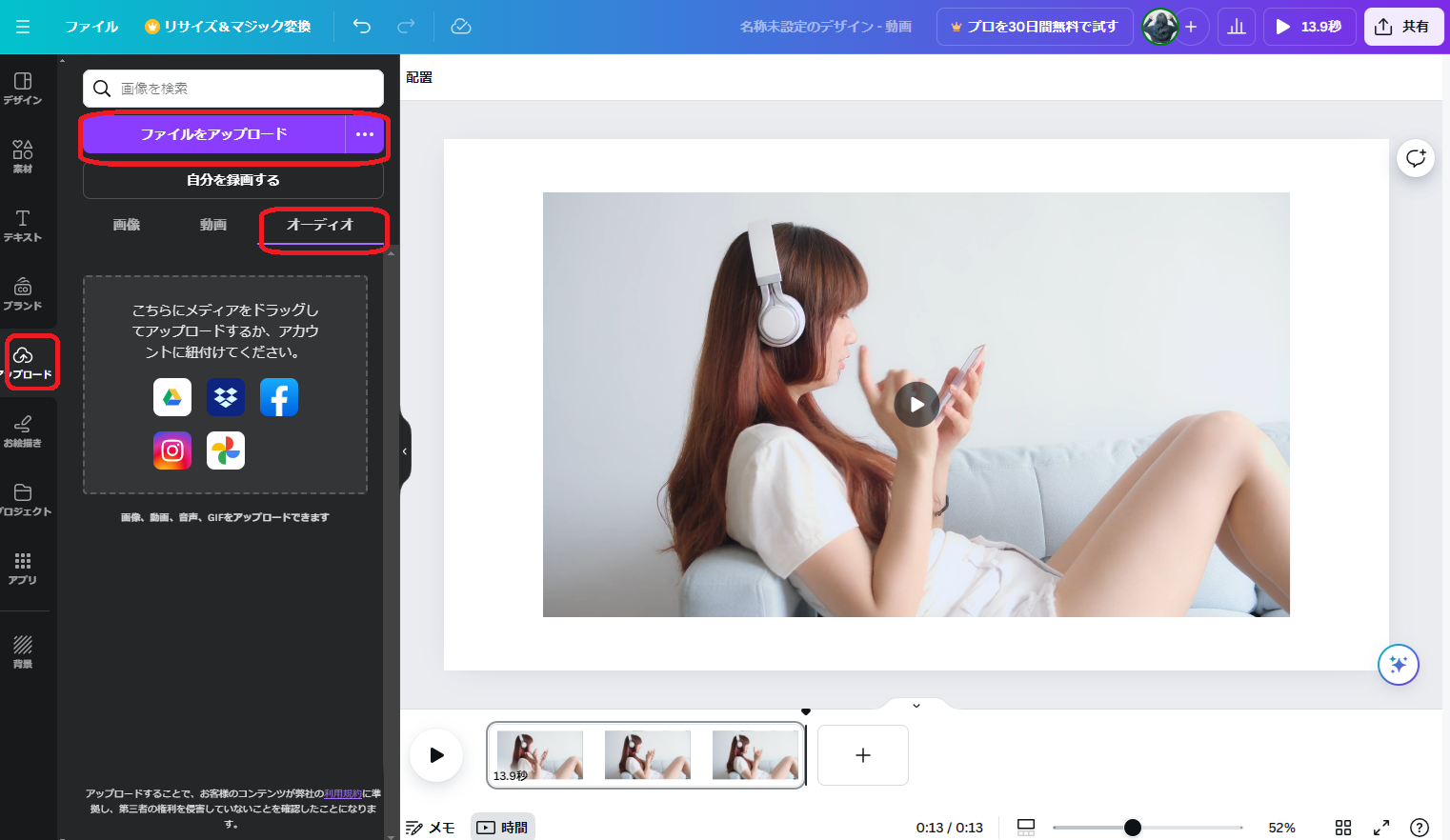
1.左側のメニューから「アップロード」をクリックしましょう。ここで「オーディオ」を選びます。
2.挿入したいファイルをドラッグ&ドロップするか、「ファイルを選択」ボタンをクリックしてパソコンから音声ファイルを選択します。
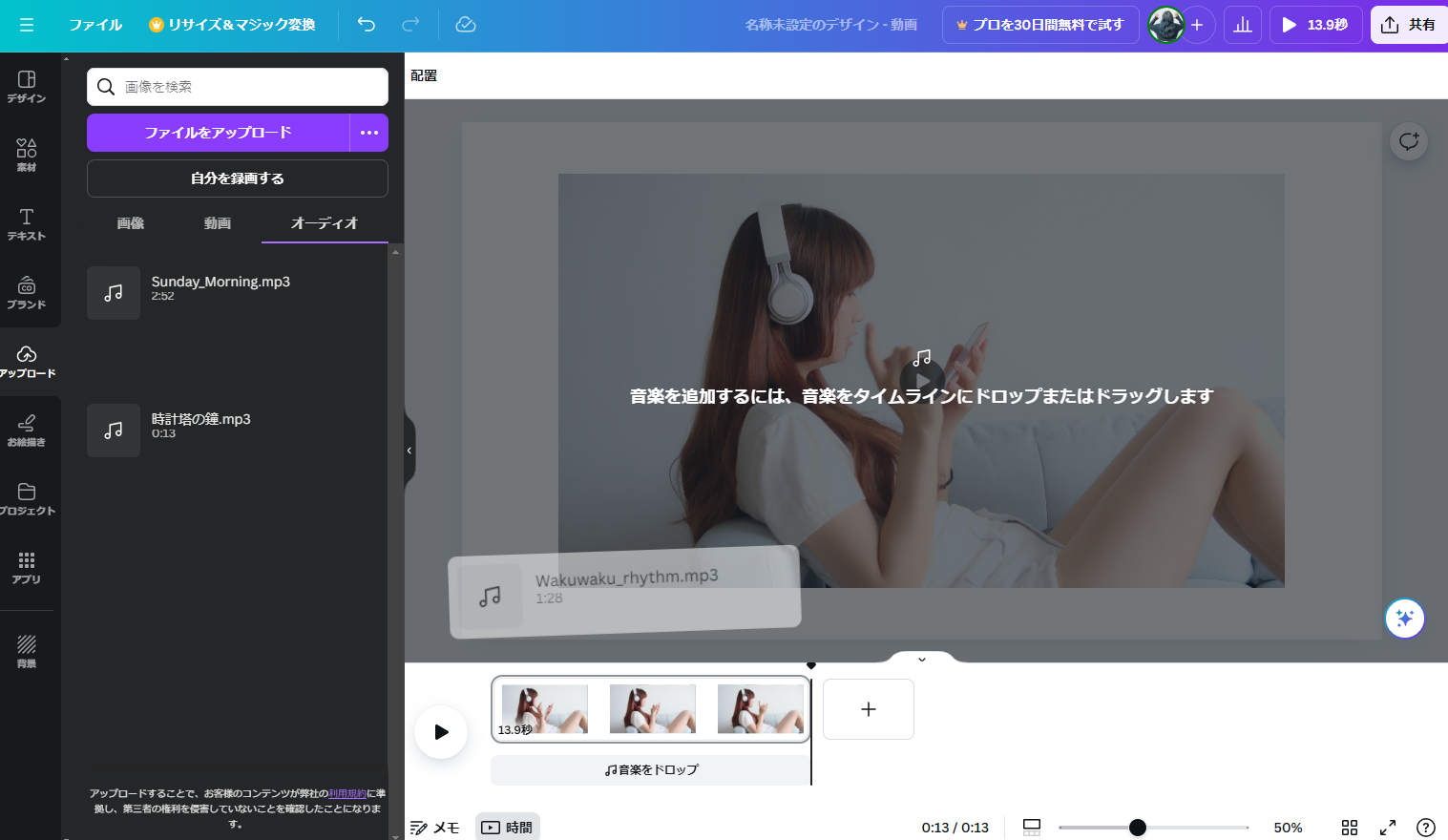
3.アップロードが完了したら、再度デザイン画面に戻り、アップロードしたファイルをタイムライン上にドラッグ&ドロップするだけで挿入が完了です。
音声の再生タイミングや長さも自由に調整できます。
Canvaのオーディオファイルを使用する
Canvaには、さまざまなオーディオファイルがあらかじめ用意されています。
デザインに合ったBGMや効果音を簡単に見つけられるので便利です。
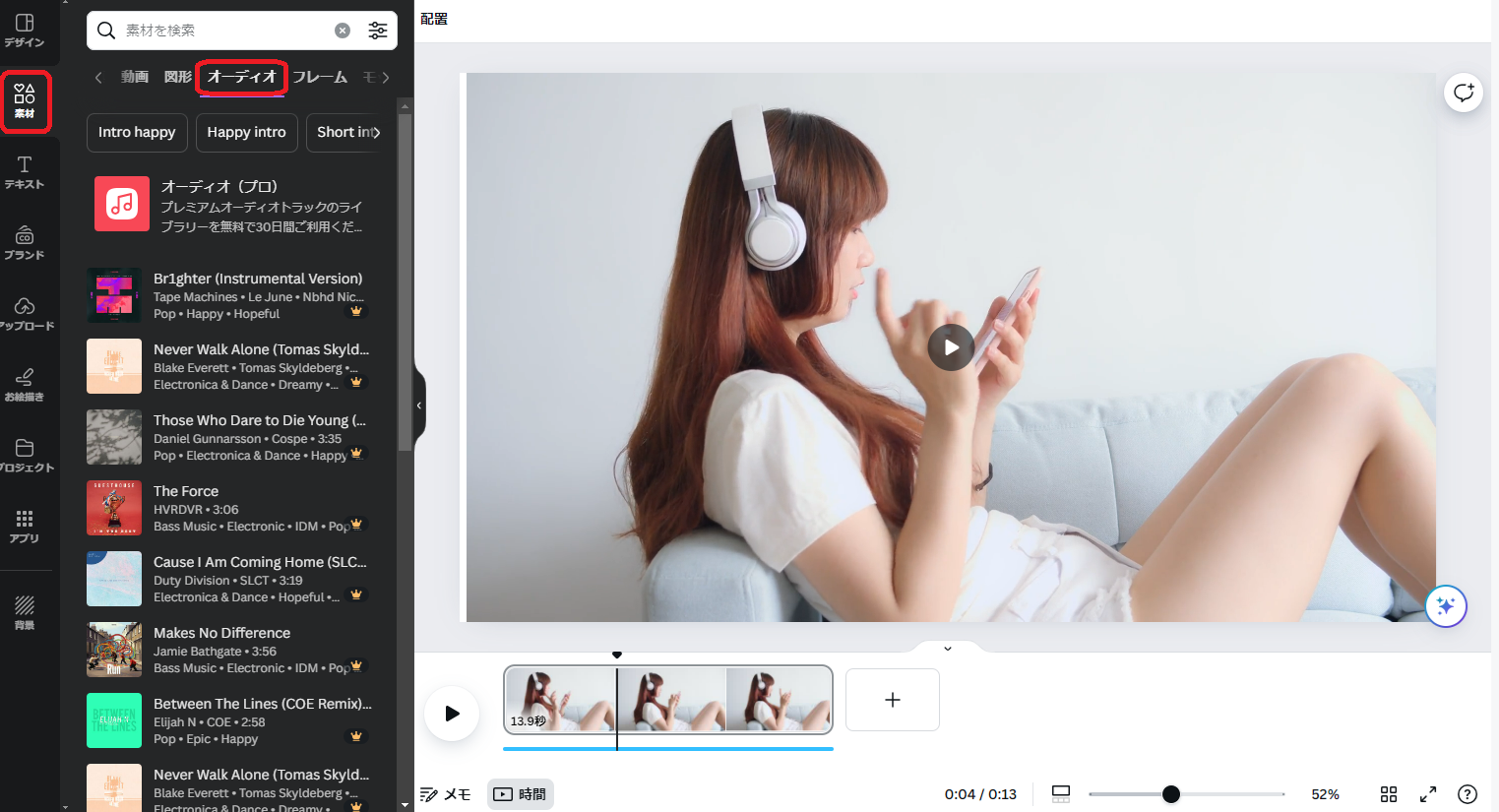
Canvaのオーディオファイルを使用するには
- まずデザイン画面を開き、左側のメニューから「オーディオ」をクリックします。すると、数多くのジャンルや気分に合わせたオーディオトラックが表示されます。
- 気になるトラックをプレビューで確認し、デザインに合ったものを選びます。
- 選んだトラックをタイムラインにドラッグ&ドロップすれば、簡単に音声が挿入されます。

音量調整や再生時間の調整も自由に行えますよ。
Canvaの動画編集で音楽を入れてYouTubeにアップロードする方法
Canvaはシンプルで使いやすい動画編集ツールを提供しており、YouTube用のプロジェクトを簡単に作成できます。
ここでは、Canvaを使って動画に音楽を追加し、それをYouTubeにアップロードする手順をわかりやすく説明します。
\Webデザインを学ぶならデジハク!/
デジハクの公式サイトへ

Canvaにログインして「新しいデザインを作成」
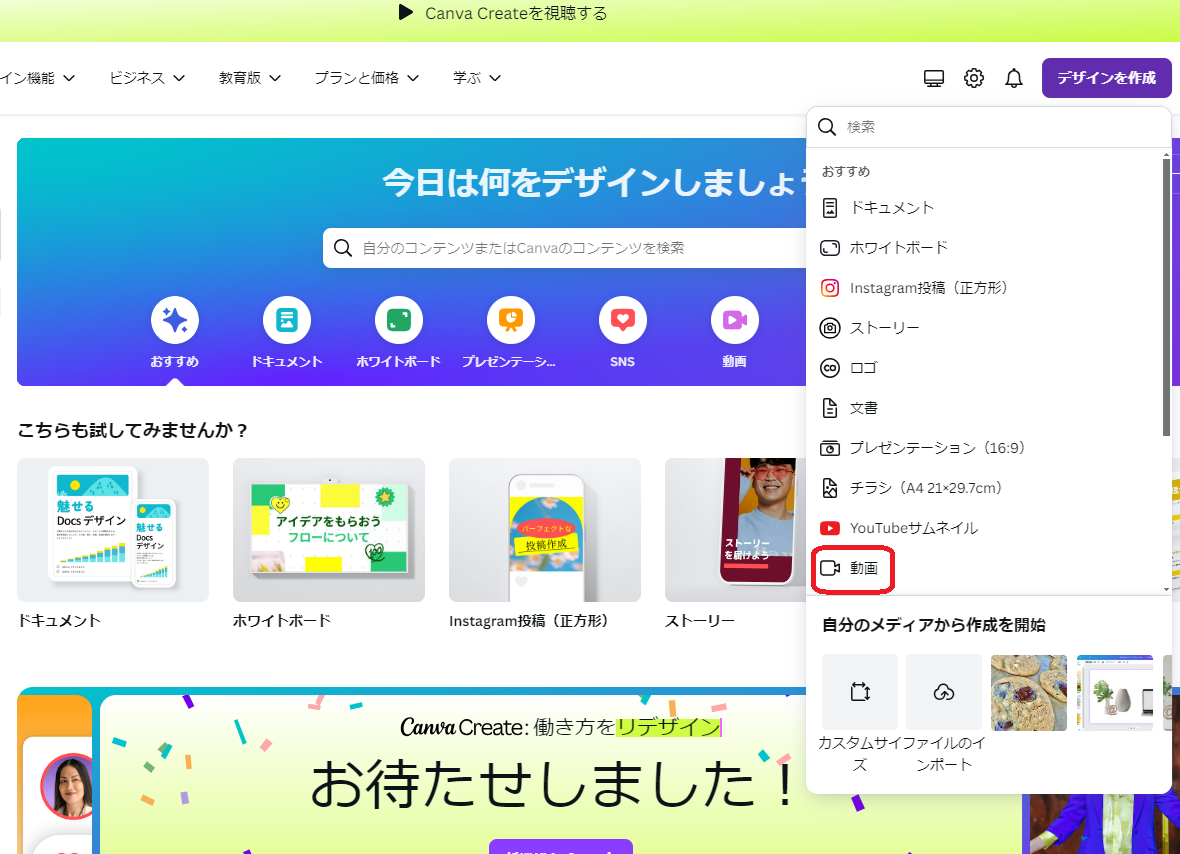
- まず、Canvaのアカウントにログインします。未登録の方は簡単に新規登録できます。
- ログイン後、ホームページから「新しいデザインを作成」をクリックします。
- 「動画」を選択することによって、動画編集画面が開きます。
ここからプロジェクトの設定を開始しましょう。
動画編集をする
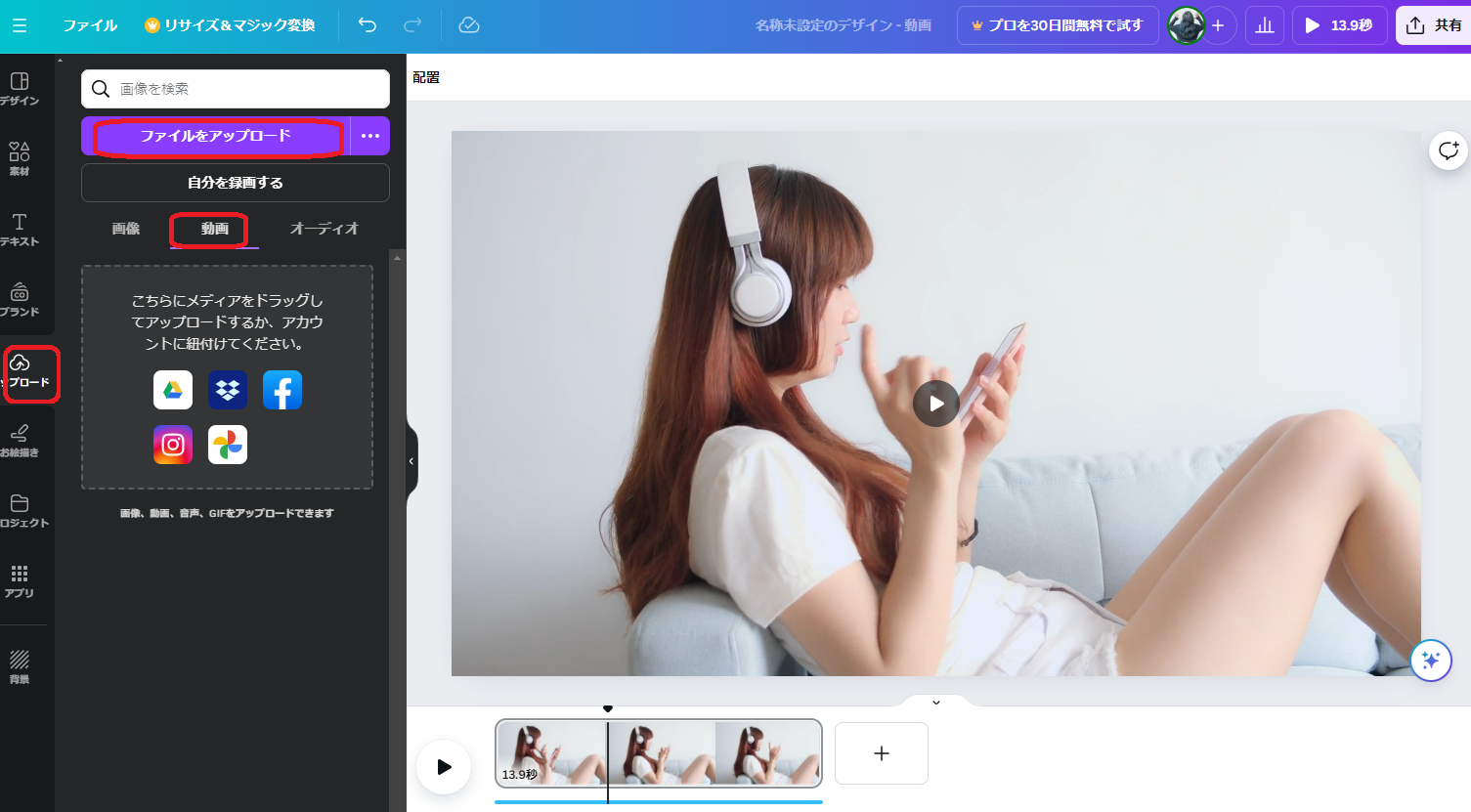
動画編集画面では、動画クリップを追加したり、トリミング、トランジションの追加が簡単にできます。
- 左側のパネルから「アップロード」を選びます。
- 編集したい動画ファイルをドラッグ&ドロップします。
動画の順序を変更したり、再生時間を調整したりすることができます。
また、テキストやステッカーを追加することで、動画に個性を出すことも可能です。
音楽を探す
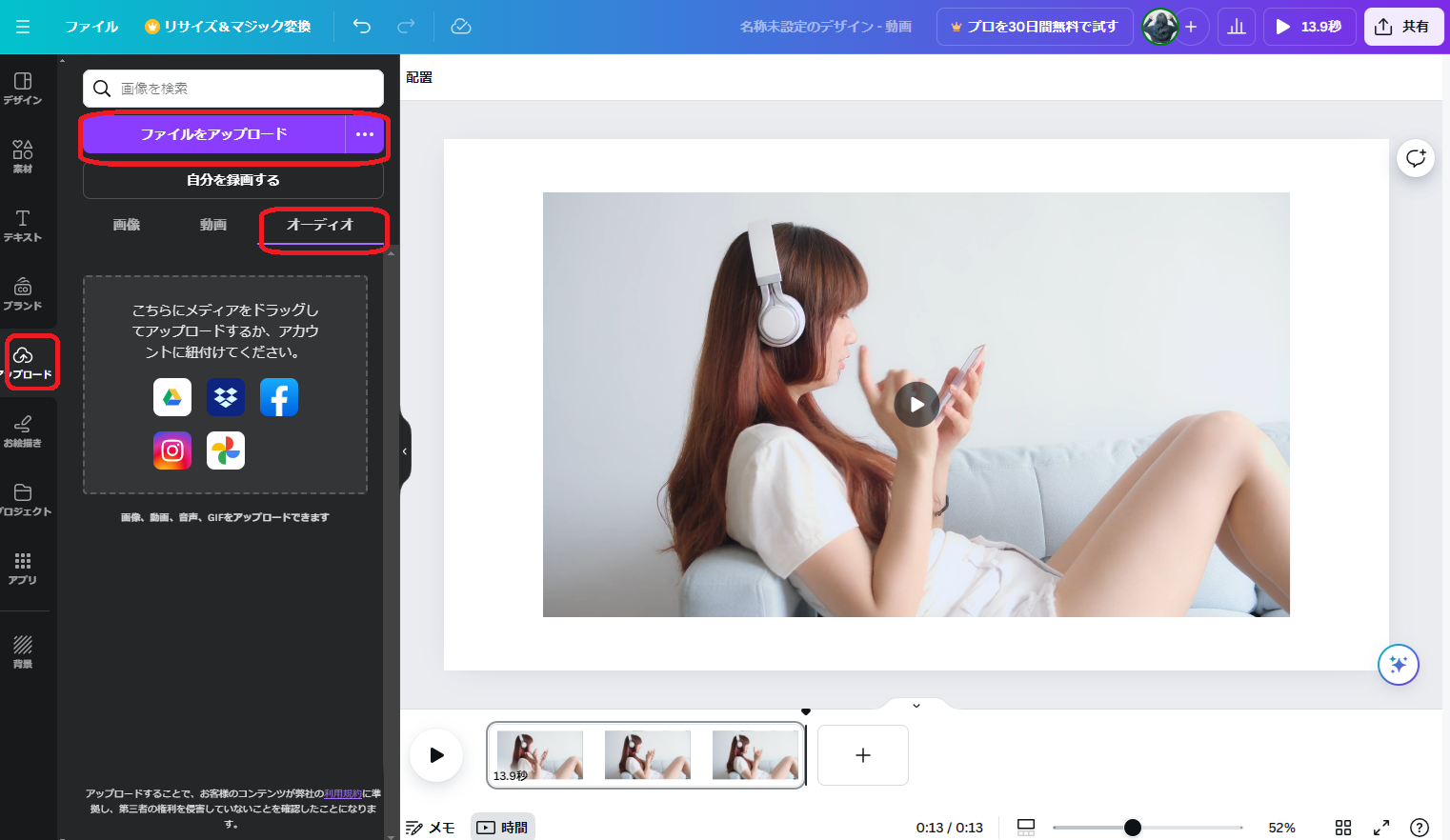
動画が完成したら、次に音楽を追加します。
Canvaには豊富な音楽ライブラリがあり、無料および有料のトラックが選べます。
- 左側のパネルから「オーディオ」をクリックし、自分の動画に合った音楽を選びましょう。
- 音楽を動画クリップにドラッグすると、自動的にタイムラインに追加されます。
音量の調整やトラックの開始・終了ポイントを設定することも簡単にできます。
動画の書き出し
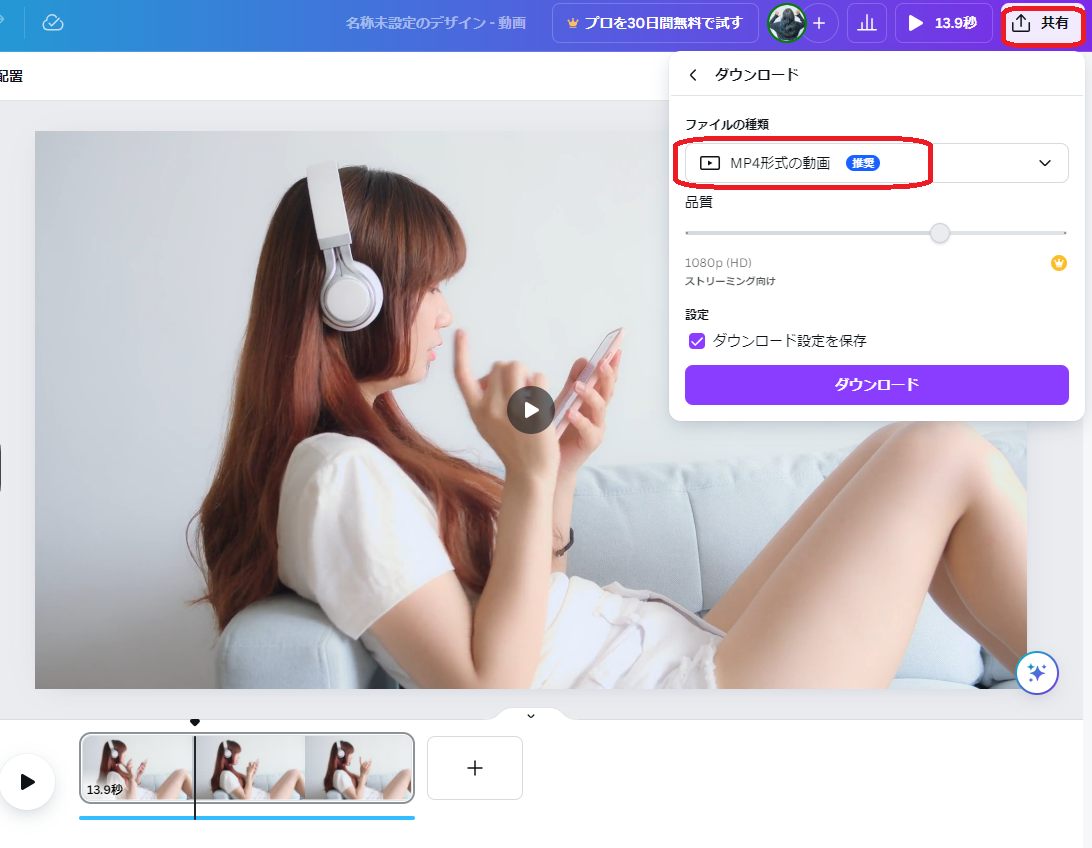
動画編集が完了し、音楽も追加されたら、次に書き出しのステップです。
- 画面右上の「共有」ボタンをクリックします。
- 「ダウンロード」を選択します。形式はMP4を選びましょう。
この形式はYouTubeにも最適です。
エクスポートが完了するまで少し待てば、準備完了です。
YouTubeにアップロードする
書き出した動画ファイルを次にYouTubeにアップロードします。
- YouTubeのアカウントにログインし、右上の「アップロード」アイコンをクリックします。
- ファイル選択画面が表示されるので、Canvaで作成した動画ファイルを選びます。
- タイトル、説明、タグを入力し、公開設定を選んだら、「アップロード」ボタンをクリックします。
これでYouTubeでの公開は完了です。
以上の手順で、Canvaを使って簡単に動画を編集し、音楽を追加し、YouTubeにアップロードすることができます。

他のクリエイティブな要素も試してみて、自分だけのオリジナル動画を作りましょう。
Canvaでの音楽の入れ方に関するよくある質問
Canvaはデザインツールとして非常に人気で、簡単に使える機能が豊富ですが、その中でも音楽の挿入については多くの方が疑問に思うことがあるようです。
ここでは、Canvaでの音楽の入れ方に関するよくある質問を解決します。


しかし、作成したプレゼンテーションやビデオに含まれる音楽を保存したい場合は、動画形式でエクスポートし、その後適切なソフトウェアを使用して音声部分を抽出することが可能です。
また、著作権には十分に注意し、許可を得ている音楽のみを使用するよう心がけてください。
この方法で、Canvaのデザインに取り込んだ音楽を別の形で利用できます。


しかし、テキスト読み上げやAIナレーションツールを使用してデザインに音声を追加することは可能です。
たとえば、他の録音ツールを使用して音声ファイルを作成し、そのファイルをCanvaにアップロードしてビデオやスライドに組み込むことができます。
この方法で自分の声やナレーションをプロジェクトに追加できます。


次に、そのビデオを自分のデバイスにダウンロードします。
インスタグラムアプリを開き、ストーリーの作成画面でビデオを選択します。
追加したい音楽を選んでストーリーに挿入します。
これで、完璧な音楽付きインスタストーリーが完成します!
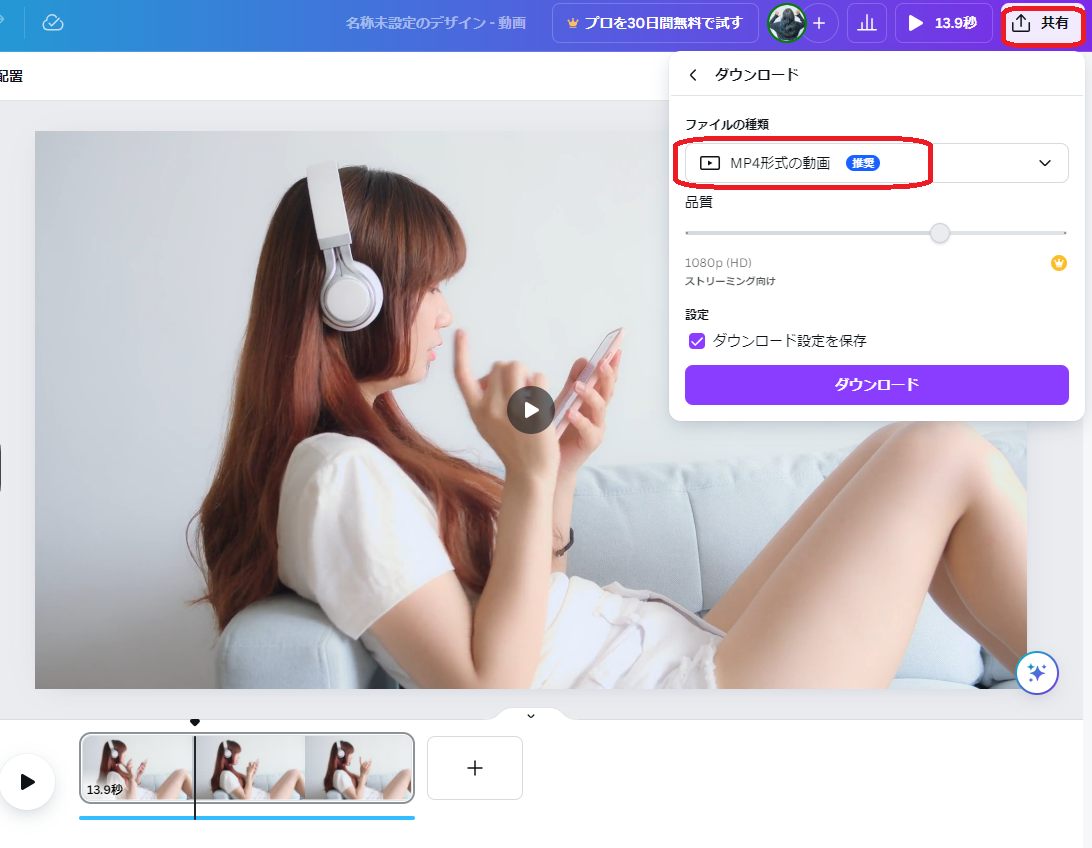


ライセンスの確認が必要です。
Canva Proまたはエンタープライズプランのユーザーは、商用目的で利用できる素材が多くあります。
利用規約をよく読み、特定の素材の使用について確認し、必要なライセンスを取得することが重要です。

商用利用を検討している場合は、しっかりと調査し、適切な利用を心がけましょう。


アップロードできないファイル形式の確認が必要な場合
ファイルサイズの問題があるか場合
インターネット接続状態が悪い場合
ブラウザとアプリの更新が必要な場合
とがあります。


無料プランで提供される音楽の一部は、個人利用のみが許可されています。
商用利用の場合、Canva Proのサブスクリプションに含まれるライセンスを確認し、適切な使用権を取得することが大切です。
違法な使用を避けるためにも、音楽の著作権に対する理解を深めることが重要です。


しかし、iTunesで購入した音楽をMP3やAAC形式に変換し、そのファイルをCanvaにアップロードすることで対応可能です。
この方法を使用する際には、著作権に注意し、購入した音楽の利用規約を遵守してください。
これで、お好みの音楽をCanvaのプロジェクトに追加することができます。
Canvaでのおすすめの音楽を見つけて動画編集しましょう!
Canvaを使えば、直感的なデザインツールで簡単にビデオに音楽を追加できます。
画面上のメニューから目的の音楽を選び、ドラッグ&ドロップで配置するだけです。
また、YouTubeにアップロードする際のポイントとして、書き出しや形式の選択、アップロード時の注意点なども詳しく解説しました。
特に、著作権に注意しながらフリーの音楽素材を利用することが重要です。
アップロード後の設定や最適化も、視聴者にとって魅力的な動画を作るための大切な要素になります。
\Webデザインを学ぶならデジハク!/
デジハクの公式サイトへ

YouTubeの編集・運用スキルを身につけたいならデジハクがおすすめ!
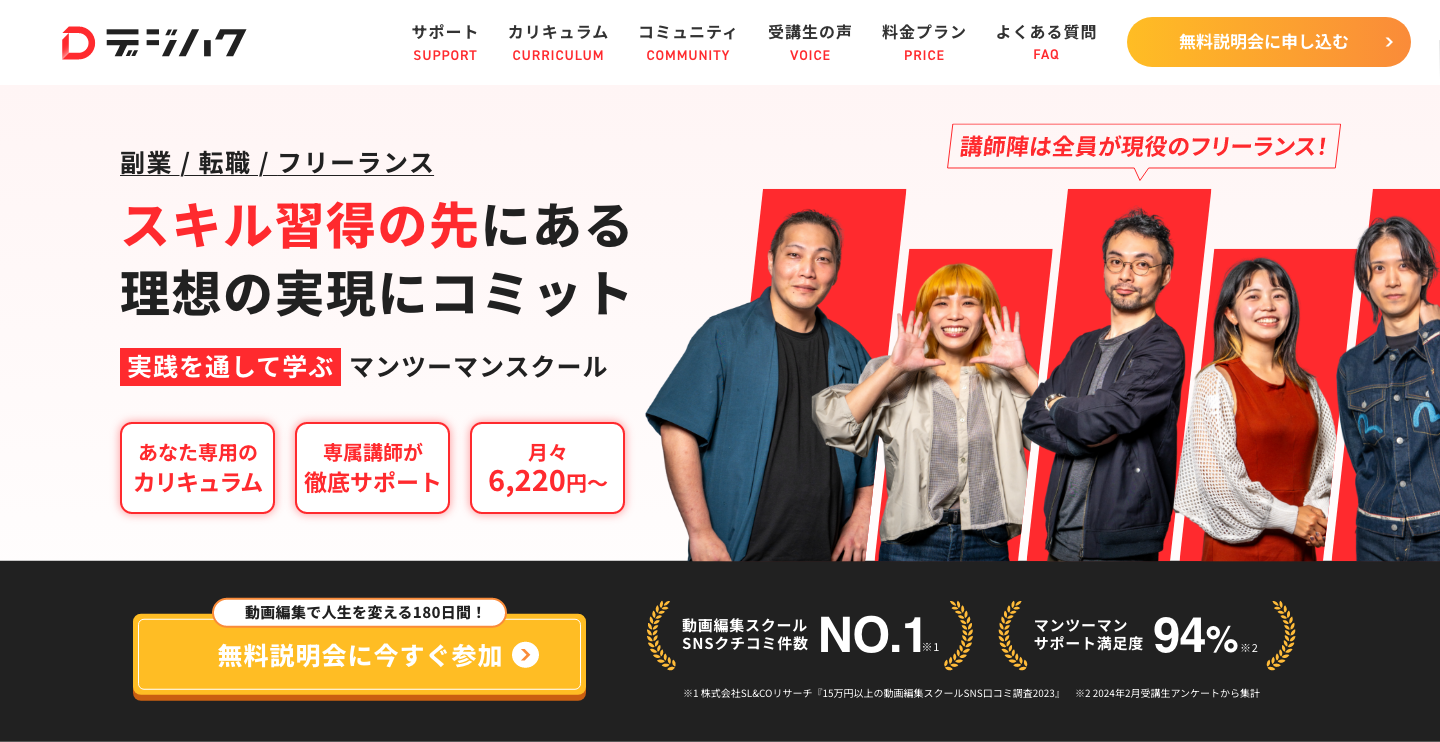
- 趣味だけではなく仕事としてのYouTubeの動画編集や運用を学びたい
- 趣味だけではなく仕事としての動画編集を身につけたい
- 副業やフリーランスを目指したい
このように考えられている方は、月11,500円〜からYouTube編集などの副業スキルを身につけられるオンライン動画編集スクール「デジハク」がおすすめです。
現役プロ動画クリエイターからのマンツーマンサポートがあり、受講生の9割以上が未経験から動画編集をスタート!
\Webデザインを学ぶならデジハク!/
デジハクの公式サイトへ


 で
で