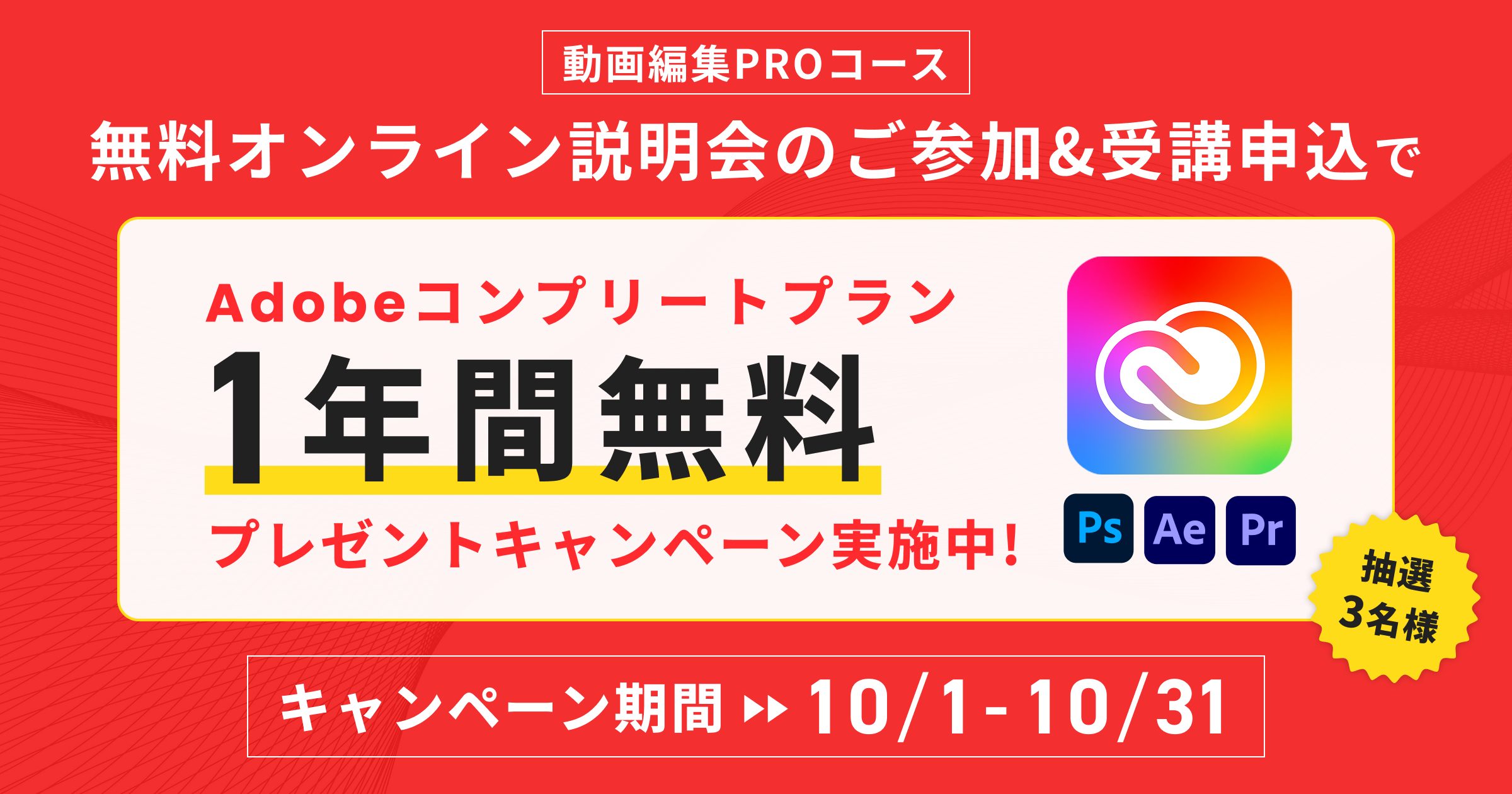Zoomでのオンラインミーティングやオンライン勉強会が当たり前のように行われるようになりました。
そのようなときに、録画した動画が長くてストレージの容量がいっぱいになってしまい、共有するときに大変だったことはありませんか?
本記事では、Zoomで録画した動画を編集する方法や編集した動画に共有方法、Zoomの動画を編集するときに使うソフトについて解説します。
有料の動画編集ソフトを使わずに、誰でも簡単に始められる方法なので、ぜひZoomの動画を編集する方法を覚えてみてはいかがでしょうか。
2つのZoomの録画方法

Zoomには以下の2つの録画方法があります。
- ローカルレコーディング
- クラウドレコーディング
無料ユーザーか有料ユーザーかによって使える録画方法は変わるため、確認しておきましょう。
1.ローカルレコーディング
ひとつめはローカルレコーディングです。
ローカルレコーディングは無料ユーザーでも利用可能で、ミーティングの映像や音声を録画している人のパソコンに記録できる方法です。
録画したファイルはDropbox や Google Driveで共有したり、YouTubeで視聴したりすることもできます。

ローカルレコーディングは、無料で使えるというメリットがある一方、ご自身のパソコンに保存されるため、動画編集ソフトを使用しないと編集ができないというデメリットがあります。
クラウドレコーディング
クラウドレコーディングは有料契約をしているユーザーが利用できる録画方法です。
記録されるデータは以下です。
- ビデオ
- オーディオ
- チャット のテキスト

レコーディングファイルは、ZoomのWebポータルにログインして編集(トリミング)したりコンピューターにダウンロードしたりできます。
ZoomのWebポータルとは、ユーザーのセキュリティ設定などが行える場所です。
また、ブラウザから再生することも可能です。
動画編集ソフトを準備する必要はないですが、有料オプションなところが難点でしょう。
Zoomミーティングの動画を編集する方法
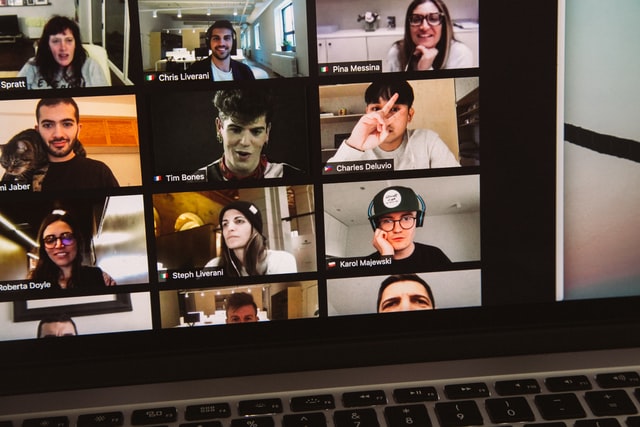
Zoomには、2つの録画方法があると解説しました。
録画した動画を編集する方法は以下のとおりです。
- ご自身の動画編集ソフトで編集をする
- Zoom上で編集する
ここでは、クラウドレコーディングを想定したZoomで録画した動画を編集する方法について解説します。
ステップ1.ZoomのWebポータルにサインイン
はじめにZoomのWebポータルにサインインします。
Webポータブルの「記録」タブに移動すると、クラウドレコーディングのリストが表示されます。
次に、記録した録画ファイルのリストをクリックしてください。
記録の停止や再開をした場合は、クラウドレコーディングのリストにオーディオファイルやビデオファイルも含まれている可能性があります。
ここでは、共有可能なリンクのコピーができたりファイルをダウンロードしたり録音を削除したりできます。
ステップ2.編集したい動画のサムネイルをクリック
編集したい録画したミーティングビデオのサムネイルをクリックします。
クリックするとZoom内の内蔵プレーヤーで録画をプレビューでき、録画されているか確認できます。
録画する際にひとつ注意することがあります。
録画画面のレイアウトは、再生画面の設定で録画されるため、録画を前提として会議などを行う場合は、事前に画面を確認しておきましょう。
ステップ3.ハサミアイコンをクリック
ビデオプレーヤーの右下隅にあるハサミアイコンをクリックします。
ハサミアイコンをクリックすると、再生コントロールバーにハサミマークが出現します。
これで、編集する準備は完了です。
ステップ4.トリミングの範囲を設定し動画を保存
再生コントロールバーに出現したハサミマークを、視聴したい開始ポイントから終了するところまでを移動させて「保存」をクリックします。
トリミングの範囲を指定した状態です。
実際にトリミングをするには、ハサミマークをもう一度押して再生範囲を調整してください。
ハサミマークを調整することで録画した動画を編集(トリミング)できます。
トリミングの範囲を設定し、「保存」をクリックするとクラウド記録が保存されます。
録画したZoomの共有方法

Zoomは、録画した動画を編集するだけでなく共有もできます。
ここからは、録画したZoomの共有方法を解説します。
会議や勉強会の内容を共有したいときにぜひご利用ください。
レコーディングを停止し、会議を終了
レコーディングが終了した後にZoomからメールが届きます。
そのメールの中の「ホストに限って、録画詳細を見るにはここをクリックします」の下部のURLをクリックしてください。
「共有」をクリック
URLからZoomに移動したら「この記録を共有します」をオンにします。
「公的」を選択し、下部にある「クリップボードにコピーする」をクリックします。
コピーしたリンクをZoomのチャットやメールに貼り付け、共有する相手へ送ってください。
これで編集した動画も共有することができます。
【無料】Zoomで録画した動画を編集できるソフトを紹介!

ここまで解説した編集方法はクラウドレコーディングをした場合です。
しかし、Zoomを無料で利用していてローカルレコーディングをして編集したい方もいるでしょう。
ここからは、無料で利用できる動画編集ソフトを紹介します。
WindowsかMacの両方に対応しているダウンロードが必要なソフトと、付属されているソフトが3種類あります。
どのソフトも無料ですが、問題なく編集できます。
動画編集ソフトをより詳しく知りたい方は以下の記事を参考にしてみてください。
iMovie
iMovieは、Mac専用の動画編集ソフトで Macを購入すると付属されています。
iMovieは無料で利用できる上に機能が豊富です。
まず、直感的な操作で動画編集をしたことがない方でも使いやすいです。

字幕のテンプレートが豊富だったり画面転換をするエフェクトが用意されていたりします。
ビデオエディター
ビデオエディターは、Windowsに付属されている動画編集ソフトです。
iMovieほど機能は豊富ではありませんが、会議や勉強会のための編集であれば問題なく対応できます。

トリミングは十分に行えますし、シンプルなテキストの挿入は可能です。
Video Proc Vlogger
Video Proc Vloggerは、Mac・Windowsに対応している完全無料の動画編集ソフトです。
実際によくあるのですが、編集をすると商品ロゴが入る無料動画編集ソフトがあります。
しかし、Video Proc Vloggerはそのような制限もありません。

有料の動画編集ソフトを検討している方は、Video proc Vloggerを利用してみてください。
Zoomレコーディングを編集することはメリットがある

Zoomでの録画方法や共有方法を解説しました。
Zoomの動画を編集するメリットは以下のとおりです。
- 内容が整理できる
- 視聴者に負担が少ない
- ストレージへの負担が減る
ぜひ、今回紹介した方法で、Zoomの編集をマスターしてみてください。
YouTubeの編集・運用スキルを身につけたいならデジハクがおすすめ!
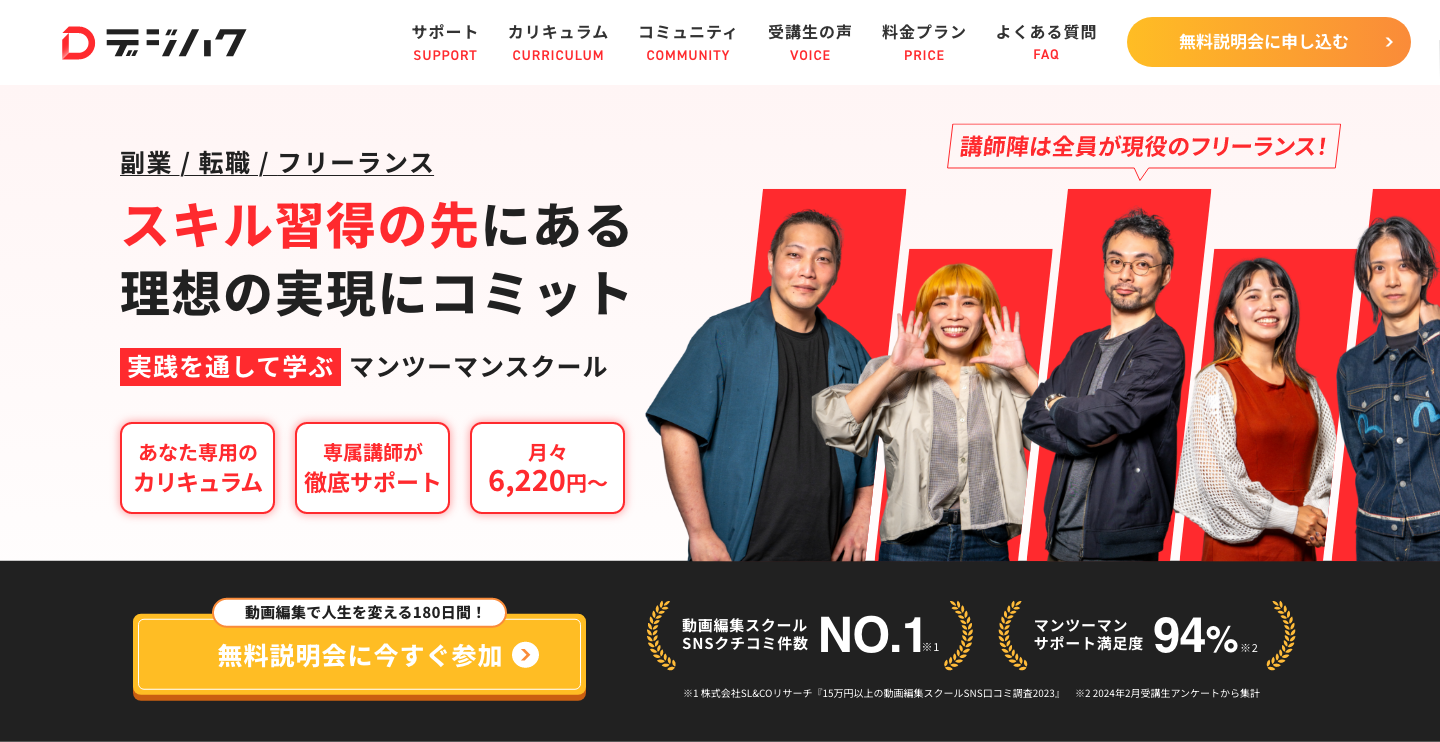
- 趣味だけではなく仕事としてのYouTubeの動画編集や運用を学びたい
- 趣味だけではなく仕事としての動画編集を身につけたい
- 副業やフリーランスを目指したい
このように考えられている方は、月11,500円〜からYouTube編集などの副業スキルを身につけられるオンライン動画編集スクール「デジハク」がおすすめです。

 で
で