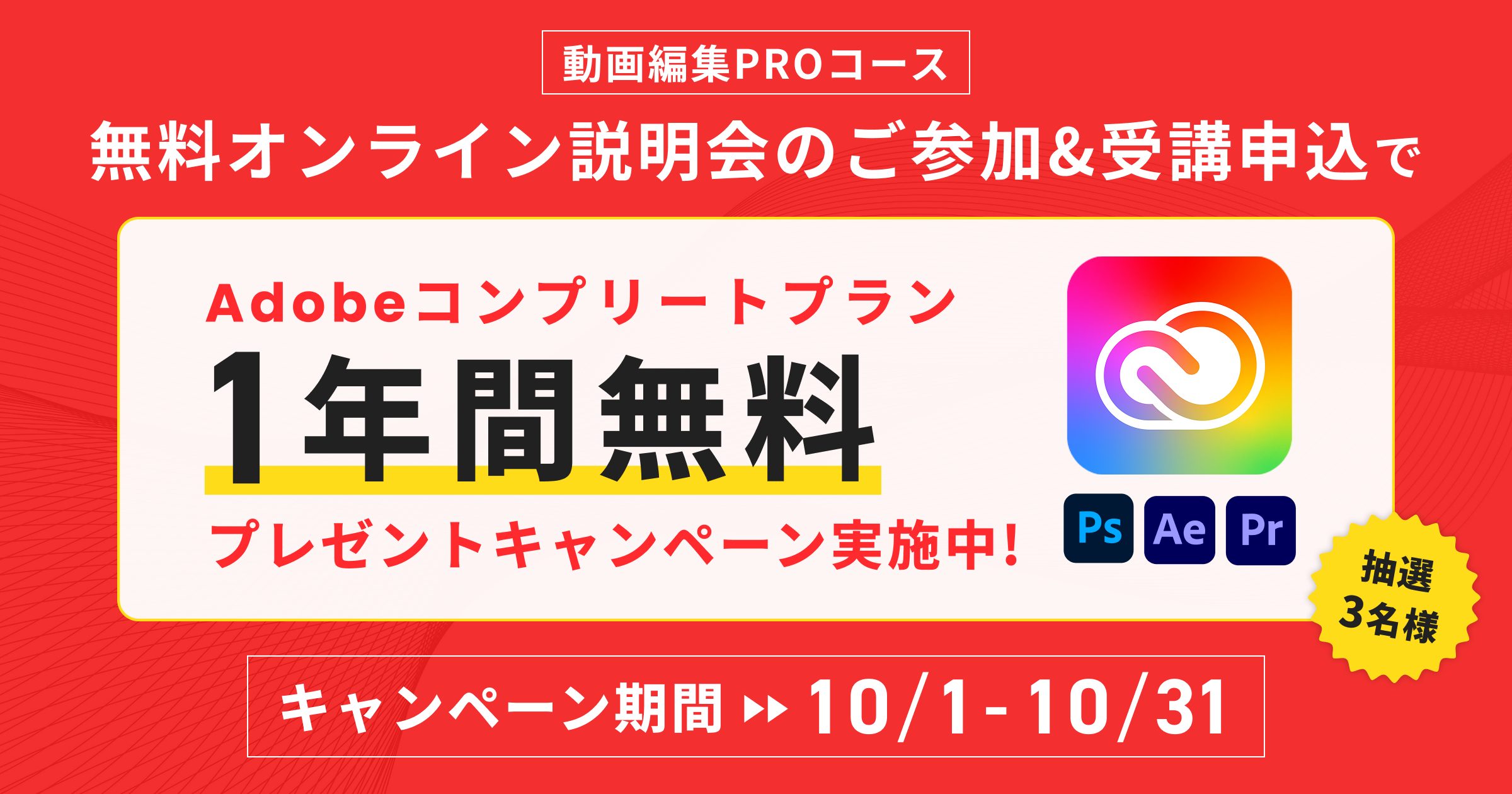「動画編集に時間がかかるから、編集作業を効率化したい!」
「編集の時短術を知りたい…」
編集作業の効率化で悩んでいる方は多いのではないでしょうか。
動画編集は時間がかかる作業なので短縮したいと思いますよね。
動画編集はクライアントワークなので、生産性を上げることは収入に直結します。
そこで本記事では、Premiere Proで動画編集の作業を短くする時短術を解説します。
動画編集の時短術とは

動画編集に慣れるまでは仕方ありませんが、3〜6ヶ月経ってきたら時短術を使ってどんどん効率化していきましょう。
編集を時短できれば、他の作業に費やす時間も増え時給が上がっていきます。
動画編集に関する時短術は全部で5つあります。
- AIで自動編集する
- テンプレート化しておく
- ショートカットキーを使う
- ハイスペックなパソコンにする
- 外注化する
それぞれ具体的にみていきましょう。
AIで自動編集をする
動画編集ソフトの「Premiere Pro」に入っているAIの自動編集がオススメです。
AIでの自動編集とは、完成した動画をAIが判定し、シーンごとに分割していきます。
AI自動編集により、手動で1フレームごとチェックしてカット処理していた作業がなくなります。

Premiere Proではない編集ソフトを使っている人にとっては使えないのが難点です。
テンプレート化しておく
テロップやBGM、アニメーションをあらかじめ設定できます。
テンプレート化しておけば、考える時間を減らせるだけでなく、いちからアニメーションなどを作る時間が減らせます。
ショートカットキーを使う
ショートカットキーを使うことでクリック回数が減ります。
マウスに手を動かす時間も減るので、時短になります。
まずは、以下のショートカットキーを覚えておくといいでしょう。
| 取り消し | Ctrl + Z | Cmd + Z |
| カット | Ctrl + X | Cmd + X |
| コピー | Ctrl + C | Cmd + C |
| ペースト | Ctrl + V | Cmd + V |
| 複製 | Ctrl + Shift + / | Cmd + Shift + / |
| 削除 | Delete | 前方削除(fn + Delete) |
| リップル削除 | Shift + Delete | Shift + 前方削除 |
| ポインター下のパネルを最大化 / 戻す | @ | ` |
| アクティブなパネルを最大化 / 戻す | Shift + @ | Shift + ` |
難しく感じるかもしれませんが、何度も使用していると覚えられるので積極的に使ってみてください。
ハイスペックなパソコンにする
もし、お使いのパソコンの読み込みが遅い場合は、スペックを上げることも検討してみてください。
編集しながらカクついていたら作業が進まないためです。
編集がうまくいったとしても、書き出しに大きな時間を使うでしょう。
パソコンは動画編集を始めるときに一緒に買うのがオススメです。
動画編集に最適なパソコンのスペックは以下です。
- CPU:i core7(5でも大丈夫)
- メモリ:16GB以上
- ストレージ:SSD
外注化する
ある程度資金がある方は外注化する方法もオススメです。
資金がない方でも小さい仕事を外注するといいでしょう。
たとえば、カットのみの一部だったりテロップ入力の一部だったりです。

クラウドソーシングサイトや、Twitterなどで動画編集者を募集するとたくさんの応募が来るはずです。
とにかく編集に慣れること
動画編集の早さはスキルに比例します。
そのためにも早い時期からたくさん経験を積むことが、一番編集を早くする時短術です。
講座を受けて短期間でスキルアップするのもいいでしょう。
とにかく編集ソフトに触る時間を作ることが重要です。
動画編集スクールなどを受講すると編集の時間だけでなく、スキルも上がっていくのでオススメです。
Premiere Pro(プレミアプロ)での時短効率化

どの動画編集ソフトを使えばいいのか悩んでいる方には「Premiere Pro(プレミアプロ)」をおすすめしています。
なぜ、こちらのソフトが良いのかと言うとメリットがたくさんあるためです。
動画編集ソフト「Premiere Pro(プレミアプロ)」での効率的な作業方法をお伝えします。
テロップを高速入力する方法:エッセンシャルグラフィック
エッセンシャルグラフィックを使用したテロップの入れ方を紹介します。
- 横書き文字ツールをクリックして任意の文字を入力する
- 挿入してテロップをダブルクリック
- 表示されたパネルでテロップのデザインを編集する
- テロップの編集ができたら一番最後の部分にカーソルを合わせる
- 赤くなったカーソルをクイックしてテロップの最後の地点までドラック
- 長さを伸ばしたテロップを複数のテロップに区切る
- テロップがあるクリップのトラック番号をクリック
- クリックが青い表示になれば編集可能
上記の方法で効率的にテロップを挿入することができます。
工程が多いように感じますが、慣れてしまえば効率的良く進めることができますよ!
爆速カット方法:ショートカットキー
マウスを使わずにショートカットキーの設定を行うことで驚くほど作業効率が上がります。
カット編集でよく使うものをショートカットキーで割り当てましょう!
- 編集点を追加:「X」
- 前の編集点を再生ヘッドまでリップルトリミング:「C」
- 次の編集点を再生ヘッドまでリップルトリミング:「B」
をなどに割り当ててください。

人によって使いやすさは異なるため「スペースキーに近いものにする」「左手のみで操作できること」を踏まえて近い場所の他のキーでも対応可能です!
自動文字起こし機能(自動字幕)を使用する
自動文字起こし機能とは「動画の音声をAIが自動的に読み取ってテキストに直してくれる機能」のことです。
自動文字起こしを使用する方法として
- メニューバーのウィンドウ→テキスト
- シーケンスから文字起こし
- 文字起こし開始をクリック
- 文字起こししたものをテロップとして挿入
上記の手順で使用していきます。
フォントやサイズは後から変更することが可能です!
プレミアプロのテロップには時間差がある!?
音声認識のスピードにはほとんど時差はありません。
これまでの書き出し作業を確実に爆速にしてくれます。
台本読み込みについて

書き出した台本を
- エクセル
- メモ帳
でテキストファイルとして保存しておくことでデータを反映させ、テキストの置き換えをすることができます。
動画編集はどのくらい時間がかかる?

動画編集は、時間のかかる作業です。
なぜなら、多くの工程があるからです。
動画制作の流れには、
- 企画
- 構成
- 撮影
- 編集
- 公開
と5つの流れがあります。
企画や構成は人が介入するため、時間のコントロールが難しいです。
しかし、編集は一人で行うことが多いので時間を調整できます。
動画制作を素早く終わらせるためにも、編集を早くすることは重要です。
動画編集にかかる平均時間
動画編集にかかる時間は人によって変わり、平均的には10〜30分の動画編集に15〜20時間かかることもあります。
初心者では、もっとかかることがあるでしょう。
編集を短縮する方法を学べば、自然と時短できるようになるので、はじめは時間がかかっても問題ありません。
動画編集全体の編集時間
まずは、動画編集にかかる全体の時間を確認していきます。
編集する動画の長さは
- 素材2時間
- 時間10分
とします。
上記の前提条件では、どのくらいの時間がかかるのかみていきましょう。
カット割(5時間)
撮った動画をカットしたりつなげたりする作業です。
カット割は、動画のテンポに影響します。
編集作業の中でも重要な部分なので、おそらく一番時間がかかる作業でしょう。
BGM・効果音の挿入(2時間)
動画の雰囲気や場面に合わせた音声を選んで動画にあてていく作業です。
何度か作ったことのある動画であれば、同じBGMを使えるため時間がかかる作業ではありませんが、効果音はシーンによっても選ぶ音が変わるので、時間がかかるでしょう。
テロップ入れ(1.5時間)
テロップ入れは、動画内で話している部分や心境を文字情報として伝えるための方法です。
テロップ入れは、カット割の次に時間がかかる作業です。
動画で話している内容をそのまま文字にするのではなく、要約しなければいけないからです。

視聴者が歩いたり通勤したりしながらでも情報を拾えるようにしなくてはいけません。
そのためにもわかりやすく、簡潔に伝える必要があります。
画像挿入(1時間)
動画内で出てきた物や人の名前を説明するためや、視聴者が理解しやすいように動画の内容をイメージできる画像を出すことがあります。
動画をチェックしたり毎回違う画像を探すことになったりすることが多いので、少し時間がかかるでしょう。
アニメーション入れ(1.5時間)
アニメーションは、トランジションといった場面転換をしたりテロップを動かしたりする演出のことです。
その他にも、3Dを駆使したりロゴを作成したりして動画をゴージャスにしていく作業もあります。

After Effectsという専用ソフトを使う方もいるでしょう。
複雑な作業なので慣れるまでには時間がかかります。
色彩補正(0.5時間)

色彩補正は、動画内の色合いを設定する作業です。
撮影した場所によっては、少し暗かったり明るすぎたりします。
動画全体をチェックし、色合いが不自然な場合は調整します。
作業自体はシンプルなので、あまり時間はかからないでしょう。
確認・修正(10分〜1時間)
編集した動画を確認する作業です。
不自然なカット割ではないか、テロップの誤字脱字はないか、などを確認し、気になる箇所がある場合は修正します。
全く修正がないこともあれば、1時間以上修正に時間がかかってしまうことも。

最後に確認するのもいいですが、こまめにチェックしながら確認しておくのもおすすめです。
書き出し(5〜10時間)
書き出しの時間は、5〜10時間を見積もっておくといいでしょう。
書き出しの時間を考えておらず、納期に間に合わなかったというケースも多く存在します。
パソコンに不具合が起きる可能性もあるので、ゆとりを持って編集する必要があります。
編集した動画を遅れずに納品するためのポイント

編集した動画は、やむを得ない事情がない限り納期に遅れてはいけません。
クライアントに迷惑がかかってしまうからです。
そのためにも事前準備が必要です。
ここからは、事前準備に必要なことを解説します。
素材をあらかじめ準備しておく
BGMやテロップといった素材は事前に準備しておきましょう。
撮影したらすぐ編集するのはオススメしません。
遅くなる原因は、素材を探したり編集したりして、その都度作業が中断してしまうからです。
撮影した動画を一旦確認し、どんな素材を使うかをメモやイメージをして、それぞれの素材を集めておくといいでしょう。
納期から時間配分を考えておく
納期から時間配分を考えておくのが大切です。
繰り返しになりますが、書き出しに時間がかかるケースがあります。
最低でも1〜2日前に提出できるといいでしょう。
それを考えた上で制作や修正・書き出しの工程を意識してみてください。
自分のスキルをよく考えて仕事を受ける
難しすぎる案件は注意が必要です。
使ったことのない編集ソフトを使用したり、映像技術を使ったりする場合は仕事を受けるか検討しましょう。
納期に遅れてしまったり完成することがなかったりしたらクライアントに多大な迷惑がかかります。
難しい案件を受けるのは、実績がついてきてから挑戦しましょう。
動画編集の時短術をマスターして作業を効率化しよう

動画編集の時短術をマスターし、どんどん作業効率を上げることで、たくさんの案件を受けられるようになり、稼ぎやすくなります。
では、最後にまとめです。
- 動画編集は時間がかかる
- 編集は効率化できる
- 時短術をマスターして生産性をあげよう
- Premiere Proが便利!
- 遅れずに納品するためにも事前準備が重要
今回の内容が参考になれば幸いです。

 で
で