この記事でわかること
- YouTubeサムネイルを設定する必要性
- YouTubeのサムネイルをPCやスマホで作る方法
- YouTubeサムネイル推奨される画像サイズと解像度
- YouTube動画からサムネイルを抽出するやり方
- YouTube動画からサムネイルを自動生起する方法
- YouTubeでサムネイルを作成する無料ソフト(PC版・スマホ版)
YouTubeに動画を投稿する際に欠かせない「サムネイル」
動画を楽しんでもらうためになぜサムネイル画像が必要なのでしょうか。
「動画編集もしてから、サムネイルを作るのは大変すぎる…」「YouTubeで自動生成してくれるからそれでいいじゃん」など、難しさを感じている方もいると思います。
動画編集で再生回数を高めるためにも、サムネイルの重要な理由や作成時の注意点についても詳細をお話していきます。
また、実際にYouTubeに載せるサムネイルの作り方や使用するおすすめアプリも紹介します。
- YouTubeのサムネイルとは
- YouTubeサムネイルを設定する必要性
- YouTube動画にサムネイル画像があるメリット
- YouTubeのサムネイルをPCで作る方法
- YouTubeサムネイル推奨される画像サイズと解像度
- YouTube動画からサムネイルを抽出するやり方
- 魅力的なYouTubeのサムネイルを作るコツ
- YouTube動画からサムネイルを自動生起する方法は?
- スマホ版YouTubeでのサムネイル設定方法
- PC版YouTubeでサムネイルを作成する無料ソフト!
- スマホ版YouTubeでサムネイルを作成する無料アプリ!
- サムネイルをプロに依頼!おすすめの外注先を紹介!
- YouTubeのサムネイルに関するよくある質問
YouTubeのサムネイルとは
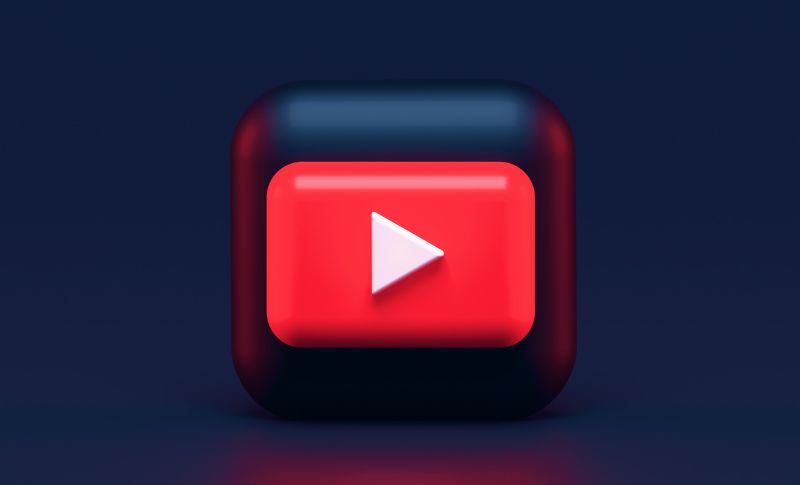
YouTube動画のサムネイルとは、動画の内容を視聴者に一目で伝えることができる小さな画像のことです。
検索結果を表示される際に、動画の一覧として出てくる画像でもあるため「見てみようかな」と視聴するきっかけになるように作成する必要があります
そのためにはどのような要素が必要になるのでしょうか。
YouTubeサムネイルを設定する必要性

YouTubeの動画にとって、サムネイルは動画での成功をすることができるかどうかを左右します。
サムネイルの重要性としての大きな理由は「視聴する前に動画の内容を確認できる」ため!
動画を再生する前にサムネイルを見ることで、視聴者にとってのメリットが多くあるのです。
サムネイルがあることでのメリットについて、次の内容で具体的にお話していきます。
YouTube動画にサムネイル画像があるメリット
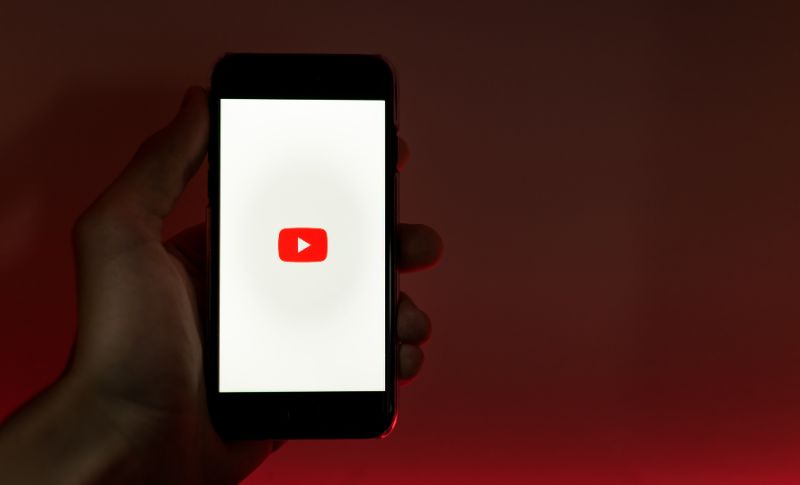
なぜ重要なのか、下記にまとめました。
- 視聴する前に動画の内容を確認できる
- 動画を再生するかどうかの判断材料になる
- クリック率を左右する
上記のことについて、一つ一つ見ていきましょう。
1.視聴者に動画の内容を伝えられる
動画に設定されているサムネイルを見ることで、動画の内容を一瞬で把握することができます。
一度再生した後で「これじゃなかった」となることがあると、時間をロスしてしまいます。

タイトルや画像の雰囲気を見ることで、「自分が知りたい、見たい内容」であるか判断することができるのです。
2.動画を再生するかどうかの判断材料になる
「情報を早く知りたい!」などと思った時に、動画一つ一つを何度も再生して確認するのは大変な作業です。
そのためにサムネイルを確認して「必要な情報がありそう」と他の動画と比較して選ぶことができるのはとっても便利です!
3.再生回数やクリック率に影響する
サムネイルが魅力的であれば「見てみよう」と興味が湧いてくるでしょう。
凝っているサムネイルは実際に多くの人に再生されている人気チャンネルなことが多いです。

サムネイルが再生のきっかけとなり、実際に動画の内容も「面白い」「もっと見たくなる」という気持ちに繋げることができれば、さらに再生数やクリック率が増えること間違いなし!
YouTubeのサムネイルをPCで作る方法

YouTubeに動画を投稿する際のサムネイルの作成方法を解説していきます。
手順は以下の通りです。
- 推奨されているサイズや解像度に画像を設定する
- サムネイル作成ツールを使用する
- 画像の素材をアップロードする
- テキストを使用してサムネイル作成する
- サムネイルをダウンロードする
- YouTubeに反映させる
これらの手順について一つ一つお話していきます。
推奨されているサイズや解像度に画像を設定する
YouTubeの動画を正常にアップロードするためには下記のことに気を付ける必要があります。
- サムネイルのサイズを推奨サイズにする
- ファイル形式を適切に設定する
アップロードした後で「画像が見切れていた…」ということにならないようにしましょう。

実際にサムネイルの基本ルールとして推奨されているものは下記で紹介していますので、チェックしてみてください。
サムネイル作成ツールを使用する
様々なサムネイル作成ができるツールがあります。
自分の使いやすいツールを見つけ、使用しましょう。
ツールの種類については、下の方で紹介していますので、気になる方はチェックしてみてください。
画像の素材をアップロードする
使いたい画像の素材を利用して作成していきます。
事前に使用する画像やテンプレートは保存しておきましょう。
動画の一場面を使用したい場合は、動画の編集の際に一時停止し、スクリーンショットすることで画像をして簡単に使用することができます。
テキストを使用してサムネイル作成する
保存しておいた画像やテンプレートを用いて、サムネイル作成をしていきましょう。
- 画像で強調したい部分には矢印や図形を利用する
- テキスト挿入してタイトルやキーボードとなる文字を入力する
- 文字を目立たせる場合には背景の画像も調整する
上記の作業をしてサムネイルを完成させていきます。
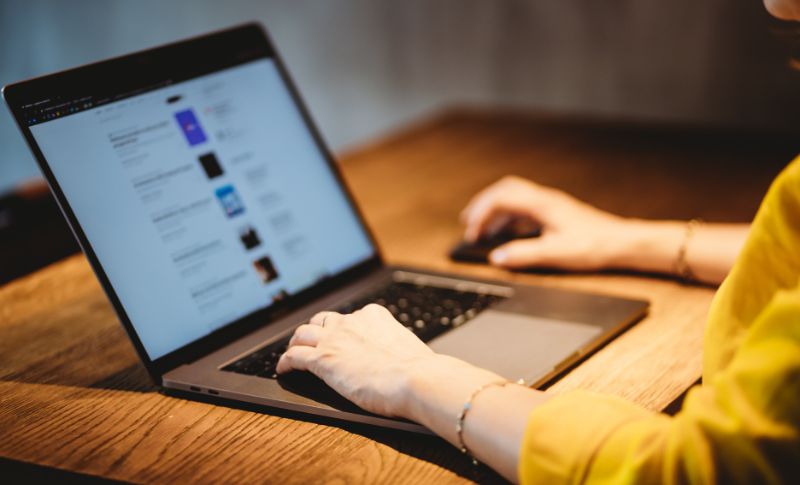
サムネイルをダウンロードする
完成したらサムネイルをデータとしてダウンロードします。
その際にファイルの種類を選ぶ必要があります。
- 高画質な画像やイラストの場合:JPG
- 色彩が豊富な文字や図形などがある場合:PNG
- 短いクリップを作成する予定がある場合:GIF
用途に合わせて適切なものを選択しダウンロードしましょう。
YouTubeに反映させる(PC版)
完成したサムネイルをYouTubeにアップロードします。
その際の手順は
- YouTube Studioにログインする
- 左側メニューから「コンテンツ」を選択する
- 「動画をアップロード」をクリックして公開する動画を選択する
- 詳細画面から「サムネイルをアップロード」から完成したサムネイルを選択する
- その他の設定を行う
- 「保存」をクリックして完了
上記の手順で設定することで作成したサムネイルを反映することができます。
YouTubeに反映させる(スマートフォン版)
次に、スマートフォンでのサムネイルをYouTube上で設定する際の方法を紹介します。
サムネイル作成方法に関してはPCと同様の手順で行い、画像をダウンロードしておきます。
その後、スマートフォンでYouTubeに反映させる方法は下記の通りです。
- YouTube Studioを起動する
- サムネイルを設定したい動画をクリックする
- 動画上の鉛筆マークをクリックする
- 動画サムネイルの左上にある鉛筆アイコンをクリックする
- サムネイルの選択画面で「カスタムサムネイル」を選ぶ
- 設定したい画像をクリックする
- 右上の「選択」をクリックする
- 「保存」をクリックして完了
スマートフォンでの対応にはアプリをダウンロードしておく必要があります。

AppStoreやGooglePlayから事前に用意しておきましょう。
今なら無料でYouTube編集が学べる!
今ならオンライン動画編集スクール「デジハク」の公式LINEに登録するだけで、以下3つの特典を期間限定でプレゼント中!
- 動画編集が体験できる教材
- 3分でわかるあなたに合った副業診断
- 動画クリエイターの攻略本
さらに、現役のプロに直接、質問や相談ができるチャットサポートも利用可能なため、まずはLINEに登録してみましょう。
\今すぐに特典をGETする/
LINEを登録はこちらから
YouTubeサムネイル推奨される画像サイズと解像度
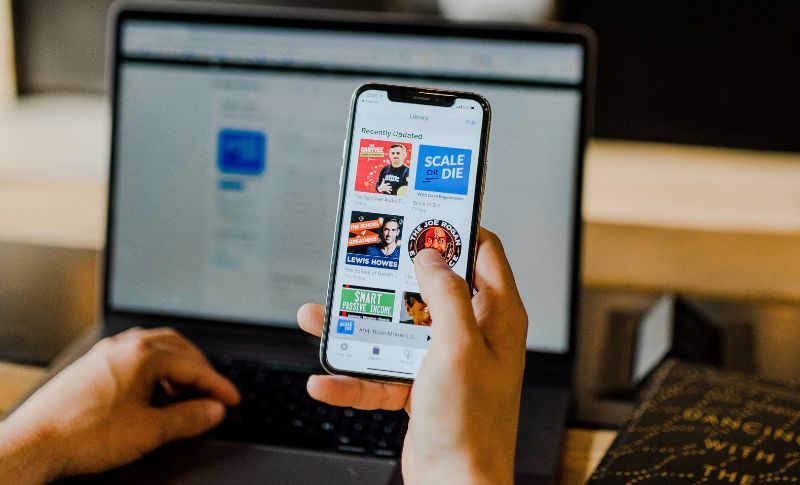
サムネイルの推奨されているサイズや解像度は以下の通りです。
- サイズ:2MB以下
- 解像度:1280×720(最小幅は640ピクセル)
- ファイル形式:JPG、PNG、GIF、GMP
- アスペクト比:16:9
上記の設定にしておくことで適切にアップロードすることができるでしょう。
適切な設定をしないと下記のような状態になることがあるようです。
- 縦長のサムネイルにすると足りない両端の部分が黒く表示される
- 伝えたいキーワードが見切れてしまう
- 強調したい部分が上手く表示されていない
などの修正したいところが出てきます。

何度も作成するのは手間なので、作成前に推奨されている決まりは把握しておくことが必要になるでしょう。
YouTube動画からサムネイルを抽出するやり方
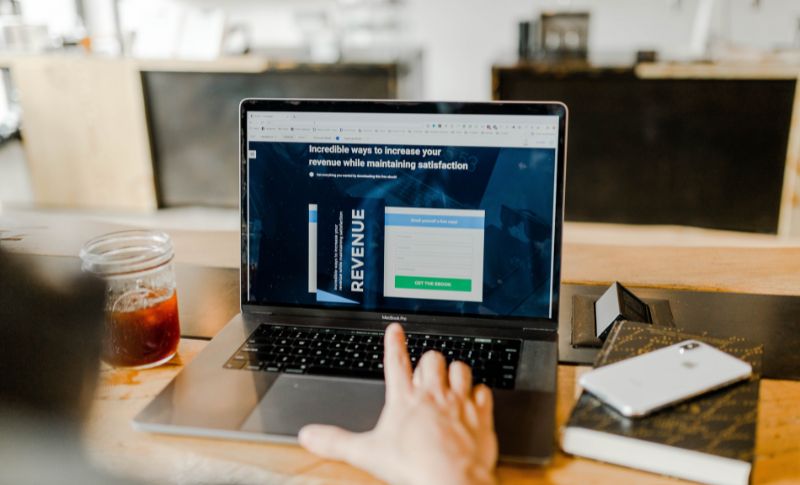
YouTubeの動画で再生途中の場面をサムネイルに使用する場合の方法について、紹介していきます。
最も簡単なやり方は「スクリーンショット」で取得する方法!
再生途中の画面を取得したい際の手順は、サムネイルにしたい場面を一時停止し、スクリーンショットするだけです。
画面のサイズ感をそのままスクリーンショットして保存することで、その後に特に大きく調整する必要はありません。
魅力的なYouTubeのサムネイルを作るコツ

再生数を伸ばすためには、どのようなサムネイルが魅力を最大限に表現することができるのでしょうか。
初心者でもできるコツをお伝えしていきます。
- 動画の内容が伝わるメッセージを入れる
- インパクトがある画像を使用する
- 自然と目がいく人物を起用する
- 再生回数の多い動画を真似てみる
上記のポイントについて、一つ一つ見ていきましょう。
1.動画の内容が伝わるメッセージを入れる
サムネイルで最も重要な「動画内容を伝えるメッセージ」を意識して、考えていきましょう。
YouTubeには、既に数多くの動画が投稿されているため、似ている内容の動画が投稿されている場合もあります。
その中で比較しても「見たい」と思って選ばれるキャッチーなポイントを表現することが必要です!
例えば大食いチャレンジであれば
- 食材
- 制限時間
- 食べる量
など、具体的に内容が伝わるものを掲載すると「面白そう!」と見たい気持ちが湧き上がるでしょう。
強調するポイントが多すぎたり、長い文章であるとパッと見た時に、強調ポイントとしては弱く感じてしまいます。

的確なキーワードを絞って載せることがコツの一つになります!
2.見せるものを絞り、インパクトがある画像を使用する
まずは、動画の内容に沿った見せたいものを決めます。
さらにインパクトを出し、目を引くサムネイルにするためには下記の2つの手法がおすすめです!
- 見せたいものをアップにする
- 見せたいものをあえて隠す
アップにするというのも、控えめにするのではなくドアップで良いです!
視聴者が見て目を引くものである必要があるため、過剰なくらいのアピール材料を見つけましょう。
自然と目がいく人物を起用する
サムネイルに人を使用するのは効果的です!
また写っている人物の表情によって興味を引くことができます。
動画で見られる感情の起伏による表情の移り変わりが、面白さのポイントにもなるため、サムネイルでの表情はその後の動画の内容をイメージさせることができるでしょう。
状況に合わせた表情からのイメージとして
- 笑った顔:楽しい、嬉しい、幸せ、ポジティブ
- 泣いた顔:悲しい、ネガティブ
- 真剣な顔:真面目さ、シリアス
- 驚き顔:驚き、恐怖、サプライズ
- 怒り顔:怒り、批判、不満
など、表情のイメージ通りの内容の場合に使用するのがおすすめです!
表情の他にも、人物でインパクトを与える際のポイントがあります。
- 視線の工夫
- シンプルな背景
- テキストで補足説明する
上記の内容について、詳細をお話していきます。
視線の工夫
表情に焦点を当てる場合には視線の方向も重要です。
- 正面を見る:視聴者に訴えかけたりアピールする、真面目な印象になる
- 視線をずらす:視聴者を視線の先に誘導できる、お茶目な印象になる
上記のように、視聴者に対してどのようなアピールをしたいかによって、目線や角度も調整する必要があります。

微調整しながら何度も撮り直し、客観的に確認してみるのも良いでしょう。
シンプルな背景
人物を焦点を合わせるためには背景が賑やかであったり、主張が強いものはあると人の表情を際立たせることが難しくなります。
そのため、背景をシンプルにしておくことでごちゃごちゃするのを防ぎます。
注目されたいポイントは絞って、はっきり伝えられるようにしましょう。
再生回数の多い動画を真似てみる
再生数の多い人気のある動画は、サムネイルが魅力的であることが多いです。
サムネイルを確認することは、初心者にとって貴重な学びの機会になります。
- 同じカテゴリの動画を見る
- サムネイルを比較して分析する
- 共通点を特定して取り込む
- 個性を活かしながら取り込めるポイントを整理する
上記の手順でサムネイルから自分の動画のサムネイルに活かせるものを見つけていくことで、クオリティの高いサムネイルを作成するヒントを得ることができるでしょう。
YouTube動画からサムネイルを自動生起する方法は?
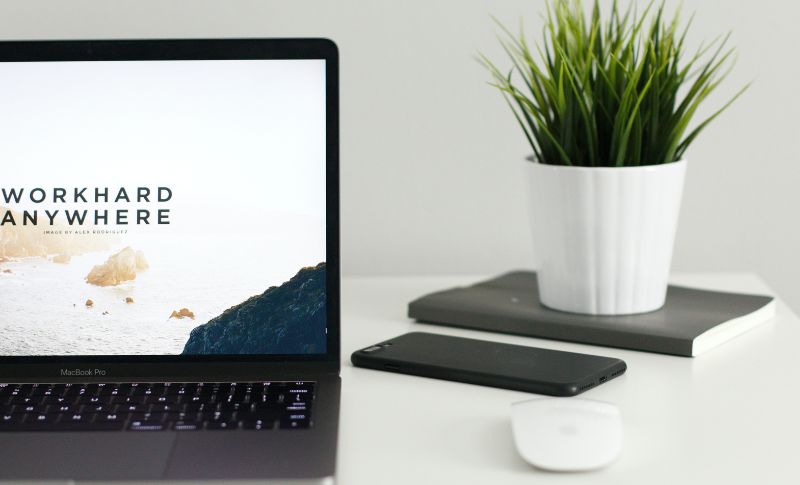
YouTubeで動画を投稿すると、自動的に3種類のサムネイルが生成されます。
その中から好きなものを選択することができます。
【自動生成するサムネイルを保存する方法】
- YouTube Studioにログインする
- 左側のメニューで動画を選択する
- タイトルまたはサムネイルをクリックして動画を選択する
- 自動生成されたサムネイルの中から選択する
- 保存をクリックして完了
自動的に生成されるものなので、ご自身で変更することができます。
スマホ版YouTubeでのサムネイル設定方法

スマートフォンでのYouTubeのサムネイル設定方法について、紹介していきます。
- アプリをダウンロードする
- コンテンツをクリックする
- 鉛筆ボタンをクリックする
- サムネイルを編集をクリックする
- サムネイル画像をアップロードする
- 保存ボタンをクリックする
上記の方法でサムネイル画像を設定することができます。
PC版YouTubeでサムネイルを作成する無料ソフト!

パソコンでYouTubeでサムネイルを作成する無料アプリについて、見ていきます。
今回紹介するのは下記の3つです。
- Photo Scape X
- fotor
- Picsart
それぞれの機能や特徴について、一つ一つ解説していきます。
1.Photo Scape X
Photo Scape Xは、画像のリサイズや切り抜き操作を簡単に行うことができるソフトです。
基本的なものの他にも下記の機能を備えています。
- バックライト補正
- モザイク処理
- ミニチュア
- 3D オブジェクト
- レンズ補正赤目補正
- ゆがみフィルター
- スポット修復ブラシ
- コピースタンプ
上記のように機能が多すぎるため、「どれを使えばいいのか分からない」と戸惑う場面もあるかもしれません。
2.fotor
fotorは無料で簡単に画像・写真の編集ができるソフトです。
メリットとして
- 基本的な機能を無料で利用できる
- 有料版への移行ができる
- 初心者向けでシンプルなため操作が簡単
- テンプレートやフレームが豊富
- アプリでもブラウザでも使用することができる
一方、ブラウザ型のソフトであるため、インターネット環境がある場所でのみ利用できるため、場所を選ぶ必要があります。
3.Picsart
Picsartは、画像編集に必要な機能が揃っていますが、さらに一段階上の加工を行うための応用ツール機能も兼ね備えています。
- 背景の変更
- フレームの追加
- クローン機能
上記の機能を一つ一つ見ていきましょう。
背景の変更
被写体を切り抜くことで新しい背景に埋め込むことができます。
「背景に写したくないものが写ってしまった」という時にも、簡単にブラシや消しゴムを活用して削除したり、背景を削除することができます。
フレームの追加
フレームの種類も多く、一気に華やかな雰囲気に仕上げることもできます。
フレームを選択することで簡単に加えることができ、デザイン性が広がります。
クローン機能
クローン機能を使用すると下記の対応をすることができます。
- 被写体をコピーして増やす
- 不要な部分を特定して消す
簡単な範囲指定をすることで複製したり、削除して画像を整えることができます。
スマホ版YouTubeでサムネイルを作成する無料アプリ!
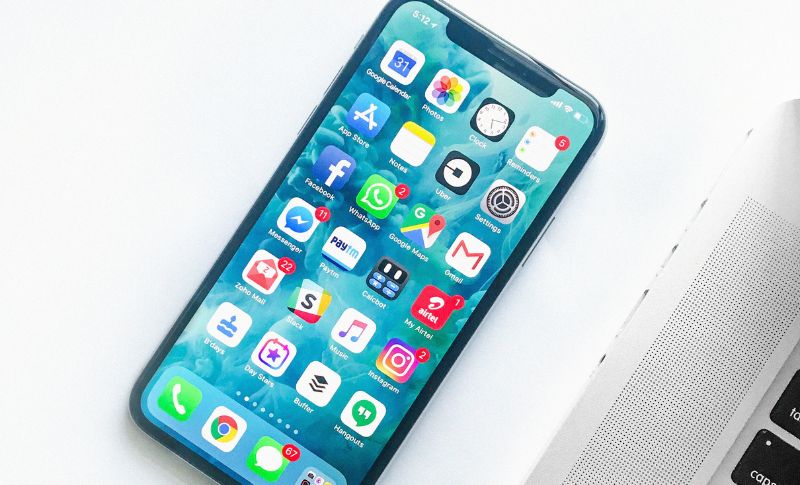
スマートフォンでYouTubeでサムネイルを作成する無料アプリについて、見ていきます。
今回紹介するのは下記の3つです。
- Promeo
- Canva
- Phonto
それぞれの機能や特徴について、一つ一つ解説していきます。
1.Promeo
Promeoは、スマートフォンの小さな画面でも作業できるように作られてるサムネイル作成アプリです。
このアプリの特徴としては
- すぐに使えるテンプレート
- SNSへの投稿が簡単
- ストック動画と写真素材の豊富さ
上記の機能について、一つ一つ見ていきましょう。
すぐに使えるテンプレート
約2万点の無料テンプレートを選び、スマートフォンのアルバム内の動画と置き換えることで簡単に装飾することができます。
- テキスト選択で文章の変更
- 背景イメージのカスタマイズ
- 75種類の日本語フォントが使える
上記のように、テンプレートにプラスして自由にカスタマイズすることが可能です。
初心者にも分かりやすい簡単な操作で、クオリティの高い動画を作ることができます。
SNSへの投稿が簡単
作成したサムネイル画像を保存するとすぐに、画面下部にSNSとの共有が選択できる設定が表示されます。
共有したいSNSを選ぶことで、あっという間に連携して投稿することができます!

「今すぐではなく後で投稿したい」と思った場合には、ご自身のスマートフォンのカメラロールに保存しておくことで好きなタイミングで投稿することも可能です。
ストック動画と写真素材の豊富さ
BGMやステッカーなどの素材が多く用意されています。
無料で使用できるものも多いため、気軽におしゃれなサムネイルを作成することができるでしょう。
また「もっとおしゃれにしたい」「ビジネスとして専門的な装飾にしたい」などと思った際には、月額課金することでさらに使用できる素材の選択肢は広がります。
2.Canva
Canvaは世界各国で利用されているデザインツールです。
おすすめ特徴として
- PCとスマホ両方で使える
- 様々なデバイスに対応できる
- フリーの写真素材がある
上記の機能について、一つ一つ見ていきましょう。
PCとスマホ両方で使える
Canvaはパソコンで使用する際にもインストールする必要はありません。
パソコンのストレージ容量がない場合でも利用可能です。
しかし、オフラインの環境では作業することができませんので、環境を整える必要があります。
様々なデバイスに対応できる
Canvaは
- パソコン
- スマートフォン
- タブレット
上記の端末で使用することができます。
Google PlayやApple StoreでCanvaのアプリをダウンロードすることで、他のデバイスと同様のアカウントでログインし、編集することが可能です。
様々な場所や時間で作業を進めることができるのは嬉しいポイントですね!
フリーの写真素材がある
Canvaには高画質のフリー写真素材が充実しており、簡単に利用することができます。
方法としては
- 使いたい画像を検索する
- デザインに使用するをクリックする
上記の手順で素材不足に悩むことなく、豊富な画像の中から選ぶことができます。

3.Phonto
文字入れ作業の強い味方をなってくれるのが「Phonto」です。
iPhoneとAndroidの両方で使用可能となっています。
おすすめな特徴としては
- フォントの種類が豊富
- 文字に印象を持たせたいデザイン作成ができる
- 吹き出しアイコンをカスタマイズすることができる
上記の機能について、一つ一つ見ていきましょう。
フォントの種類が豊富
Phontoのフォントの種類は400種類以上あります。
日本語フォントも充実しており、デザイン性のあるものも40種類も用意されています。

視聴者に見やすい文字をいれられると共に、自分好みのデザインにもこだわることができるでしょう。
文字に印象を持たせたいデザイン作成ができる
文字入れに強いPhontoでできることは
- 好きな色や太さで縁取りの変更ができる
- グラデーションカラーの変更ができる
- 影付き文字が簡単に作れる
上記の作業が簡単にできることが特徴です。
また、無料でフォントのダウンロードができるため、様々なフォントを試してみることができます。
吹き出しアイコンをカスタマイズすることができる
文字入れだけでなく、吹き出しも可愛いデザインにして挿入することができます。
吹き出しの挿入方法の手順は
- アプリを起動し画像をセットする
- メニューをクリックする
- アイテム追加を選択する
- 画面下の左から2番目を選択する
- 自分好みの吹き出しを選択する
上記の方法で吹き出しを挿入します。
吹き出しの装飾を変更する際の方法は下記の通りです。
【吹き出しの色を変える方法】
- 挿入した吹き出しをクリックする
- 色を選択しクリックする
- 好きな色に調整し完了する
サムネイルを格段におしゃれに仕上げるために活躍してくれそうですね!

Canvaと共に使い分けることで、質の高いサムネイルを作成することができます。
サムネイルをプロに依頼!おすすめの外注先を紹介!

サムネイルは自分でも簡単に作ることのできるソフトが多くありますが、「作業時間がかかり、動画の撮影時間が取れない」「編集の時間が大変で継続できなそう」など、動画を投稿する過程で大変さを感じてしまうことがあると思います。
そんな時には、プロに外注するという手段があります。
ここでは、プロにサムネイル作成を外注する場合の依頼先と紹介していきます。
- ココナラ
- クラウディア
- モノジャーナ
- ランサーズ
- 株式会社ベルウェザー
上記の外注先の特徴について、一つ一つ見ていきましょう。
1.ココナラ
多くの人が登録しているココナラ。
出品料が安いため、とにかく安く依頼したい人に向いています。
即日対応可能なワーカーもいるため、早めに対応してほしい場合にも交渉次第で依頼できることもあるでしょう。

注意点としては、クオリティが必ずしも高い作品ばかりではないため、実績やスキルを確認した上で依頼するようにしてください。
2.クラウディア
100万人以上のワーカーが登録している人気なクラウディア。
クラウディアは基本的にかかる料金が全て0円となっています。
- システム手数料
- キャンセル料
- 一括招待機能
- 完全非公開設定
上記のものは他のクラウドサービスであると費用がかかる場合が多いですが、クラウディアは無料となっています。
もちろん、サムネイル作成の費用は発生します。

費用や納期はワーカーと決め、サムネイル作成のイメージも共有し、安心して依頼できるようコミュニケーションを取りましょう!
3.モノジャーナル
デザイン会社であるため、質の高いサムネイルを期待することができることが最大の特徴です。
一方、一般的な納期は1週間以上かかることが多いです。
急いで依頼したい方は、依頼料金に加えて急速対応のための追加料金を支払うことで、対応してもらうことができます。
金額としては高いものになりますが、確実にクオリティの高いサムネイルを受け取ることができるでしょう。
4.株式会社ベルウェザー
コンサルティング事業とデザイン事業を行っている株式会社ベルウェザー。
動画作成の中でのデザイン業務を多岐に渡って担っています。
- サムネイル作成
- バナー作成
- アイコン作成
- ロゴ作成
- チラシ
- 動画作成
上記のデザイン業務で重要な視聴者の要望を理解しているため、質の高い作品を納品してくれます。
また、ベルウェザーは繰り返し利用することで、特別割引をしてくれます。
動画作成を続けていく中で何度もサムネイル作成を依頼する見込みがある場合は、ベルウェザーがお得になるかもしれません。
YouTubeのサムネイルに関するよくある質問

YouTubeのサムネイルに関するよくある質問について、一つ一つお答えしていきます。
youtubeでサムネイルを変更した時のデメリットは?
YouTubeの動画でサムネイル画像を設定後に投稿した後に、「やっぱり変更したい!」となった時のデメリットについてお話していきます。
- サムネイル画像を変更することで再生回数が下がる恐れがある
- 何度も見ているリピーターに気付かれない
- 変更を繰り返すとスパム判定される場合もある
上記のデメリットについて、一つ一つ見ていきましょう。
1.サムネイル画像を変更することで再生回数が下がる恐れがある
サムネイル画像にこだわりすぎて、変更を繰り返すことで再生回数が減る可能性もあります。
現状のサムネイルでは再生回数が伸びないと判断した際には、より目につく魅力的なサムネイル画像に変更することは良い方法です。
納得のいくサムネイルではなくとも、再生回数が増えているサムネイルであれば変更せずに使用していくことをおすすめします。
2.何度も見ているリピーターに気付かれない
何度も同じ動画を再生して繰り返し楽しみたいリピーターもいるでしょう。
「この動画のこのシーンが面白い」「お気に入り場面はここ!」など、特定の場面を気に入ってくれることもあります。
このような人にとって、サムネイル画像が変更になると「あの動画は消えてしまったのか」「もう一度見たいのにサムネイル画像が変わっていて分からない」ということに成り兼ねません。
3.変更を繰り返すとスパム判定される場合もある
何度もサムネイル画像を変更し続けると、スパムだと判定されてしまう場合があります。
また、すぐに反映されるわけではないので、反映される前にまたサムネイルの変更をすることはおすすめできません。

デメリットについて、お話してきましたが、場合によってはメリットになる場合もあります。
元の再生回数が少なかった場合であれば、キーワードをサムネイルの目立つ部分に入れて改善することで再生回数が増えることも!
デメリットも踏まえて現状を見ることで、サムネイルを変えるタイミングを検討してみてください。
YouTubeのサムネが設定できないのはなぜ?
YouTubeのサムネイルが変更できない理由には、以下のことが挙げられます。
- カスタマイズのサムネイルを使用する設定になっていない
- サムネイルの反映に時間を有している
- ブラウザにキャッシュが残ってしまっている
上記の理由について、詳細を見ていきましょう。
1.カスタムのサムネイルを使用する設定になっていない
カスタムサムネイルを有効化するためには、事前にYouTubeに電話番号の認証を行う必要があります。
サムネイル以外にも使用できない機能もあるため、電話番号の認証手続きは必ず前もってしておきましょう。
また、サムネイルを自分のカスタムした画像で設定する方法については、上記で説明してきました。
その方法で行う中で誤りがないか、確認してみてください。
2.サムネイルの反映に時間を有している
サムネイルは変更の対応をしても、すぐに反映されるわけではありません。
サムネイルの変更の反映には2~3日程度の時間がかかります。
確認方法としては
- YouTubeStudioを開く
- 動画詳細をクリックする
- サムネイル変更が完了しているか確認する
上記の方法で反映されているか、見てみましょう。
3.ブラウザにキャッシュが残ってしまっている
キャッシュとは、Webサイトやアプリにアクセスした場合、データを一時的に保存しておく機能のことを指します。
要因としては、長時間ブラウザを使用している場合にキャッシュが溜まってしまうことで読み込み速度が遅くなることがあります。
その場合の解説策は、ブラウザで溜まったキャッシュを削除や更新することです。

キャッシュが溜まっていることを解消することでサムネイルの変更を正常に反映させることができます。
サムネイルを外注したい時はどうすればいい?

外注する際にはクラウドソーシングで依頼する必要があります。
その際に注意するポイントをお話していきます。
- 具体的にイメージを伝える
- 実績のあるデザイナーを選ぶ
それぞれの理由について、詳しく見ていきましょう。
具体的にイメージを伝える
サムネイル画像のイメージを抽象的に伝えてしまうと依頼先のデザイナーは、自己流で判断し作成してしまいます。
- ターゲット層を伝える
- イメージを手書きで共有する
依頼先のデザイナーにイメージを共有できるように上記のポイントを抑えて実践してみてください。
実績のあるデザイナーを選ぶ
サムネイル画像は動画の顔です。
再生回数を伸ばすためにも、経験があるデザイナーに質の高いサムネイルを作成してもらうことが近道になります。

経験者への依頼となると依頼費用が高くなってしまうこともあるのでご注意を!
サムネイルの外注費はいくら?
サムネイルの作成を外注する場合の相場は、大体15000~5000円になります。
外注する先の選択肢として
- デザイン会社
- フリーランス
上記のどちらに依頼するのかで金額も異なるでしょう。
求めるクオリティや作業にかかる日数によって、交渉できる場合もあるようです。
- Photo Scape X
- fotor
- Picsart
- Promeo
- Canva
- Phonto
- サイズ:2MB以下
- 解像度:1280×720(最小幅は640ピクセル)
- ファイル形式:JPG、PNG、GIF、GMP
- アスペクト比:16:9
- 動画の内容が伝わるメッセージを入れる
- 見せるものを絞り、インパクトがある画像を使用する
- 自然と目がいく人物を起用する
YouTubeで動画投稿で注目を集めるためには、魅力的なサムネイルを設定する必要があります。
自動生成されるサムネイルを使用することもできますが、自分らしさを込めたインパクトのある画像を作成することで動画作成で成功することができる可能性を高めます!
自分らしさを込めながらも、視聴者の目線となって「気になる」という興味を引き出せるように、客観的に見て確認することも重要な段階になります。
予想以上に時間のかかる作業になりますが、動画の顔であるため力を入れて取り組みましょう!
本記事では、PCやスマホで簡単に作成することができる手順と共に、使用するおすすめのソフトやアプリについて紹介しました。
ご自身に合った使いやすいものを見つけ、楽しんで作成してみてください。

 で
で




















