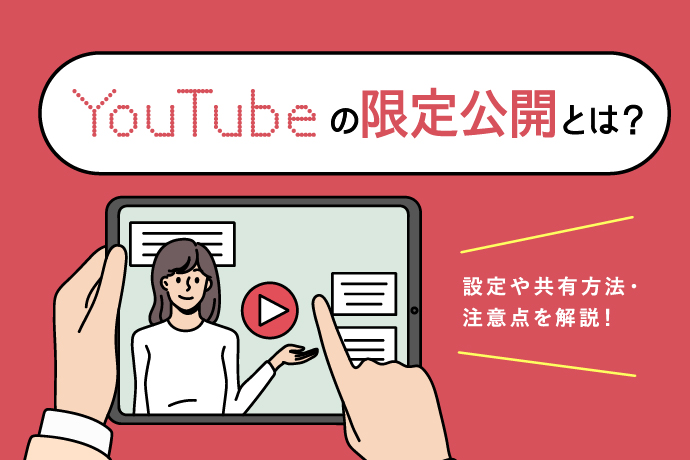この記事でわかること
- 複数の画像や写真から動画を作る方法
- アプリで画像・写真から動画を作る方法
- スマホ向け動画編集や加工アプリを選ぶポイント
- iphoneやスマホで写真を動画にできるアプリおすすめ5選!
- パソコンで写真から動画にできるソフトおすすめ5選!
- アプリでのスライドショー作成のコツ
- 動画の解像度について
写真を動画に変換することで、魅力的な視覚体験を作成し、思い出をより生き生きとしたものにすることができます。
しかし、「動画編集したいけど簡単にできるのかな」「無料で気軽に動画編集やってみたいけどそんなにすぐできるかな」と不安に思ったり、悩んでしまうこともあるでしょう。
そんな時に活用できるのが動画編集アプリやソフトになります。
アプリやソフトも数多くあるため、どれが自分好みなのか、見つけていくことが必要になります。
この記事では、写真を動画にするための簡単なステップと、それに役立つヒントについてお話していきます。
「写真がたくさんあるけど一気に見返すために動画にしたい」「スマートフォンで簡単に複数の写真を動画にしたい」などと思っている方も必見です!
写真の静止画から、動きのある映像への変換を簡単にできるおすすめのソフトやアプリも紹介していきます。
複数の画像や写真から動画を作る方法

複数の写真を動画にする方法はいくつかあります。
いくつかの一般的な方法として
- オンライン写真から動画作成ツールを利用する
- 動画編集ソフトウェアで編集する
- スマートフォンのアプリを使用して編集する
上記の3つの方法があります。
誰もが1つは持っている端末であるため、ご自身のお使いのデバイスや使用しやすい方法で作ることができます。
それぞれのツールによって作成方法は異なりますが、基本的な作成方法について紹介していきます。
1.オンライン写真から動画作成ツールを利用する
オンライン写真から動画作成ツールを利用して作成する方法は、一般的に次の手順で行います。
- オンラインで写真から動画を作成するためのツールを選ぶ(無料・有料の選択)
- アカウントの作成またはログインする
- 新規作成ボタンで作成を開始する
- 写真のアップロードする
- 写真の配置と編集をする
- プレビューして確認する
- 保存し動画の形式や解像度を選択する
- 動画のダウンロードまたは共有をする
2.動画編集ソフトウェアで編集する
動画編集ソフトウェアを利用して写真から動画を作成する方法は、一般的に次の手順で行います。
- ソフトウェアを起動する
- 新しいプロジェクトを作成し名前や解像度を設定をする
- 写真をインポートする
- 写真をタイムラインに追加する
- 写真の表示時間の設定する
- トランジションとエフェクトを追加する
- BGMや音量の調整をする
- テキストやキャプションの追加する
- プレビューして確認する
- エクスポートして解像度、形式、品質などを設定する
- 動画のダウンロードまたは共有をする
3. スマートフォンのアプリを使用して編集する
スマートフォンのアプリを利用して写真から動画を作成する方法は、一般的に次の手順で行います。
- アプリのインストールする
- 新しいプロジェクトを作成し名前や解像度を設定をする
- 写真をインポートする
- 写真の配置と表示時間の設定をする
- トランジションとエフェクトを追加する
- BGMや音量の調整をする
- テキストやキャプションの追加する
- プレビューして確認する
- エクスポートして解像度、形式、品質などを設定する
- 動画のダウンロードまたは共有をする
それぞれの方法を比べてみても概ね同じ作業であることが分かりますね!
同様の作業を行うのであれば、ご自身が使いやすい端末を選ぶのが良いでしょう。
また、上記のステップは一般的な手順であり、選んだツールによっては操作方法が異なる場合があります。
ご自身が選んだ特定のツールでの詳細な手順を確認してくださいね!
アプリで画像・写真から動画を作る方法

手順はツールやソフトウェアによって異なります。
一般的な方法として手順を紹介していきます。
- 画像を収集して写真を選択する
- 動画作成ツールの選んでダウンロードする
- 動画の構成を考えタイムラインに配置する
- 画像の追加と編集をする(トランジションや音楽を追加)
- プレビューを確認しエクスポートまたは保存する
簡単な流れとしては上記の通りです。
手順について、一つ一つ見ていきましょう。
1.画像を収集して写真を選択する
まず、動画に使用する画像や写真を収集しましょう。
画像を編集してサイズや解像度を調整することが必要になることもあります。
2.動画作成ツールの選んでダウンロードする
ご自身の使用しやすい動画作成ツールやアプリケーションを選びます。
下記でおすすめする動画編集アプリやソフトを参考になさってみてください。
3.動画の構成を考えタイムラインに配置する
どの画像をどの順序で表示するかを計画し、動画の構成を決定します。
また、各画像の表示時間やトランジション(画像間の切り替え効果)も設定します。
4.画像の追加と編集をする(トランジションや音楽を追加)
選んだツールを使用して、画像をプロジェクトに追加し、必要に応じてトランジションやエフェクトを適用します。
動画に音楽や音声を追加したい場合、対応するトラックに音声ファイルを組み込みます。
5.プレビューを確認しエクスポートまたは保存する
作成した動画をプレビューで確認し、納得のいく作品が完成したら、動画をエクスポートして保存します。
フォーマットや解像度を設定することも忘れずに行ってください。

最終的に動画をSNSで共有するか、デバイスに保存しておくか検討し対応する必要があります。
大まかな写真を繋げて動画を作成する方法について、説明してきました。
選択したアプリやソフトの作成方法に従って、詳細な手順を確認してくださいね!
スマホ向け動画編集や加工アプリを選ぶポイント

スマートフォン向けの動画編集アプリを選ぶ際に考慮すべき要点は以下の通りです。
- 利用目的
- 使いやすさ
- フォントや素材の種類の確認
- 互換性
- 有料か無料か
- SNSとの連携
これらのポイントを考慮して、スマートフォン向けの動画編集や加工アプリを選びましょう。
自分のニーズやスキルレベルに合ったアプリを見つけることが、効果的な動画制作の鍵になります。
また、 レビューや評判としてアプリの評判やレビューを調べ、他のユーザーのフィードバックを確認することで、信頼性を確かめることもできます。
これらの要点をチェックして、自分のニーズに合ったスマートフォン向け動画編集アプリを選びましょう。
利用目的
まずはどのような目的でアプリを使用するかを考えていくことが重要です。
家族や友達との共有用の簡単な動画を作成するのか、YouTubeやInstagramなどのソーシャルメディアに投稿するプロフェッショナルなコンテンツを制作するのかによって、選ぶアプリは異なります。
目的に合ったアプリを選びましょう!

アプリの問題や疑問が生じた場合に、サポートが提供されているかどうかも確認が必要です。
どのような方法でサポートが利用できるのかも考慮しましょう。
使いやすさ
アプリの使いやすさが重要です。
直感的な操作や使い方がわかりやすいアプリを選ぶことで作業効率を上げることができます。
機能的にも、実現したい編集タスクに適しているかどうかを確認しましょう。
基本的な操作として
- カット
- トリミング
- 特殊効果
- テキストの挿入
- 音楽の追加
までの必要な機能が揃っていることが大切です。
また編集機能について、 高品質な動画を編集する場合には高度な編集機能が備えられているアプリが必要になります。
- アプリの安定性
- 処理速度
- エフェクトの追加
- フィルターの追加
- 色調補正
- 音量調整のオプション
上記のような機能があるかどうかによって、質の高い動画を作ることができるのかが決まってきます。
特別なスタイルの動画を作成したい際には確認しましょう。
フォントや素材の種類の確認
動画編集アプリによってフォントや素材の充実感が異なります。
適切なフォントを選ぶことでテキストが読みやすくなったり、高品質で適切な素材を使用することで映像の印象が違ってきます。
このように文字のフォントや素材は視聴者によって大きな影響を与えます。
フォントや素材にこだわることでの具体的なメリット
- 視聴者に伝わりやすくなる
- 一貫性を保ちブランド性を強化できる
- プロの印象を与えることができる
- 特定の印象や感情を与えることができる
などが挙げられます。

フォントや素材の種類の適切な選択は、視聴者への情報伝達や感情の共有、動画に対する興味に繋がります。
フォントや素材が内容に合致しているかどうかを検討することが重要です。
様々な場面で対応することができるフォントや素材を簡単に使用することができるアプリを選びましょう。
互換性
使用しているスマートフォンのiOSまたはAndroidと互換性があるかどうかを確認しましょう。
一部のアプリは特定のプラットフォームにしか対応していないことがあります。
有料か無料か
無料のアプリでも用途によっては十分な機能を備えているものもあります。
しかし、より高度な機能を利用するためには課金が必要なことがあります。
目的に応じて必要な編集が可能な予算に合ったアプリを選びましょう。
SNSとの連携
作成した動画をSNSで共有したいと思っている方は必ず確認する必要があります。
動画編集アプリとSNSの連携は、コンテンツの制作から共有、拡散、プロモーションまでを全体的にサポートし、視聴者とのコミュニケーションを促進する強力なツールとなります。
そのため、動画クリエイター、ビジネス、個人の多くがこの連携を活用しています。
共有する場合には対応フォーマットを確認しましょう。
編集したい動画ファイルの形式と、アプリがサポートする形式が一致しているかを比較して確かめる方法があります。
多くのアプリは一般的な動画フォーマットをサポートしていますが、特定のフォーマットが必要な場合もあります。

編集が完了した際にSNSへの投稿やYouTubeへのアップロードが簡単に行えるかも試しましょう。
iphoneやスマホで写真を動画にできるアプリおすすめ6選!

手持ちのiphoneやiスマートフォンで簡単に写真を動画にする編集を行う際に、便利なのが動画編集アプリです。
動画編集アプリを利用することでのメリットとしては
- 簡単に編集できる
- プロのような動画を作ることができる
- 時短になる
- 費用的な節約もできる
など、様々なメリットがあり、多くの動画クリエイターも使用しています。
今回は下記の特におすすめの動画編集アプリ6選を紹介していきます。
- Slide Movie
- FilmStory
- CapCut
- Promeo
- Animoto Video Maker
- InShot
それぞれの特徴やメリットについて、一つ一つ見ていきましょう。
サービスの連携が簡単にできる:Slide Movie
Slide Movie(スライドムービース)のおすすめポイントについて、紹介していきます。
- 最短1分で簡単作成
- 自動で顔を認識することでフォーカスするアニメーションが可能
- 既存曲に加えてライブラリから好きな音楽をBGMに使用可能
- 20種類の加工フィルターが使用可能
- SNSとの連携が簡単にできる
上記のSlide MovieはSNSなどのサービスと連携、シェアの実績が1日1万件もあります!
- LINE
- YouTube
などのサービスとの連携を簡単にすることができるため、作成した動画をすぐに友だちや家族に送信したり、SNSで共有し反応をもらうことができます。
オリジナルの自由な編集ができる:FilmStory
Film Story(フィルムストーリー)のおすすめポイントについて、紹介していきます。
- 写真や動画の取り込みが複数枚可能
- 字幕を豊富なフォントから選ぶことができる
- 音楽の好きな部分のみを切り取って使用できる
- 動画を共有できるところが多い
上記の特徴やメリットについて、一つ一つ見ていきましょう。
1.写真や動画の取り込みが複数枚可能
0〜10秒まで好きな秒数を指定して動画を再生することができます。
また字幕を付けたり、 同じ写真や動画を複数枚取り込む編集も可能です。
2.字幕を豊富なフォントから選ぶことができる
上下左右、好きなポジションに配置できたり、可愛らしい日本語のフォントが選べることがおすすめポイントです。
基本操作としてフォント、文字色など、文字のスタイルを指定することもできます。
3.音楽の好きな部分のみを切り取って使用できる
ipod/itunesから好きなBGMを選び、複数の音楽を好きな順番に入れ替えたり、音楽の使用したい部分のみを切り取るなどのアレンジして挿入することができます。
また、Film Storyにも自由に使うことができるサウンドトラックが40曲以上入っています。
その中から選択してアレンジすることもできるでしょう。
4.動画を共有できるところが多い
Film Storyで作成した動画を共有先は
- AirDrop
- カメラロールへの保存
- メール
- メッセージ
- vimeo
- youtube
- imovie
- dropbox
上記に作成した動画を投稿したり、共有することができます。
また、無料版もあるため使用感を試すことも可能です。
しかし、無料版は下記の制限や表示がされてしまいます。
- 動画の書き出しが30秒に制限される
- 動画にPowered by Film Storyという文字が入る
- アプリ内に広告が表示される
これらを解除したい場合にはアプリ内から有料版を購入することで解決します。
完全無料で高度な機能:CapCut
CapCut(キャップカット)のおすすめポイントについて、紹介していきます。
- 完全無料で手軽に利用できる
- 高度な機能が利用できる
- ステッカーのフリー素材が豊富
- TikTokへの直接投稿が可能
上記の特徴やメリットについて、一つ一つ見ていきましょう。
1.完全無料で手軽に利用できる
完全無料であるため、初期費用や高度な機能を使用するための課金もありません。
最初からアプリ内の全ての機能を無料で使用することができます。
2.高度な機能が利用できる
CapCutで可能な機能には下記のようなものがあります。
- 再生速度の変更
- 手ぶれ補正
- 美肌や小顔加工のフィルター
- クロマキー機能
全ての機能が無料とは思えない程のクオリティです。
他のアプリであると課金しないと使用できない機能も含まれています。
3.ステッカーのフリー素材が豊富
動画編集の際にスタンプのように使用することができる装飾するためのステッカーですが、CapCutでは豊富な種類が取り揃えられています。
フリー素材として用意されているため、自由に使うことができます。
また、ご自身のiPhoneやスマホの写真をアプリに取り込むことで、これをステッカーとして使用することも可能になっています!
4.TikTokへの直接投稿が可能
作成した動画は「SNSで投稿したい」と思っている方が多いでしょう。
CapCutはTikTokに直接シェアすることが可能です。

CapCutのマイページにTikTokのプロフィールリンクを設置することができたり、TikTokで保存した音楽を動画編集に使うことも可能になっています。
テンプレートで高クオリティな動画作成が可能:Promeo
Promeo(プロメオ)のおすすめポイントについて、紹介していきます。
- すぐに使える無料テンプレートが1万点以上
- 自由にカスタマイズできる
- 100種類以上のフォントが搭載
上記の特徴やメリットについて、一つ一つ見ていきましょう。
1.すぐに使える無料テンプレートが1万点以上
テンプレートを使用することで時短できます!
プロのデザイナーが作成したテンプレートであるため、簡単にプロのような動画を作ることも可能になっています。
2.自由にカスタマイズできる
自分で撮った写真だけでなく、自由に使用できる素材も豊富にあります。
素材ライブラリーの中から好みのものを選び、自由にデザインすることができます。
3.100種類以上のフォントが搭載
フォントが魅力的であるとメッセージ性が強い動画を作ることも可能です。
動画のシチュエーションに合わせて、フォントを選ぶことで、視聴者により文字で思いを届けることができるでしょう。
スライドショーが簡単にできる:Animoto Video Maker
Animoto Video Makerのおすすめポイントについて、紹介していきます。
- シンプルで分かりやすい操作
- 再生中のスキップに対応している
- Facebookアカウントでログインできる
上記の特徴やメリットについて、一つ一つ見ていきましょう。
1.シンプルな操作方法
操作の説明は全て英語表記になっていますが、簡単で分かりやすいものになっているため、特に操作に困ることはありません。
複雑な工程や操作が必要ないことで、手軽に編集することができます。
2.再生中のスキップに対応している
プレビューでの確認が簡単に行えます。
その中で、再生中のスキップ機能にも対応しているため修正が必要な箇所を見つけたり、もう一度確認したい場面があった際にはすぐに移動して確認することができます。
3.Facebookアカウントでログインできる
無料版のAnimotoのアカウントを作成する方法の他に、Facebookのアカウントでもログインすることができます。
元々Facebookを利用していて、すぐにログインして動画編集を進めたい場合には段取りが少なく、簡単な方法になります。

注意点として、無料版では30秒間の動画のみ編集が可能になっています。
長時間動画を作成したい場合には、有料版にアップグレードする必要があります。
有料にすることで10分までの動画編集が可能になり、テンプレートも36種類使用することができます!
SNSに特化したスライドショーが作成できる:InShot
InShotのおすすめポイントについて、紹介していきます。I
- 無料版でも十分な機能が備わっている
- Instagramなどに対応したフォーマットがある
- ポップな素材が多い
上記の特徴やメリットについて、一つ一つ見ていきましょう。
1.無料版でも十分な機能が備わっている
無料で使用できる範囲でも十分高クオリティな動画を作成することができます。
また簡単で分かりやすい操作が多いため、初心者に向いており、気軽に始められる無料版がおすすめです!
2.Instagramなどに対応したフォーマットがある
InstagramなどのSNSに投稿するためのフォーマットが用意されています。
それぞれのSNSによって、規定のサイズなども異なりますが、InShotであれば簡単に修正することができます。
動画編集後、すぐに直接投稿ができることも魅力的なメリットになっています。
3.ポップな素材が多い
スタンプや絵文字などで装飾することが可能で、ポップで楽しい動画の作成に向いています。
「可愛らしく仕上げたい」「明るい元気の出る動画を作成したい」と思っている方におすすめです!
パソコンで写真から動画にできるソフトおすすめ5選!

ここまではiPhoneやスマートフォンで動画編集する時におすすめのアプリについて、紹介してきました。
ここからは「パソコンを使用して写真を動画に編集したい」と考えている方におすすめの動画編集ソフトについて、お話していきます。
ほとんどのアプリがパソコンでも使用することが可能ですが、パソコンであるとスマートフォンなどに比べて、大きな画面で作業することができるため、細かいところでのこだわりを追加しやすいメリットが挙げられます。
- Adobe Premiere Pro
- Filmora
- iMovie
- Flipagram
- Magisto
上記のパソコンで動画編集できるおすすめのソフトについて、一つ一つ紹介していきます。
初心者からプロまで活用:Adobe Premiere Pro
動画編集ソフトと言えば「Adobe Premiere Pro」と言われるほど、初心者からプロの動画クリエイターまでの多くの方が使用しています。
Adobe Premiere Proのおすすめポイントについて、紹介していきます。
- プロ仕様の機能が充実している
- テロップ編集が音声でできる
- AIがアシストしてくれるで時短になる
上記の特徴やメリットについて、一つ一つ見ていきましょう。
1.プロ仕様の機能が充実している
操作は簡単でありながらも、イメージ通りの動画を作ることのできる機能がほとんど備わっています。
「こういうのもやってみたい」などと理想を膨らませて考えることを概ね実現することができます。
2.テロップ編集が音声でできる
文字起こし機能を活用することで、音声のデータを解析して自動でテロップとして挿入してくれます。
複数の音声が入っている場合でも、それぞれの声を認識し話しているタイミングに合わせてテロップを表示してくれるため、作業の効率化が実現します。
3.AIがアシストしてくれることで時短になる
Adobe SenseiのAI技術を活用することで、シーン編集の検出を自動カット処理してくれます。
自動カット機能は加工された動画を素材ごとに分割してくれるため、これまでの手間が嘘のように作業時間を短縮することができます。

Adobe Premiere Proは定期的に次々と新機能が追加されていくため、最新の機能を利用することができることも大きなメリットになるでしょう。
テンプレートや素材が充実:Filmora
Filmoraのおすすめポイントについて、紹介していきます。
- 200種類を越えるテンプレート素材を搭載
- オーディオの同期をすることで音声と動画を簡単に一致できる
- 100万以上の素材から選ぶことができる
上記の特徴やメリットについて、一つ一つ見ていきましょう。
1.200種類を越えるテンプレート素材を搭載
テンプレートの素材が多い用意されていることで、納得のいくクオリティの高い動画を作成することができます。
自分の好みにあったテンプレートを見つけることができれば、作業時間も大幅に時短となり、簡単に質の高い仕上がりになるでしょう。
2.オーディオの同期をすることで音声と動画を簡単に一致できる
複数のカメラで撮影した動画や音声を同期することができます。
そのため、iPhoneやスマートフォンで撮影した後で編集作業はパソコンで行いたい場合にも、簡単に作業に取り掛かることが可能となっています。
また、オーディオの同期をすることで動画の音声をよりクリアすることができる機能も搭載されています。
3.100万以上の素材から選ぶことができる
100万以上の素材として
- 写真
- 画像
- 動画
- ステッカー
- GIF
上記の素材が用意されています。
欲しい素材を妥協することなく、見つけることができるでしょう。
また、直感的に使える操作画面になっているため初心者でも簡単に操作することができます。
- 回転
- 結合
- 分割
- クロップ
などの基本操作がサクサクと簡単に行えます。
さらに、自動字幕起こしや画面分割もできる機能があり、動画編集作業が捗ること間違いなしです!
スマホでもパソコンでも使用できる:iMovie
iMovieのおすすめポイントについて、紹介していきます。
- macとiOSに搭載されている
- iPhone版iMovieと互換性がある
- 高クオリティな動画を作成することができる
上記の特徴やメリットについて、一つ一つ見ていきましょう。
1.macとiOSに搭載されている
iMovieは初めからmacとiOSに標準搭載されているため、ダウンロードする手間が必要ありません。
すぐに使い始めることができます。
2.iPhone版iMovieと互換性がある
iMovieはiPhoneなどのiOSでも使用することができます。
そのため、データを共有しどちらの端末でも作業を進めていくことも可能になっています。
「自宅や職場ではパソコンで作業し、出先ではiPhoneで作業したい」と使い分けたい方にもおすすめのソフトになります。
3.高クオリティな動画を作成することができる
4K動画の編集をすることができるため、高画質な動画を編集しても画質を下げずに仕上げることが可能です。

iMovieの操作は簡単なものが多いですが、テロップの自由度が低いデメリットがあります。
まだ動画編集初心者で簡単な挿入作業などをしてみたいと思う方にはおすすめのソフトになります。
使える楽曲が豊富:Flipagram
Flipagram(フリッパグラム)のおすすめポイントについて、紹介していきます。
- 3,000万以上の楽曲がある
- フィルターが充実している
- 様々なサイズの動画に対応している
上記の特徴やメリットについて、一つ一つ見ていきましょう。
1.3,000万以上の楽曲がある
- ユニバーサル ミュージック グループ
- ソニー・ミュージックエンタテインメント
- BMG
- NMPA
上記のレコード会社や音楽出版社と契約を交わしていることで、3000万曲以上の音源を使用することができます。
手持ちの音楽しか使えないソフトよりも、動画のインパクトの幅を広げることができるため、作成段階も楽しんで取り組めそうですね!
2.フィルターが充実している
Flipagramはフィルターも充実しており、写真と動画に同じフィルターをかけることも可能です。
フィルターを統一することでテロップやスタンプなどの他の装飾を強調することもできるため、必要な工程だと言えるでしょう。
3.様々なサイズの動画に対応している
Flipagramは3種類のサイズに対応しています。
- 正方形
- 縦長
- 横長
上記のサイズはそれぞれのSNSに投稿する時などに編集する必要があります。
編集からSNSへの投稿までが簡単にできるメリットは大きいですね。
AI搭載でサポート機能がある:Magisto
Magisto(マジスト)のおすすめポイントについて、紹介していきます。
- ほぼ自動で動画を編集してくれるため初心者向け
- SNSでの共有も簡単
- 7日間の無料トライアル期間がある
上記の特徴やメリットについて、一つ一つ見ていきましょう。
1.ほぼ自動で動画を編集してくれるため初心者向け
Magistoは、AI搭載ビデオエディタを使用することで編集したい動画や写真を選択し、音楽や編集スタイルを選ぶだけでほとんど自動で編集をしてくれます。
簡単で分かりやすい上に、素早く作成できるため初心者に向いています。
2.SNSでの共有も簡単
Magistoが対応しているSNSは
- Whats App
- YouTube
などになります。
この他のSNSを選択することは「もっと」のボタンをタップすることで可能になっています。
また、ご自身のブログなどでも動画のリンクをコピーすることで、共有することができます。
3.7日間の無料トライアル期間がある
Magistoのアプリをインストールすると最初に案内として「無料トライアル」の表示が出ます。
あとは手順に沿って登録していくことで簡単に無料トライアルとしてアプリを使用することができます。

注意点として7日間のトライアル期間が終了すると自動的に有料化へと切り替わります。
課金をしない場合には、トライアル期間内に解約しなくてはいけません。
動画編集アプリでのスライドショー作成のコツ
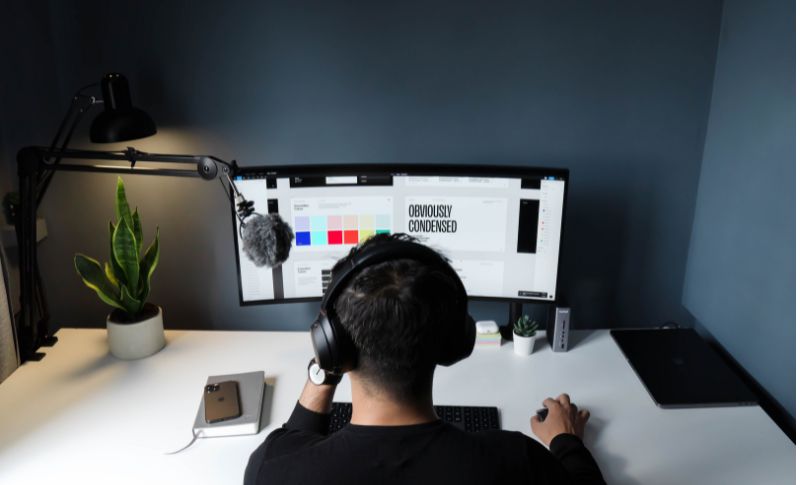
アプリを使用してスライドショーを作成する際のコツやポイントがあります。
このコツを理解して作成することで、一段と高クオリティな動画を作ることができるでしょう。
スライドショーを作成する上でのコツは以下のことになります。
- テーマとストーリーの決定する
- 写真の選定する
- 世界観に合わせたBGMを決める
- 1枚当たりの秒数設定をする
- 曲調に合わせて場面の切り替えをする
- エフェクトを使い過ぎない
それぞれのポイントについて、一つ一つお話していきます。
1.テーマとストーリーの決定する
スライドショーにはテーマやストーリーが必要です。
どのようなメッセージや感情を伝えたいかを明確にしましょう。
結婚式の写真、旅行の思い出など、目的に応じたテーマを選ぶことから始めます。
2.写真の選定する
スライドショーに使用する写真を選びます。
もっとも重要な素材選びです!
高品質で明瞭な写真を選び、テーマに合ったものを厳選しましょう。
見ている人を世界観に引き込むようなインパクトのあるものや、人物の表情がはっきりと写っていることで目を引く作品になります。
また、必要に応じて写真の編集も行い、統一感などを出しましょう。
3.世界観に合わせたBGMを決める
BGMとして音楽を選びます。
写真と音楽がアンバランスになっていては見ていても面白くないスライドショーになってしまいます。
写真と音楽が調和するように注意し、テンポや雰囲気にも考慮しましょう!
アプリが音楽の追加機能を提供している場合には、イメージに合うものを探しましょう。

音量の調整も重要なポイントになります。
素材の音声とBGMの音量バランスが悪いと、視聴者が違和感を感じてしまう原因になるので気を付けましょう!
4.1枚当たりの秒数設定をする
写真の順序や表示時間を設定します。
載せたい写真が多いからといって、写真を盛り込みすぎると全体の再生時間が長くなってしまいます。
ここで注意が必要なのは写真の切り替えが速すぎないようにすることです!
視聴者が写真をじっくり鑑賞できるように写真1枚あたりの表示秒数を3~5秒程度にしましょう。
写真同士のトランジション(切り替え効果)も選んで設定しておく必要があります。
5.曲調に合わせて場面の切り替えをする
違和感のないスライドショーを作成するために、BGMの曲調に合わせてスライドの切り替えを行いましょう!
同じBGMを繰り返し使用すると視聴者は見飽きてしまうかもしれません。
そんな時には複数のBGMを組み合わせることもできます。
その際に注意が必要なのは、曲調に写真が合っているのかということになります。
悲しく暗い曲なのに、明るく元気なイメージのエフェクトがかかっていたら、スライドショーの世界観に入り込むことは難しくなります。
曲調とスライドを変化させていきながらも飽きずに見入ってしまうスライドショーになるよう工夫しましょう。
6.エフェクトを使い過ぎない
エフェクトとは
- 人物や背景のカラーを補正
- 動画の切り替え時に演出を加える
などの機能のことを指します。
エフェクトを活用することで、写真に魅力が増し、かっこいいスライドショーを作成することができます。
ただし、過度な使用は避ける必要があります。
エフェクトを使用しすぎてしまうと、スライドショーの統一性が失われてしまいます。
写真の本来の美しさを損なわないように注意しましょう。

スライドショー作成はクリエイティブなプロセスです。
自分のアイデアを自由に表現しつつも、作成時のコツを活かすことでより魅力的な作品を作ることができるでしょう。
写真を動画にする時にカットする方法
写真を動画にする際にカットする方法のことをトリミングと言います。
動画編集において必要な作業となります。
- 不要な部分をカットする
- 前後を自然に繋ぎ合わせる
- テンポの悪い間をカットする
上記の手段としてカット(トリミング)を活用します。
写真を動画にする際にカット(トリミング)する方法は、一般的に以下の手順で行います。
- カット(トリミング)の設定をする
- トリミングする
- プレビューして確認する
- 他の写真にも適用させる
- エクスポートする
- 保存する
一つ一つの工程を具体的に見ていきましょう。
1.カット(トリミング)の設定をする
写真をタイムラインに配置したら、各写真の表示時間を設定します。
表示時間とは写真が画面に表示される期間のことを指します。
これにより、写真の表示長さを調整することができます。
2.トリミングする
写真をタイムライン上で選択し、編集オプションを選択します。
通常、編集ソフトウェアにはトリミングオプションが用意されていることが多いため、写真の一部をカットしたり、ズームイン/ズームアウトすることができます。
トリミングツールを使用して、写真を選択したり、サイズを変更したり、不要な部分をカットしていきます。
動画の最初と最後をカットしたい場合には、切り出したい動画の始点と終点を選択することでカットすることができます。
3.プレビューして確認する
カットやトリミングを適用した写真を確認するために、編集ソフトウェアのプレビュー機能を使用します。
変更した部分がどのように見えるかを確認することができます。
4.他の写真にも適用させる
同様のカットやトリミングを他の写真にも適用する場合、それらの写真を選択し、同じ手順を繰り返します。
5.エクスポートする
すべてのカットやトリミングが完了したら、動画をエクスポート(保存)します。
エクスポート設定でファイルの形式、解像度、品質などを選択し最終調整を行います。
6.保存する
エクスポートが完了したら、動画を保存して完成。
編集ソフトウェアによって手順や操作が異なることがありますが、一般的なステップは上記の通りです。

ソフトウェアのバージョンによっても異なる場合があるため、具体的な操作方法についてはソフトウェアのガイドを参照してください。
動画の解像度とは?

動画の解像度とは、動画の画質に関係する「画素数」のことを指します。
動画の縦横のピクセル数が多いほど鮮明な細部まではっきりとした映像に見えます。
「動画編集での解像度はどのくらいにすればいいの?」「解像度を高くすればするだけ鮮明な映像になるの?」など、疑問に思うこともあると思います。
結果的には、動画解像度が高ければ高いほど、高画質な映像ということになりますが、高画質な映像にもデメリットがあります。
疑問について、一つ一つ解説していきましょう。
動画編集での写真のおすすめの解像度はどのくらい?
動画の解像度は、編集の目的や最終的な利用方法によって異なります。
一般的な解像度の利用方法についてお話していきます。
Full HD (1920 x 1080)
1080p解像度としても知られていますが、こちらは一般的な解像度であり、多くの用途に適しています。
- YouTube
- ソーシャルメディアへのアップロード
- ストリーミング
- 一般的なビデオプロジェクト
上記の場面に適しています。
4K Ultra HD (3840 x 2160)
4K解像度は、高品質の映像が必要なプロジェクトや大画面の表示に適しています。
- 映画制作
- 高度なビデオ編集
などに使用されます。
8K Ultra HD (7680 x 4320)
8Kは非常に高い解像度で、特に大画面プロジェクトや専門的なビデオプロダクションに向いています。
しかし、8Kの映像を編集するには高性能なハードウェアが必要です。
カスタム解像度
プロジェクトに応じて、カスタム解像度を選択することもできます。
例えば、特定のソーシャルメディアプラットフォーム向けに特定の解像度を選択することがあります。
解像度を決める方法とは
解像度を選択する際には下記の項目を確認する必要があります。
- プロジェクトの要件
- ビデオの最終的な表示方法
- 編集ソフトウェアとハードウェアの性能
によって最適な基準が異なります。
一般的なルールとして、できるだけ高い解像度で録画し、必要に応じて出力解像度を調整することがおすすめです。
高解像度のビデオは品質が高く、将来的に用途が変わった場合にも柔軟に対応することができます。
高解像度のデメリットとは
写真の解像度が高すぎる場合、ファイルサイズが大きくなるため、プロジェクトの処理が遅くなる可能性があります。
プレビューやエクスポートの速度に影響を与える可能性も…。
目的別で最適な解像度を考え、バランスを取ることが重要です。
動画編集をする写真のサイズは

動画編集をする写真のサイズは、用途別の出力解像度に合わせることがおすすめです。
一般的な動画解像度とそれに合わせた写真のサイズを解説していきます。
1080p(フルHD)解像度(1920×1080ピクセル)
写真のサイズは1920×1080ピクセルまたはそれ以上。
これは一般的なフルHD解像度の動画プロジェクトに対応する写真のサイズです。
プロジェクトの解像度と同じかそれ以上の解像度の写真を使用することで、高品質になります。
4K 解像度(3840×2160ピクセル)
写真のサイズ: 3840×2160ピクセルまたはそれ以上。
4K解像度のプロジェクトでは、写真の解像度を高く設定することで、詳細な画像になります。
720p 解像度(1280×720ピクセル)
写真のサイズ: 1280×720ピクセルまたはそれ以上。
720p解像度のプロジェクトに対しては、写真の解像度をプロジェクトに合わせて設定します。

写真の解像度がプロジェクトの解像度よりも低い場合、写真を拡大すると画質が劣化する可能性があります。
そのため、プロジェクトの解像度に合わせた高解像度の写真を使用することが、最終的な動画の品質を向上させる重要なステップとなります。
しかし、写真がプロジェクトの解像度よりも大きすぎる場合、ファイルサイズが増加し、動画編集ソフトウェアの処理が遅くなる可能性があります。
そのため、バランスを取りながら適切な写真のサイズを選ぶことが大切です。
写真や画像を動画編集する時によくある質問

写真や画像を動画編集する時によくある質問について、一つ一つお答えしていきます。
写真を動画編集するアプリで音楽も入れられる?
動画編集アプリやソフトウェアは、写真に音楽を組み合わせて動画を作成することができます。
一般的な手順としては
- アプリの起動する
- 音楽ファイルの選択する
- 音楽の配置する
- 音楽の編集する
- プレビューで確認する
- エクスポートする
- 保存して共有する
上記の手順は一般的なプロセスですが、使用している動画編集アプリによっては細かい操作が異なることがあります。
また、多くのアプリでは、音楽クリップをカットしたり、音量を調整したり、フェードイン/フェードアウト効果を追加したりすることができるため、これらの調整をすることで、整えられた音楽によって動画がより魅力的なものになります。
tiktokで動画編集できる写真 の秒数は?
TikTokで動画編集する写真の秒数は、通常、最長60秒までになっています。
TikTokは短い動画プラットフォームで、視聴者は最大60秒の動画をアップロードすることができます。
このため、写真を含むTikTok動画も60秒以内で制作する必要があります。
写真を使用したTikTok動画を作成する場合、写真の表示時間やトランジション効果を調整して、60秒以内に収めることが一般的です。
短い時間内に多くの写真を含める場合、写真の切り替えを迅速に行うか、スライドショーの一部として写真を組み込むことも可能です。

TikTokの制約を理解し、クリエイティブな方法で写真を含めた60秒以内の動画を制作することで、魅力的な動画を作成し共有することができます。
写真をスライドショーや動画にするために使いやすい動画編集アプリを活用しよう!
写真から動画にする編集は、写真の静止画像を使用して、魅力的なビデオコンテンツを制作するプロセスです。
動画編集アプリを活用することで簡単に写真を動画としてまとめることができます。
様々な場面で幅広く活用されるため、動画クリエイターだけでなく初心者でも簡単に操作できるアプリがたくさんあるのでしょう。
写真を動画にした後で「どのように活用したいのか」「誰に共有したいのか」を考えて、使用するアプリを選ぶことをおすすめします!
- 1.オンライン写真から動画作成ツールを利用する
- 2.動画編集ソフトウェアで編集する
- 3. スマートフォンのアプリを使用して編集する
- 利用目的
- 使いやすさ
- フォントや素材の種類の確認
- 互換性
- 有料か無料か
- SNSとの連携
- 動画の画質に関係する画素数のこと
- 動画解像度が高ければ高いほど、高画質な映像になる
- 写真の解像度が高すぎるとファイルサイズが大きくなり、作業処理速度が遅くなる場合がある
- 目的別で最適な解像度を考え、バランスを取ることが重要

 で
で