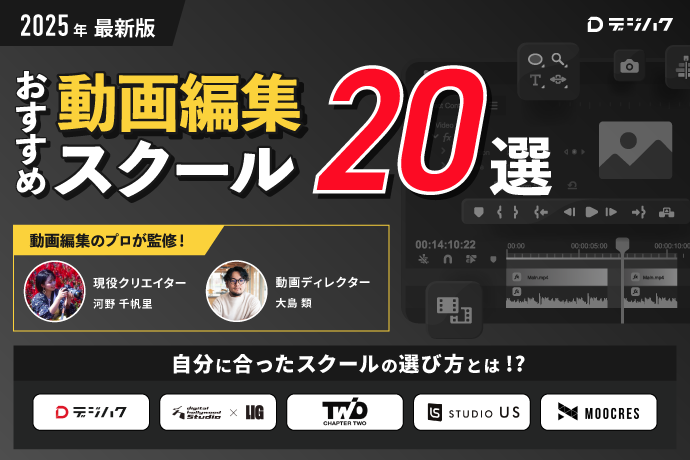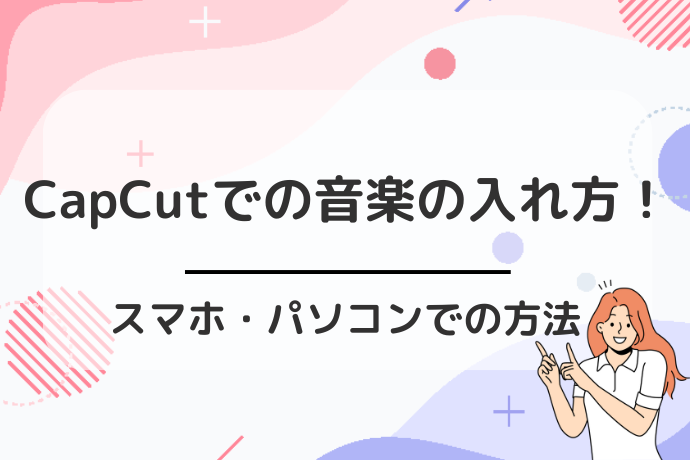この記事でわかること After Effectsの基本機能 Adobe After Effectsの上級編集機能 After Effectsのの使用画面と操作方法 作った動画を見る方法と便利なキー Adobe After Effectsの連携機能 After Effectsの価格概要 動画編集の現場で欠かせないツールとして広く利用されるAdobe After Effectsは、一体どのような機能を秘めているのでしょうか? プロの映像クリエイターだけでなく、アマチュアや趣味で動画編集を行うユーザーにも使いやすい画面操作も可能に。 しかし、多機能すぎてどの機能をどう使いこなせばいいのか、初心者にはなかなか難しい部分もあるかもしれません。 この記事では、そんなAdobe After Effectsの概要から使い方、便利なテクニックに加え、気になる料金体系やプランについても解説します。 初心者が知っておくべきAfter Effectsの基本機能 After Effectsを利用する上で押さえておきたい基本機能として タイムラインを使用したアニメーション作成 細かい動きや大きさの調整 複雑なプロジェクトの整理 などが挙げられます。 これらの機能を理解し、使いこなすことで、魅力的な映像作品を実現できます。 初めてご使用になる方でも、キーフレームやレイヤー管理、エフェクトの適用などの基本的な操作を覚えることで、幅広いクリエイティブな表現が手に入ります。 基本的な機能から習得し、自分だけのオリジナル作品を作り出せるよう、一つ一つお話していきます。 タイムラインによるアニメーション作成 After Effectsでアニメーションを作成する際に中核となるのが、タイムライン機能です。 このタイムラインを使いこなすことで、具体的な動きが頭にあるイメージを形に変えられます。 キーフレームと呼ばれるポイントを設定することで、それぞれの時点でのオブジェクトの位置やスケール、透明度などのパラメータを制御できます。 たとえば、キーフレームを使って物体をスムーズに動かしたい場合、開始点と終了点にキーフレームを置き、After Effectsが自動で間の動きを補完してくれるのです。 この際、イージングと呼ばれる機能で動きに自然な加速度をつけることも可能。 また、レイヤーを重ねて複数のアニメーションを同時に進行させることもできるため、レイヤー管理にも注意が必要です。 非常に直感的なこのタイムライン機能に慣れることで、初心者の方でも複雑な動きのアニメーションが手軽に作れるようになるでしょう。 細かく調整できる物の動きや大きさ調整 After Effectsでは、オブジェクトの動きや大きさを細かく調整することができ、これが映像の質を飛躍的に向上させる要素の一つです。 特に ポジション スケール ローテーション などといった基本的なプロパティの微調整が、リアルで魅力的な動きを作り出す鍵となります。 さらに、グラフエディタを使って加速度や減速度を細かくコントロールすることで、より自然なアニメーションを作成することが可能になります。 微妙なニュアンスの違いが、視聴者の感情に訴えるかどうかを分け、細心の注意を払って調整することが望まれます。 複雑な動画作成での作業整理 多くのレイヤーやエフェクトを扱う場合、作業を効率的に進め、整理する能力が重要となります。 After Effectsでは、コンポジション内で各要素を整理するためのフォルダー機能や、色分けすることで視覚的に管理しやすくなる各種ラベル色が用意されています。 また、プリコンポーズ機能を駆使することで、複数のレイヤーをグループ化し、扱いやすくすることが可能です。 これにより、動画全体の見通しをよくしながら、個別の部分に対して精度高く作業を進めることができ、複雑なプロジェクトにおいても効率的に品質の高い出力を目指せるようになります。 初心者の方は、まずはシンプルなプロジェクトから始め、徐々に構造を複雑にしていくと良いでしょう。 Adobe After Effectsの基本の使い方3つ After Effectsを使い始めた方が覚えておくべき基本的な3つの操作についてご紹介いたします。 基本パネルの使い方 レイヤーの重ね方 アニメーションのカスタマイズ方法 上記の内容を学ぶことで、魅力的な映像作品の第一歩を踏み出していくことができるでしょう。 まずは基本パネルに慣れ親しむことが重要です。 ここから、プロジェクトに必要な要素を配置し、基盤となる編集を始めることができます。 レイヤー操作は、映像制作において絶対に欠かせない技術です。 効果的にレイヤーを重ねることによって、奥行きのある複雑なシーンを生み出すことが可能になります。 また、アニメーション機能を駆使すれば、静的なイメージに命を吹き込み、視聴者を引き込む魅力的な動きを加えることができるのです。 それぞれの操作方法について、お話していきます。 基本的なパネルの使い方 After Effectsには様々なパネルがあり、それぞれが重要な役割を持っています。 代表的なのは プロジェクトパネル コンポジションパネル タイムラインパネル プロジェクトパネルでは、使用するメディアファイルを管理し、コンポジションパネルでメディアの配置や視覚的な編集が行えます。 タイムラインパネルはアニメーションの時間軸を制御する場で、キーフレームを打つことでオブジェクトの動きを作成できます。 パネルはドッキングして配置をカスタマイズでき、自分にとって使いやすい環境を整えることが重要です。 絵や動画を重ねる方法 動画編集ではしばしば複数の素材をレイヤーとして重ねていきます。 After Effectsではこれらをレイヤーとして扱います。 コンポジションパネルで新規レイヤーを追加し、目的に応じて素材を重ねたり、ブレンドモードを変更することによってさまざまな表現が可能になります。 レイヤー順番を調整することで前面に表示する素材や背面に配置する素材を制御でき、透過性や合成モードを変えることによって複雑な効果を出すこともできるのがAfter Effectsの強みです。 物の動きや変化を細かく設定する After Effectsの醍醐味とも言えるのが、物の動きや変化を細かく設定できる機能です。 タイムライン上にキーフレームを打つことで 特定の時点での位置 スケール 回転 透明度 などのプロパティを固定し、時間の経過と共に変化させることが可能に。 イージングを適用することで自然な動きを生み出し、表現の幅を広げます。 After Effectsでは細かなグラフエディターによる調整も可能で、緻密なアニメーション制作に役立ちます。 Adobe After Effectsの上級編集機能 本格的に作品を生み出すには、上級編集機能への理解が不可欠です。 立体的なアニメーションを駆使することで、平面だけでなく空間を自在に操る表現が実現し、視聴者を圧倒する映像を創造することができます。 カメラワークの技術を取り入れることにより、映像に動きを与え、カメラを動かしているかのようなリアルな効果を出すことも可能となります。 また、視覚的魅力をより際立たせるためには、文字に動きや特別な変化をつける技術が不可欠です。 単なる文字情報としてではなく、動くグラフィックとして文字を活用することで、視聴者の注目を惹きつけ、メッセージをより強く打ち出すことができるのです。 ここでは、これらの上級編集機能を具体的に解説し、映像作品のクオリティを格段に引き上げる方法をご紹介していきます。 立体的なアニメーションの作り方 立体感あふれるアニメーションを作る一つの手法として、3Dレイヤーの利用が挙げられます。 レイヤーに3D属性を付与することで、X軸、Y軸、Z軸の各方向に対して動かしたり、回転させたりすることができます。 これにより、空間を自由に飛び回るテキストや、深みを感じさせるシーンが簡単に作成可能に。 また、カメラツールを活用することで、視点の変更やズームイン、ズームアウトが直感的に行うことができます。 この機能により、立体的なアニメーションに必要不可欠な視点の動きを再現し、臨場感ある映像表現を実現できるでしょう。 光源を使うことで、オブジェクトに影を落とすこともできるため、よりリアルな立体表現が可能となります。 シーンに応じた光の当て方や影の濃淡は、細かなニュアンスをつける際に重宝します。

デジハク編集長
合成エフェクトを駆使することも欠かせません。 After Effectsの豊富なエフェクトを用いることで、素材同士の組み合わせに深みを出し、立体感を強調することができます。
実際の空間に存在するかのような立体的オブジェクトの作成に、エフェクトは大きな助けとなるでしょう。 カメラを動かしているような効果を出す表現 Adobe After Effectsは、動画の中でカメラの動きを再現することで、視覚的な深みやダイナミックな表現を創出する機能を持っています。 このソフトウェアにおけるカメラワークは、動画制作において重要な役割を果たし、物語の雰囲気を引き立てたり、臨場感を高めるために用いられます。 カメラレイヤーを追加し、その動きを制御すること ズームイン ズームアウト パン ティルト などの効果が作成でき、実際にカメラを動かしたかのような映像が実現します。 視点を変化させることで、視聴者を引き込むストーリーテリングが可能になります。 たとえば、キャラクターの表情などの細かい部分にフォーカスを当てたり、幅広い景色を一望するようなシーンでは、カメラの動きが大きな役割を果たします。 カメラモーションをスムーズに行うためには、キーフレームを適切に設定し、イージーイーズなどの補間を利用すると良いでしょう。 これにより、自然で柔らかなカメラの動きが可能になり、映像に生命を吹き込むことができます。 After Effectsの3D空間では、複数のカメラアングルを設定することもできるため、一つのシーンでも多角度からのアプローチが可能です。 文字に動きや特別な変化をつける技術 Adobe After Effectsは、文字アニメーションの作成において幅広いツールと機能を備えており、ユーザーは文字に生命を吹き込むことができます。 プロジェクトでは、カスタムアニメーションプリセットを使用することで、手軽に動きを追加可能です。 特に、テキストレイヤーにアニメーションプリセットをドラッグ&ドロップするだけで、テキストが飛び出したり、波打つように動いたりすることで視覚的な魅力を高めることができます。 アニメーションのカスタマイズには、キーフレームを使った微調整が不可欠です。 キーフレームを設定することにより、テキストの動きをタイミング良くコントロールし、例えば画面を横切るテキストやズームインするテキストなど、求められるアニメーションを精密に作り出すことが可能になります。

デジハク編集長
テキストにエクスプレッションを適用することで、アニメーションによりダイナミックな動きを付け加えることもでき、テキストがリズミカルに動くことで映像にリズムを作り出せます。
また、シェイプレイヤーやマスクを組み合わせることで、文字に追加のエフェクトを施す方法もあります。 シェイプレイヤーを背景として使用し、その上にテキストを滑らかに動かすことで、洗練された見栄えのアニメーションが生み出せます。 マスクを活用することによって、文字があるパターンに沿って現れたり消えたりするような表現が可能に。 エフェクトパネルには グロー シャドウ ビネット など多種多様なエフェクトが用意されており、これらをテキストに適用することで、雰囲気の変化や視聴者の注意を引きつける視覚効果を発揮します。 Adobe After Effectsの使用画面と操作方法 Adobe After Effectsの使用画面は多様な作業スペースで構成され、初めての方には少々複雑に感じるかもしれません。 しかし、一度機能を理解すれば豊富な表現が可能となります。 画面部分となるプロジェクトパネルは素材を管理する場所であり、動画や画像、音声などのアセットを整理する際に鍵を握るエリアです。 ここで素材を整理し、使用したいコンポジションにドラッグすることにより、動画制作の基礎が築かれます。 また、作った動画を見る方法には様々あり、プレビューを活用することでスムーズかつ効率的に作業が行えます。 特定のキーフレームまで素早く移動したり、動画をリアルタイムで再生しながら編集の結果を確認することができます。 その多機能な画面部分の説明から始め、素材を管理する場所の使い方に至るまで、初心者でも迷わずに使いこなせるように操作方法を解説していきます。 画面部分の説明 主要な画面コンポーネントは プロジェクトパネル コンポジションパネル タイムラインパネル プロジェクトパネルではインポートされたメディアアセットを管理し、コンポジションパネルでビジュアルデザインをプレビューできます。 タイムラインパネルでは、キーフレームを使ってアニメーションのタイミングや変更を細かくコントロールします。 その他にもエフェクトやプリセットパネルは、シーンに特殊効果を足す際に役立ちます。 ツールバーには、オブジェクトの選択や変形などの作業に便利なツールが一覧で並び、直感的な操作が可能です。 パネル間の調整も自由自在で、作業効率に合わせてカスタマイズできる点でも多くのクリエイターから支持を受けています。 拡大や位置調整などの基本的な操作から、3D空間での作業、ビジュアルエフェクトの適用に至るまで、幅広い機能が存分に使えるのが特徴です。 画面右側にはキャラクターや段落など、テキスト関連の操作を細かく設定できるキャラクターパネルも配置されており、タイポグラフィの調整が容易に行えます。 アニメーションの細かな調整には、グラフエディターを用いて、速度や加速度の変化を視覚的に理解しながら操作できます。 素材を管理する場所の使い方 Adobe After Effectsでは、プロジェクトに関連する素材を効率良く管理するための専用の機能が備わっています。 プロジェクトパネルがその中心となり、素材のインポートから整理、利用まで、全てここで行います。 素材をプロジェクトに取り込む際は、メニューバーの「ファイル」から「インポート」を選択するか、パネル内に直接ファイルをドラッグ&ドロップします。 素材の整理には、フォルダーを使用しましょう。 プロジェクトパネルの下部にある「新規フォルダー」ボタンから作成でき、名前を付けて整理することが可能です。 例えば 背景画像 音声ファイル アニメーション要素 などといった具体的なカテゴリを設けて管理するとよいでしょう。 素材の使用頻度に応じてフォルダーをさらに細分化することも有効です。 素材へのアクセスはプロジェクトパネル上で簡単に行えます。 探している素材がある場合は、検索機能を利用して迅速に見つけ出すことができます。 また、複数のプロジェクトで同じ素材を使用する場合は、プロジェクト間でのリンク機能を活用すると、一度のインポートで済みます。 プロジェクトが複雑になるにつれて素材の数も増えてきますが、上記のように整理することで作業効率が格段に向上します。

デジハク編集長
素材管理に少し時間をかけるだけで、クリエイティブな作業に集中できるようになるのです。
作った動画を見る方法と便利なキー After Effectsで編集した動画はプレビュー機能を使って確認できます。 タイムライン上で作業中のコンポジションを実際の動作速度で再生し、アニメーションの流れや効果の具合をチェックすることが可能。 プレビューは画面の再生ボタンをクリックするか、キーボードのスペースバーを押すことで始められます。 しかし、高品質で複雑な作品をプレビューしようとすると、パフォーマンスによってはスムーズに再生できない場合があります。 その際は、プレビューの解像度を下げたり、RAMプレビューを利用することで、全フレームを一度メモリに読み込んでから再生することができます。 便利なキーコマンドを覚えておくと、作業効率が大幅に向上します。 「B」と「N」を使用してプレビューエリアを定義することが可能。 これにより、特定のセクションのみを繰り返し再生し、詳しくチェックできます。 また「0(テンキー)」を押すとRAMプレビューを開始し、長いコンポジションでも快適にプレビューを実行できます。 ショートカットの活用は作業スピードを上げるだけでなく、クリエイティブなプロセスに集中するためにも重要です。 覚えておくべきキーコマンドは他にもたくさんあり、練習を重ねることで自然と指が動くようになるでしょう。 Adobe After Effectsの連携機能 Adobe After Effectsは、Adobe製品群の中での連携機能が大変充実しています。 このソフトウェアはAdobe Creative Cloudに統合されているため、PhotoshopやIllustratorなどの他のAdobe製品とファイルをスムーズにやり取りすることが可能。 さらに、Adobe Premiere Proと連携して動画編集を効率化することもできます。 これにより、動画素材の編集やエフェクト追加を円滑に進行することができ、最終的な動画を共有するまでの流れがスムーズになります。 動画プロジェクトにおいては、配色やフォントの統一などのブランディングをAdobe Creative Cloudライブラリで管理でき、チームメンバー全員で素早くアクセスし、共有することが可能です。 これらの連携機能は、After Effectsを使う上で大きな効率化となり、クリエイティブな作業をよりスピーディーかつ効果的に行うために欠かせない要素です。 他のAdobe製品と簡単にファイルをやり取りできる Adobe After Effectsには、Adobe Creative Cloudとの高度な連携機能があります。 After Effectsは、PhotoshopやIllustratorなど他のAdobe製品と簡単にファイルをやりとりすることができるため、デザインや動画作成のワークフローが飛躍的に向上します。 Illustratorからのデータは、レイヤー構造を保持したままAfter Effectsに取り込むことが可能です。 これにより、元のアートワークを忠実に再現しつつ、アニメーション制作に活用することができます。 Photoshopデータの読み込みも同様で、レイヤーの詳細を損なうことなく動画へと昇華させられます。 これにより、イメージの編集や変更を簡単に行い、ダイナミックなビジュアル表現が手軽に実現します。 Premiere Proとも連携が優れており、動画編集や色調補正の過程でAfter Effectsのコンポジションを直接挿入し、編集作業を効率化させることができます。

デジハク編集長
Adobe Media Encoderを利用することで、After Effectsプロジェクトを様々なフォーマットへ書き出し、プロダクションのニーズに応じたファイル準備を迅速に行える点も見逃せません。
Adobe Creative Cloudとの統合機能 Adobe Creative Cloud(以下、CC)との連携機能においても高い評価を得ています。 After EffectsとCCの統合を通じて、デザインワークフローが一層スムーズに、かつ効率的になります。 例えば、After EffectsとAdobe Premiere Pro間の緊密な連携には特に注目できます。 Premiere Proで編集した映像を直接After Effectsに読み込むことが可能で、動画編集からエフェクト追加、色調整といった作業をシームレスに行えます。 コンポジションの変更をPremiere Proに戻すことも容易なため、二つのアプリケーション間を行き来しながら、柔軟な編集が可能となります。 Adobe Dynamic Linkを利用すると、After Effectsで作成したコンポジションをPremiere Proに埋め込むことができ、レンダリングを待たずにリアルタイムでプレビューを確認しながら作業を進められます。 また、Adobe Media Encoderとの連携により、After Effectsでの作業が終了した動画を、バックグラウンドで効率よくレンダリング、エンコードできるため、他の作業を続けることが可能に。 Creative Cloudライブラリを使用することで、After Effectsのプロジェクト間だけではなく、PhotoshopやIllustratorなど他のCCアプリケーション間で素材の共有や管理が行えます。 チームで一緒に動画を共有する 動画制作過程では、多くの場合、複数のクリエーターが協力してプロジェクトを進行させることがあります。 Adobe After Effectsには、効率的にチームワークを図りながら作業を進めるための便利な連携機能が備わっており、チームメンバー間で編集データを共有しやすくなっています。 Adobe Creative Cloudライブラリを活用することで、プロジェクト関連のアセットをクラウド上に保存し、アクセス権を持つメンバーでリアルタイムに共有することができます。 これにより、素材の一貫性を保ちつつ、どこからでも作業を行うことが可能になります。 After Effects特有のTeam Projectsという機能もあります。 このサービスを利用すると、異なる地域にいるメンバー同士でもプロジェクトファイルを共有し、同時に編集作業を行うことができます。 変更履歴が自動で保存されるため、編集の過程を振り返ることも簡単です。

デジハク編集長
コンフリクトが発生した場合には、その解消ツールが提供されており、スムーズにまたチームワークを取り戻すことができるでしょう。
動画を共有する際にもAdobe Media Encoderとの連携が重要です。 編集した動画をエンコードし、異なるフォーマットや解像度でエクスポートする作業をチーム内で分担することができます。 制作フローが合理化され、作業時間の短縮に繋がります。 After Effectsの料金体系とプラン選択 After Effectsは、映像制作における定番ツールとして知られるAdobeのソフトウェアです。 編集や特殊効果の追加が特徴で、様々な料金体系とプランが用意されています。 ユーザーの目的や使用頻度に合わせて最適なプランを選択することが可能です。 以下ではAfter Effectsの価格に関する情報とプランの詳細について、わかりやすく解説いたします。 After Effectsの価格概要 After Effectsを利用するためにはAdobeのクリエイティブ・クラウドのメンバーシップに加入する必要があります。 個人が単体アプリケーションとしてAfter Effectsを使用する場合や、より多くのAdobe製品を必要とするプロフェッショナルな環境が対象となります。 料金は定期的に変動の可能性があり、また時折キャンペーンが行われるケースもありますので、最新の情報はAdobeの公式ウェブページで確認することが重要です。 サブスクリプションプランと料金 After Effectsの利用方法には主にサブスクリプション形式があります。 単体アプリケーションプランの場合は月額制で、After Effectsのみを利用することが確約されます。 しかし、Adobe Creative Cloudの全アプリケーションが利用可能なプランもあり、こちらは料金が高めに設定されている点が特色です。 どちらのプランもクラウドストレージが付帯し、プロジェクトのバックアップや共有が容易に行えるメリットがあります。 利用頻度や必要な機能に応じた選択が求められます。 学生向けプランとその割引 学生や教師の方々に向けた割引プランがAdobeには用意されています。 通常の料金から大幅に割引された価格で、Adobe Creative Cloudの全アプリケーションが利用可能です。 この割引には適用条件があるため、資格があり、教育機関に所属していることを確認する必要があります。 Adobeの公式ウェブサイトでは、学生及び教育関係者であることを証明できる書類について詳細な情報が提供されています。 年間契約と月間契約の違い After Effectsのサブスクリプションには年間契約と月間契約が存在し、それぞれに特性があります。 年間契約では一括払いまたは月払いにより、1年間の利用が保証され、途中での解約には違約金が発生するケースがあります。 対して月間契約はより柔軟性が高く、毎月の更新を前提とするため、利用を中止したい時には次月の更新を停止させるだけで済みます。

デジハク編集長
月間契約の方が単価が高くなる傾向にあるため、予算と利用予定を踏まえた選び方をしましょう。
企業とチーム向けライセンス 企業やチームでAfter Effectsを利用する場合、複数のライセンスを一括で管理できるビジネス向けプランが適しています。 集中管理機能により、ライセンスの割り当てや取り消しが容易で、チームメンバー間の共有がスムーズに行えるほか、企業に応じたカスタムプランの相談も可能です。 さらに、企業のセキュリティ基準に合わせた対応など、ビジネスで必要とされるサポート体制が充実しており、効率的にAfter Effectsを導入し、運用することができます。 まとめ Adobe After Effectsは基本機能から上級編集機能まで、幅広いニーズに対応できます。 初心者でも取り組みやすいように使いやすい画面操作が提供され、簡単なアニメーションから複雑な映像作品まで、誰でも思い描いた通りのクリエイティブな映像を実現できるでしょう。 また、便利なテクニックについても、多数のチュートリアルやコミュニティによるサポートがあるため、スキルアップは継続的に行えます。 作品の完成後には共有機能を利用して、簡単にクライアントやチームメンバーと作品を共有することもできます。 料金プランも幅広く選択でき、自分の状況やニーズに合ったプランを見つけられます。 After Effectsを利用することで多彩な機能を自在に操り、創造力を映像に反映させていけることでしょう。 この記事のまとめ After Effectsを利用する上で押さえておきたい基本機能 タイムラインを使用したアニメーション作成 細かい動きや大きさの調整 複雑なプロジェクトの整理 Adobe After Effectsの便利なキー プレビューは画面の再生ボタンをクリックするか、キーボードのスペースバーを押すことで開始できる。 「B」と「N」を使用してプレビューエリアを定義することが可能。 「0(テンキー)」を押すとRAMプレビューを開始し長いコンポジションでも快適にプレビューできる。 Adobe After Effectsの連携機能 PhotoshopやIllustratorなどの他のAdobe製品とファイルをスムーズにやり取りすることが可能。 Adobe Premiere Proと連携して動画編集を効率化することもできる。 After Effects特有のTeam Projectsという機能は、異なる地域にいるメンバー同士でも同時に編集作業を行うことができる。







 で
で