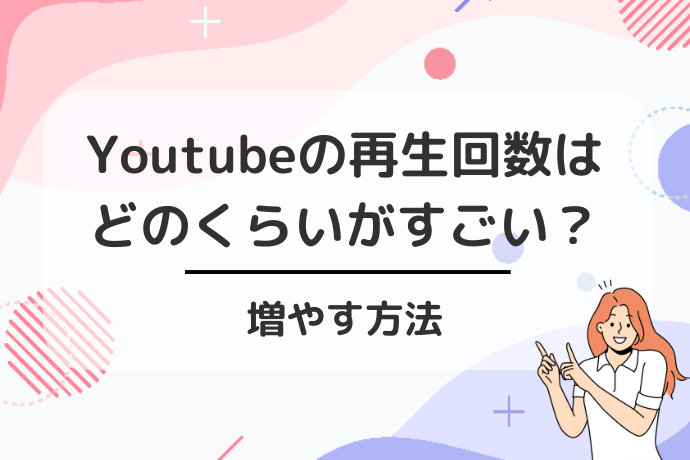Canvaは動画編集に挑戦する際にとても便利なツールです。
この記事ではCanvaの使い方から、できること、できないことに至るまで、詳しく解説します。
素材のアップロード、写真やテキストの追加、そして動画のサイズを選択する方法まで、スマホ一つで簡単にできる操作を順を追ってお教えします。
時間をかけずに質の高い動画を作りたい方には、特におすすめです。
どんな利点があるのか、また利用する際の小技や注意点など、これから詳しくご紹介します。
Canvaの動画編集でできること!8つの機能
Canvaは素人でも簡単にプロ級の動画編集ができる便利なツールです。
ここでは、Canvaで提供されている主な8つの機能についてご紹介します。
一つずつ見ていきましょう。
\動画編集を学ぶならデジハク!/
デジハクの公式サイトへ

テンプレートの選択
Canvaには60万以上のテンプレートが用意されており、それを利用することで手軽に美しい動画が作成できます。
初心者でも簡単にプロのようなビジュアルを作り出せるだけでなく
- 商品紹介ビデオ
- YouTube用のアイキャッチ動画
- プレゼンテーション
- イベントの告知
- ソーシャルメディア向けの短い動画
など、様々な用途に合わせてテンプレートを選べます。
テンプレートを選ぶ際は、動画の目的やターゲットオーディエンスを明確にして、適切なスタイルを選ぶことが重要です。
テンプレートを選んだら、基本的なテキストや色のカスタマイズを行い、自分のブランドやメッセージに合わせて調整しましょう。
素材のアップロード
Canvaでは、独自の画像やビデオがある場合、それらをCanvaにアップロードして動画に取り入れることができます。
アップロードはドラッグ&ドロップで簡単に行えるため、特別な技術は不要です。
アップロードした素材は、Canvaのライブラリに保存されるので、後からでも簡単にアクセスして再利用することが可能です。
豊富に提供されている素材と組み合わせることで、更にユニークで魅力的な動画を製作することが可能です。

ただし、アップロードする際には動作の重くなりすぎないよう注意が必要です。
選び抜かれた高品質な素材を使って、視覚的にも魅力的な動画を作り上げましょう。
テロップを入れる
Canvaでは、テキストボックスを追加し、フォントサイズや色、位置をカスタマイズすることが可能です。
テキストの挿入とアニメーションの追加が簡単にできるため、動画に動きや表現の幅が広がります。
フォントの種類も豊富で、自分の思い描くイメージにぴったり合うテロップを配置できます。
読みやすさを保つためにも、適切なテキストサイズと明瞭なフォントを選ぶことが大切です。
また、デザインの自由度が高いので、動画にオリジナリティを加えたい方にも最適です。
カット・トリミング(分割・除去)
不要な部分をカットしたり、動画を好みの長さにトリミングすることが、Canvaでは直感的に操作できます。
特に動画の中でも重要なポイントだけを切り取って使いたい場合に便利です。
また、動画を複数のセグメントに分割し、特定の部分だけを抜き出したい場合にも対応可能。

ただし、Canvaではプロの動画編集ツールのような細かな時間単位での編集は難しいため、大まかな編集を念頭に置いて作業すると良いでしょう。
フレームの活用
Canvaのフレーム機能を使うと、動画や画像をさまざまな形に切り抜けます。
例えば、円形や角丸のフレームを使用して、動画の一部分を強調したり、ビジュアルに一貫性を持たせたりすることが可能です。
また、フレームを使って動画内での画像の配置を工夫することで、視覚的にも美しいデザインを作り出すことが可能になります。
アニメーションの追加
動画や画像にアニメーション効果を加えることで、更に動きのある魅力的なビデオを作成可能です。
Canvaには「Magic Animate」のようなAI機能も搭載されており、ユーザーが手軽にアニメーションを設定できるようになっています。
例えば
- スライドイン
- フェード
- ポップ
など、さまざまなアニメーション効果を選ぶことができます。
これらの効果を活用することで、特別なスキルがなくても視聴者の注意を引きつけやすくなり、プロのようなタッチを動画に加えることができます。
BGMの追加
BGMや効果音を挿入することで、動画に生活感やドラマを加えることができます。
Canvaには多様な音楽ライブラリがあり、さまざまなシーンに合わせてBGMを選ぶことができます。
音楽の長さは動画の長さに合わせて調整可能ですし、音量調整も簡単にできるので、動画と音楽のバランスを取りやすいです。
適切なBGMを選ぶことで、動画の感情的な影響力を高めることができます。
デザインのダウンロード
動画の編集が完了したら、最終的にデザインをダウンロードして配信用のファイルを作成します。
Canvaでは、異なるフォーマットでの保存が可能で、用途に応じた形式で出力することができます。
MP4、GIF、SVGの形式でダウンロードすることができます。
特にMP4形式は一般的に動画としての互換性が高いため、多くのユーザーにとって利用しやすい形式です。
有料プランではページごとのダウンロードも可能で、更に幅広い使用が期待できます。

SNSでの共有を前提とした場合、適切な解像度やサイズでの保存が重要です。
Canvaで動画編集をするメリット
Canvaを使うことで、誰でも簡単にプロのような動画を作成できるようになります。
ここでは、Canvaの主なメリットに焦点を当てて詳しく解説していきますので、参考にしてみてください。
\動画編集を学ぶならデジハク!/
デジハクの公式サイトへ

初心者でも操作が簡単
Canvaのユーザーインターフェースは直感的な設計がされており、特に動画編集が初めての方でもすぐに慣れることができます。
ドラッグ&ドロップの簡単操作で、動画にテキストを追加したり、クリップを切り替えたりすることが可能です。
動画作成のプロセス全体がシンプルで、誰でもすぐに高品質な動画を作ることができるため、動画編集初心者には特におすすめのツールです。
数十万点のテンプレートを使用できる
Canvaには数十万点のテンプレートが用意されており、多種多様なデザインから選ぶことができます。
これにより、あらゆる場面やテーマに合わせた動画をサクッと作成することが可能です。
例えば
- 製品紹介
- イベント案内
- 教育用の内容
など目的に応じて最適なテンプレートを選ぶことができます。
また、これらのテンプレートはプロのデザイナーによって作られているため、デザインの質も非常に高いです。
無料で利用できるストック画像やオーディオのライブラリーが充実
Canvaでは、高品質なストック画像や多様な音楽、サウンドエフェクトなどを無料で利用できます。
これらのリソースは、動画にさらにプロのようなタッチを加えることが可能に。
素材の探し方も簡単で、キーワードを入力するだけで関連する素材が瞬時に表示されるため、作成中の動画にピッタリの素材をすぐに見つけることができます。
オートでアニメーションがつけられる
Canvaの自動アニメーション機能は非常に便利で、初心者でも簡単に動画を動的で魅力的なものに変えることができます。
アニメーションはセットされているので、選択するだけでテキストや画像に動きが加わります。
この機能により、動画から視覚的なインパクトを得ることができ、視聴者の注意を引きつける効果が期待できます。
操作画面を共有できる
Canvaの共有機能は、チームでの作業に非常に便利です。
作成した動画をオンライン上で直接共有することができ、メンバー間でレビューを行ったり、編集を共有したりすることが可能です。
また、必要に応じて編集権限を与えることができるため、フレキシブルに協働作業を進めることができます。
この機能により、作業効率が格段にアップすることは間違いありません。
Canvaの動画編集でできないこと!デメリットとは
Canvaは直感的な操作で素早くデザインができることで人気ですが、動画編集に関してはいくつかのデメリットが存在します。
ここでは、Canvaの動画編集機能を使用する際の主なデメリットについて解説します。
\動画編集を学ぶならデジハク!/
デジハクの公式サイトへ

細かいタイミングの操作指定はできない
Canvaを使用した動画編集では、細かいタイミングの調節が難しい点が挙げられます。
例えば、プロフェッショナルな動画編集ソフトウェアであるAdobe Premiere Proでは、キーフレームを設定することで動画中の特定のポイントで画像やテキストの動きを細かく制御できます。
しかし、Canvaではこのような高度な操作がサポートされておらず、動画のトランジションやエフェクトの選択も限られています。
これにより、詳細な映像表現を狙うユーザーにとっては物足りなさを感じるかもしれません。
ライブサポートシステムがない
Canvaにはライブサポートシステムが設けられていません。
このため、動画編集中に不明点が生じたときに、すぐに専門家に相談できる環境がありません。
特に初心者が操作に迷った場合、解決までの時間が長引くことがあります。
他の動画編集ソフトでは、リアルタイムでのチャットサポートや豊富なチュートリアルが提供されることが多いため、Canvaのこの点は大きなデメリットと言えます。

しかし現在はYouTubeなどで使用方法の動画を投稿している方も多いです。参考にしてみることで解決できることもあるでしょう。
本格的な動画編集ができない
Canvaは多くの便利なデザイン機能を備えていますが、動画編集機能に関しては本格的な編集作業には不向きです。
例えば、一般的な動画編集ソフトウェアのようにカットやトリミングの時間指定が非常に細かく設定できるわけではありません。
また、Canvaではビデオクリップのタイムラインの表示も限られており、複数のビデオとオーディオを同時に細かく管理することが難しいです。
結果、より専門的なビデオ編集が求められるプロジェクトには向かないかもしれません。
Canvaの動作が重くなる
長時間にわたる動画編集をCanvaで行うと、アプリケーションの動作が遅くなったり、時にはクラッシュすることもあります。
特に、多くの素材やエフェクトを同時に使用する場合、パフォーマンスの低下が顕著になる可能性があります。
これにより、編集作業がスムーズに進まず、効率的な作業が困難になることも少なくありません。
Canva以外でおすすめな無料の動画編集ツール
Canvaは多くのクリエイターに愛されていますが、動画編集の機能が限られているため、より専門的な編集が必要な場合には他のソフトウェアがおすすめです。
Canvaの他にも高機能ながら無料で使える動画編集ツールは複数あります。
ここでは、特におすすめの無料動画編集ツールを4つ紹介しましょう。
\動画編集を学ぶならデジハク!/
デジハクの公式サイトへ

CapCut
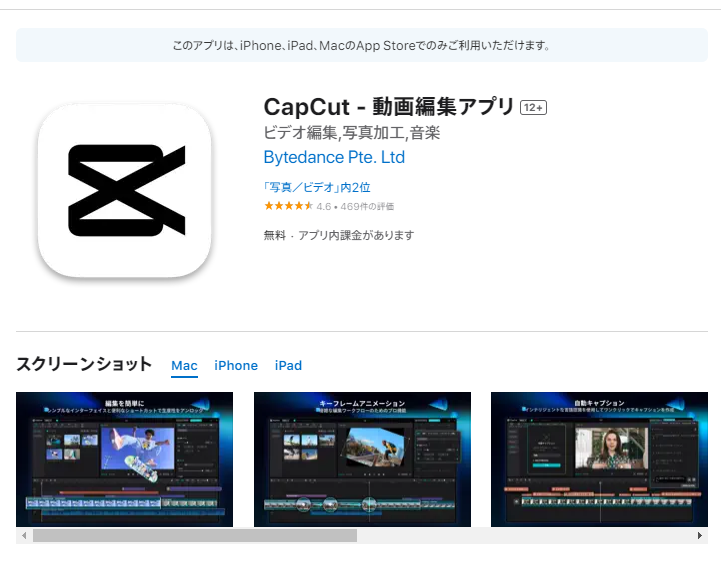
画像引用:CapCut
| 特徴 | 「TikTok」の開発会社によって作成された無料動画編集アプリ |
| 特徴的な機能 | エフェクト、キーフレームアニメーション、スムーズなスローモーション、クロマキー、手ぶれ補正。自動キャプション、テキスト読み上げ、モーショントラッキング、背景の削除など、他のユニークな機能 |
| 利用料金 | 無料 |
| ダウンロードリンク | CapCut |
CapCutは、特にSNSでの動画投稿が増える中で注目されている動画編集アプリです。
TikTokとの連携も強いため、TikTokユーザーには非常に便利です。
操作は直感的で、初心者でも簡単に映像をカットしたり、テキストを追加したりすることが可能です。
また、フィルターや音楽、エフェクトの豊富な選択肢が用意されており、個性的な動画を作成することができます。
商用利用が制限される点や著作権のある音楽は注意が必要ですが、個人的な使用には最適なツールです。
iMovie
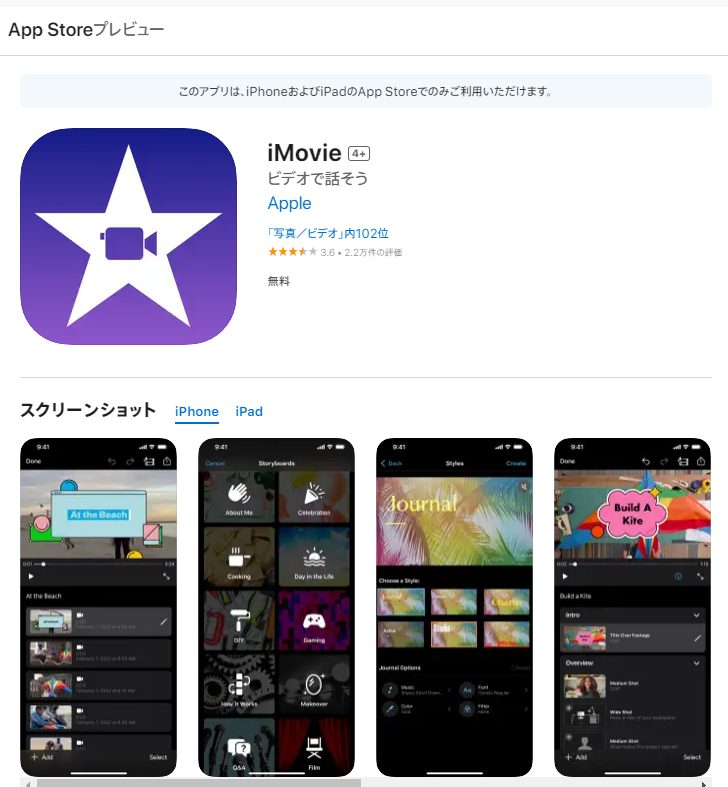
画像引用:iMovie
| 特徴 | Apple製品専用のシンプルな動画編集アプリ |
| 特徴的な機能 | 分割、表示、ポップアップなど、アニメーションスタイルのタイトルを11種類から選べる、高度な編集とエフェクトを活用できる |
| 利用料金 | 無料 |
| ダウンロードリンク | iMovie |
iMovieはAppleが開発した動画編集ソフトウェアで、MacやiOSデバイスに無料でインストールされています。
非常に直感的なユーザーインターフェースを持ち、ドラッグアンドドロップだけで映像の編集が可能です。
基本的なカット、トリム、テキスト追加はもちろんのこと、ハリウッドスタイルのトレーラーやテンプレートも利用できるため、見栄えの良い作品を簡単に作成できる点が大きな魅力です。
また、4K動画の編集にも対応しており、高画質な映像制作が可能です。
KineMaster
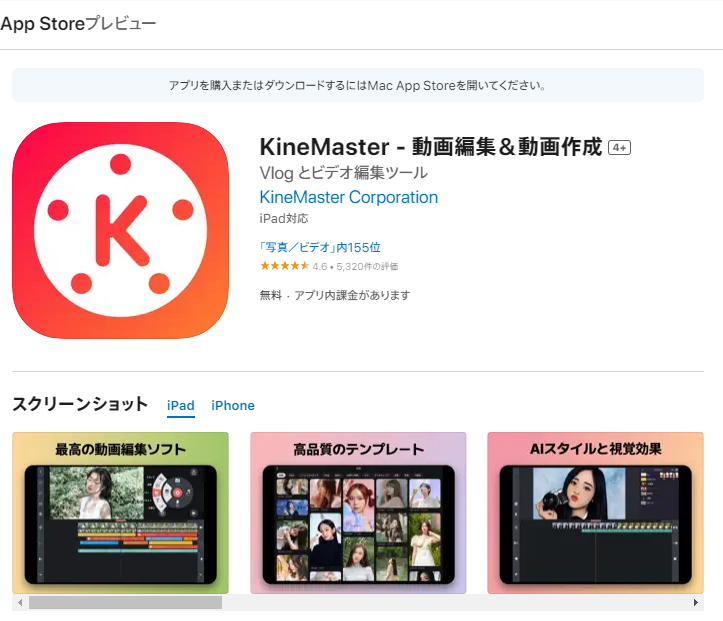
画像引用:KineMaster
| 特徴 | 本格的な編集が可能なアプリ |
| 主な機能 | ビデオのカット、ビデオの結合、エフェクトの追加、画像の追加、音楽や効果音の追加 |
| 利用料金 | 無料版もあり(有料のプレミアム版あり) |
| ダウンロードリンク |
KineMasterは、スマートフォンユーザーに非常に人気のある動画編集アプリです。
特に、AndroidやiOSデバイスで手軽に高品質な動画を制作したいと考えている方におすすめです。
無料版のKineMasterでは、さまざまなビデオレイヤー、オーバーレイ、効果などを利用することができます。
さらに、直感的なドラッグアンドドロップ式のインターフェースが特徴で、初心者でも比較的容易に扱うことができます。
このアプリの強みは、リアルタイムでのビデオとオーディオの録音が可能という点です。
これにより、編集プロセスを大幅に効率化することができます。
また、フィルター、エフェクト、トランジションといった機能も充実しており、プロレベルの編集が可能です。

無料版では一部機能に制限があるものの、有料のプレミアム版へのアップグレードも手軽に行えます。
InShot
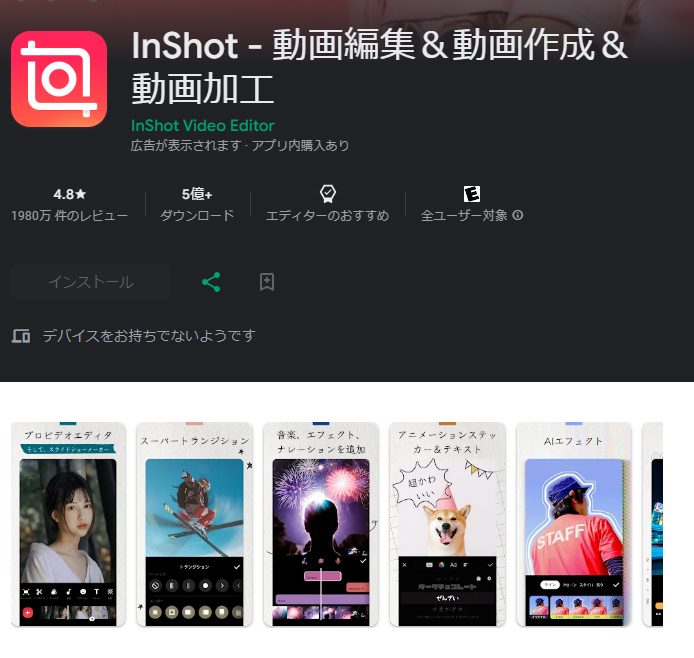
画像引用:InShot
| 特徴 | InstagramやYouTubeなど、さまざまなSNSに適した動画を編集できるアプリ |
| 特徴的な機能 | 音楽、トランジションエフェクト、テキスト、顔文字、フィルターを追加したり、背景をぼかしたり可能。 |
| 利用料金 | 無料(アプリ内課金あり) |
| ダウンロードリンク | InShot |
InShotはもう一つ、特にインスタグラムやTikTokのようなソーシャルメディア向けの動画を編集するのに適したアプリです。
このツールは、動画のカット、トリミング、スピード調整など基本的な編集機能を提供していますが、音楽の追加やフィルターの適用といったクリエイティブな機能も搭載しています。
InShotの強みはその使いやすさにあります。
直感的な操作で、動画にテキストや絵文字を追加することができるため、より個性的な動画づくりができます。
また、無料版でも広告が少ないこともユーザーには好評です。
プロのような出力が必要な場合は、有料バージョンへのアップグレードも考慮するとよいでしょう。
Canvaの動画編集に関するよくある質問
Canvaの動画編集に関するよくある質問について、一つ一つ見ていきましょう。


無料プランで利用可能な機能と有料プランでのみ利用できる機能には明確な違いがあるため、自分のニーズに合わせてプランを選択しましょう。
Canvaの無料プランでは
基本的な動画のカット
テキストの追加
シンプルなアニメーションの挿入
などが可能です。
しかし、ページごとの動画保存やMagic Animateの利用など、さらに詳細な編集やデザインの自由度を高める機能は有料プランでしか利用できません。
また、有料素材の使用も有料プランが必要です。


無料プランと有料プランでアップロードできるファイルのサイズには大きな違いがあります。
無料プランでは、動画や音楽を含めたデータの総容量が最大5GBまでとなっており、これによりおよそ170分の動画を作成できると計算されています。
一方、有料プランでは最大100GBまでのアップロードが可能ですので、より長時間の動画制作に対応しています。
動画のプロジェクトごとにどのプランが適切かを見極めることが重要です。


Canvaで作成した動画に使用されているオーディオ素材については、ライセンスが必要となる場合があります。
特に著作権で保護された音楽を使用している場合、YouTubeでの利用には適切なライセンスを取得する必要があります。
無料で利用できる素材も多くありますが、利用する素材によってはライセンス料を支払う必要があります。
また、動画がコンテンツIDの申請に触れないよう注意が必要です。
この点をクリアすれば、YouTubeへのアップロードは問題ありません。


基本的にはCanvaで作成した動画の商用利用は許可されていますが、直接販売や再配布は禁止されています。
例えば
・Canvaの素材をそのまま無加工で販売すること
・Canvaで制作した動画を使用して商標登録を行うこと
などは許可されていません。
自身で加工や改変を施し、オリジナリティを加えることが商用利用の鍵となります。


アップロードに失敗した場合は、まずCanvaからログアウトして再ログインを試みることが一つの方法です。
また、PCの再起動やWi-Fi環境の確認も効果的です。
Canvaでは1GB未満のファイルサイズでアップロードすることが求められるため、アップロードするファイルのサイズや形式が条件を満たしているか再確認しましょう。

それでも問題が解決しない場合は、Canvaのサポートに連絡を取ることをおすすめします。


Canvaで作成されたコンテンツの著作権は原則として作成者にありますが、Canvaが提供する素材を使用している場合、その素材の利用規約に従う必要があります。
特に商用目的での使用の際は、素材の著作権に注意してください。
また、Canvaで作成したデザインを他者に無断で販売や配布することは著作権侵害になる可能性があるため注意が必要です。


Canvaで制作した動画をYouTubeで共有する際は、上述のライセンス取得が重要です。
また、Canvaの動画素材や音楽がYouTubeのポリシーに違反していないか、確認が必要です。
適切なライセンスを得て、YouTubeのガイドラインに従って投稿することで、問題なく動画を共有できます。
今すぐ特典を受け取る
Canvaで簡単に動画編集をして映える動画を作りましょう!
この記事では、Canvaを使用して魅力的な動画を作成する方法を説明しました。
Canvaの便利なテンプレートや、直感的なドラッグ&ドロップ機能を利用することで、誰でも簡単にプロ並みの動画を作成することができます。
色彩やフォントの選択、画像の挿入、音楽の追加など、さまざまなツールを活用して、オリジナルの動画をカスタマイズできるため、独自のスタイルを表現することができます。
動画作成が初めての方でも、Canvaを使えば、思い描いた通りの動画を手軽に制作することが可能です。
皆さんもこの機会にCanvaを使って、楽しみながら素敵な動画を作ってみてはいかがでしょうか。
\動画編集を学ぶならデジハク!/
デジハクの公式サイトへ

プロのクリエイターになりたいならデジハクがおすすめ!
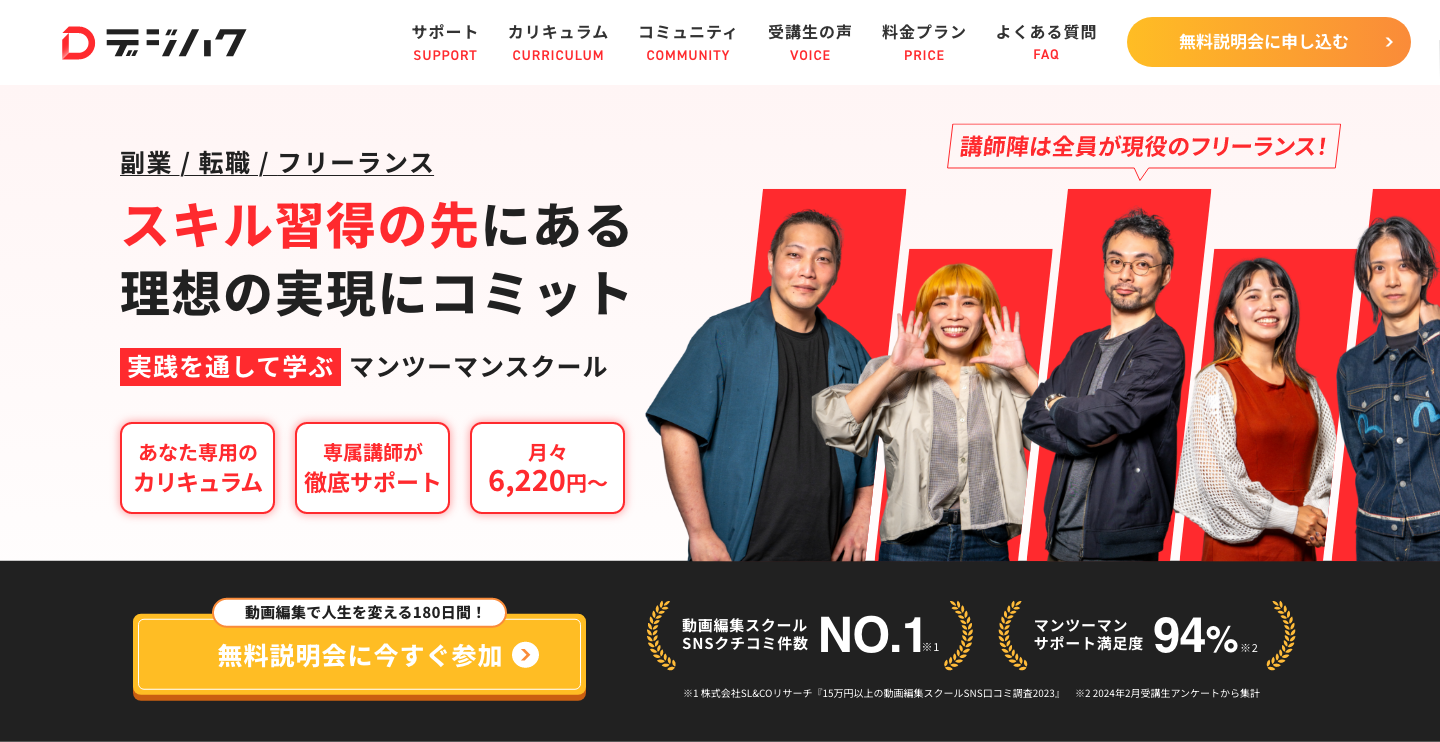
- 趣味だけではなく仕事としてのYouTubeの動画編集や運用を学びたい
- 趣味だけではなく仕事としての動画編集を身につけたい
- 副業やフリーランスを目指したい
このように考えられている方は、月11,500円〜からYouTube編集などの副業スキルを身につけられるオンライン動画編集スクール「デジハク」がおすすめです。
現役プロ動画クリエイターからのマンツーマンサポートがあり、受講生の9割以上が未経験から動画編集をスタート!
\動画編集を学ぶならデジハク!/
デジハクの公式サイトへ


 で
で