YouTubeで気になる動画を見つけたら、概要欄が重要な情報源となります。
そこには動画の簡単な説明から関連するURL、さらには動画の投稿者が視聴者に伝えたいメッセージが凝縮されているのです。
しかし、意外とその概要欄の存在を見過ごしたり、活用方法を知らないことも少なくありません。
この記事では、YouTubeの概要欄がどこにあるのか、また、チャンネル運営者にとって重要な概要欄の書き方、魅力的なタイトルや説明のコツ、SNSへのリンクの貼り方などを解説します。

概要欄を充実化させることで、動画の再生数を促したり、外部のURLへ集客することができます。活用するにあたっての要点を解説していきます!
稼げるまでの情報をお届け! 「動画編集の副業を始めたいけど、
独学でもいけるものなのかな……?」
独学とスクールのメリット・デメリットを
毎日LINEで徹底解説!
LINEで情報を受け取る
- YouTube概要欄・説明欄とは?どこにある?見方を紹介
- 【テンプレあり】youtube概要欄の構成や書き方|①従来のYouTube動画・ショート動画編
- 【テンプレあり】Youtube概要欄の構成や書き方|②チャンネル編
- YouTubeの概要欄の書き方!手順を紹介
- YouTube概要欄・説明欄を充実させるメリット
- 簡単にYouTube概要欄を作成する方法や文章を書くコツとは?
- YouTube概要欄・説明欄を書く際に気をつけるべき注意点
- YouTubeの概要欄についてよくある質問
- YouTubeの概要欄は書き方次第でチャンネル運営にも影響あり!
- YouTubeの編集・運用スキルを身につけたいならデジハクがおすすめ!
YouTube概要欄・説明欄とは?どこにある?見方を紹介

YouTubeで動画を楽しむ時、動画の下には便利な情報が詰まった「概要欄・説明欄」と呼ばれる部分があります。
この概要欄には、その動画の内容や裏話、使われた道具やソフト、役立つリンクなどが書かれていて、視聴者が動画をもっと楽しめるようになります。
また、「タイムスタンプ」という目次機能を入れることによって、視聴者が見たいシーンをすぐに見れるようになり、視聴環境が快適になります。
動画を見ただけでは分からないこともたくさんあるので、この概要欄を上手に活用するととても便利です。
\動画編集を学ぶならデジハク!/
デジハクの公式サイトへ

YouTubeの概要欄とは
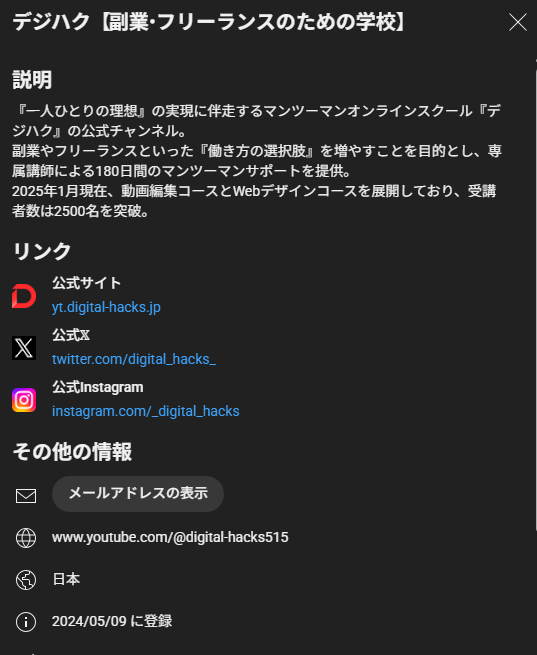
YouTubeの概要欄とは、動画制作者が視聴者に向けて動画の詳細を書き込むスペースのこと。
動画の説明だけでなく、使った機材、参照した情報源や、動画内で触れた製品のリンクなどもそこには入っています。
概要欄は動画ページで最初に目に入るため、視聴者がすぐに動画の概要を把握しやすいように設計されています。
また、動画を検索しやすくするために、関連するキーワードが概要欄に含まれていることもあります。
YouTubeの概要欄が見れない!見方は?
概要欄は動画の下、投稿された日付や視聴回数のすぐ下あたりにあります。
デスクトップのウェブブラウザであれば、動画のタイトルの下に表示されている「もっと見る」や「説明を表示」のボタンをクリックすると、概要欄の全文が表示されます。
動きのある動画内容と合わせて、概要欄に書かれた情報を確認することで、内容の理解が深まります。
スマホで見る場合
まずは再生したい動画をクリックします。
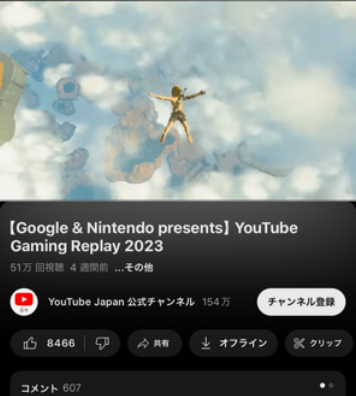
スマートフォンの場合、パソコンとは違いタップをしないと文を読む事が出来ません。
そのため動画の下に「…その他」というボタンがありますのでタップしてください。
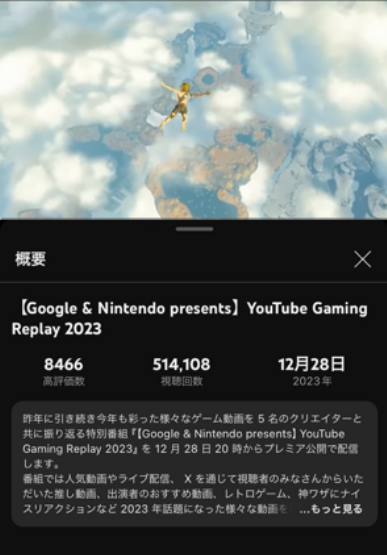
すると概要欄が開き、そこには動画の説明やリンクなどが表示されます。
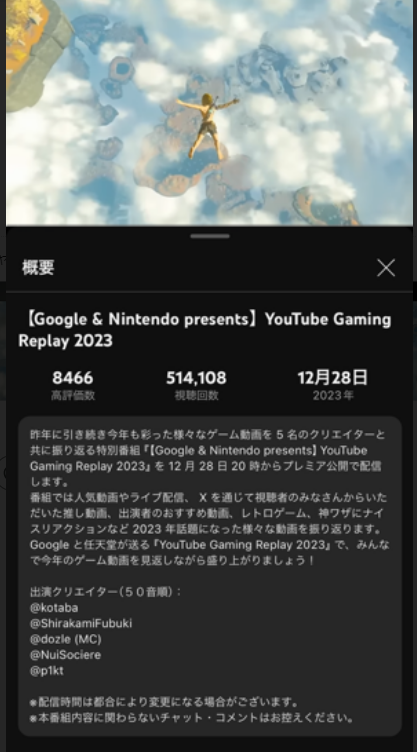
続きの文を見たい場合には右端にある「もっと見る」をクリックすると表示することができます。
PCで見る場合
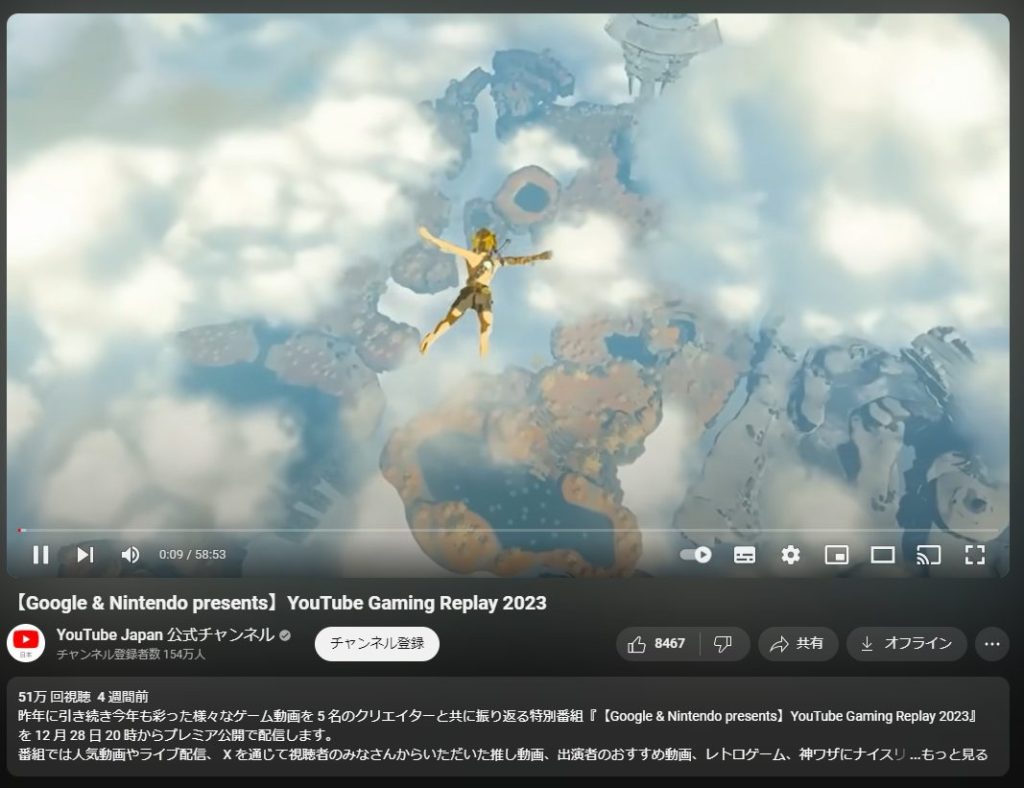
パソコンでは、概要欄は文章の3行目までが表示されています。
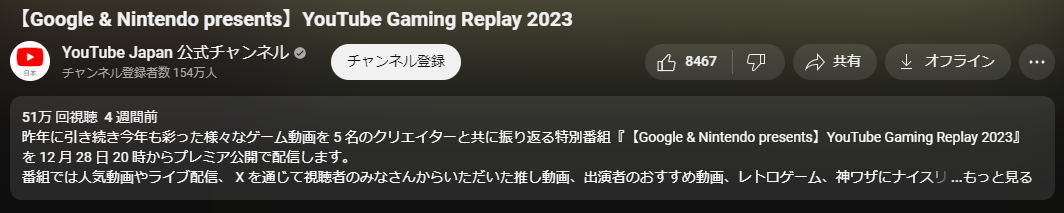
続きの文を見たい場合には右端にある「もっと見る」をクリックすると表示することができます。
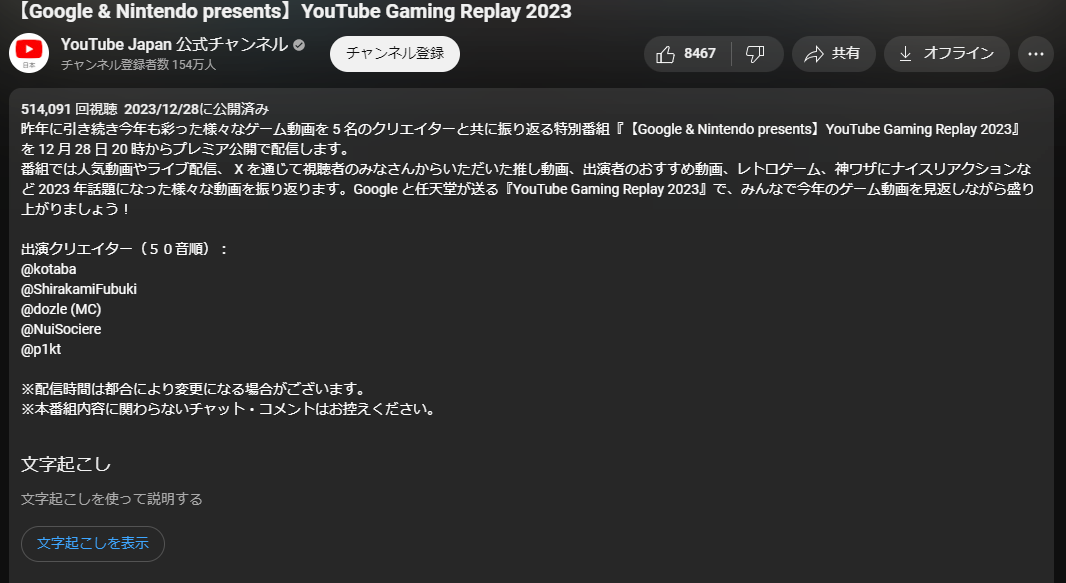
するとこのように概要欄を表示することができます。
【テンプレあり】youtube概要欄の構成や書き方|①従来のYouTube動画・ショート動画編

「概要欄の文章を考えるのが大変」、「どういう構成で書けばいい感じになるのか」とお悩みの方も多いでしょう。
そこでこちらでは、YouTubeの概要欄の書き方や構成を紹介します。
順番にポイントを抑えながら書いていくことで、わかりやすく効果的な概要欄が簡単に作れます。
ぜひ参考にしてみてください。
\動画編集を学ぶならデジハク!/
デジハクの公式サイトへ

1.ハッシュタグをつける
動画のタイトルや概要欄には忘れずにハッシュタグを付けましょう。
動画冒頭には最大3つまでハッシュタグ表示がされます。
“#”で始まるハッシュタグはInstagramやTwitterではお馴染みのものですが、YouTubeでも概要欄の冒頭にハッシュタグを入れる事で再生回数を増やすことが可能です。
ハッシュタグをつけるメリットは以下の通りです。
- ハッシュタグに入れたキーワードで検索結果に表示されやすくなる
- ハッシュタグ検索で他の関連動画からの新規視聴者獲得ができる
- YouTubeのSEO対策に効果的
“2.YouTubeのハッシュタグ検索”とは、それぞれの動画に付いているハッシュタグをクリックすることで、同じハッシュタグがついている動画が確認できる仕様です。
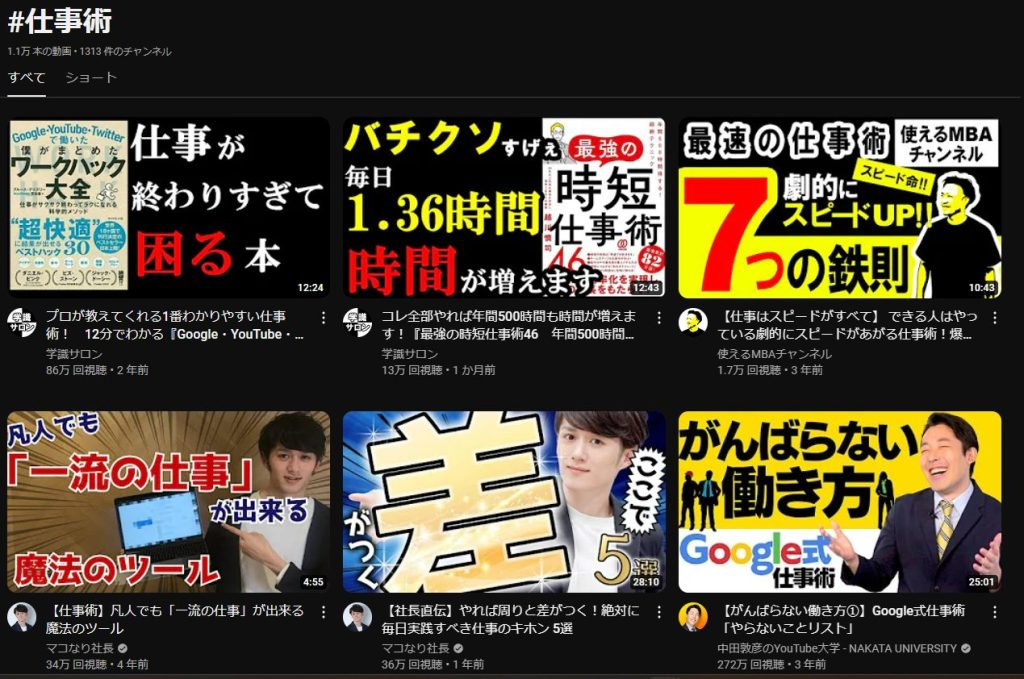
引用:YouTube
その中にあなたの動画が入っていれば検索結果だけでなく、関連しているハッシュタグからも視聴者を流入させることができます。
ハッシュタグを付けるのは必要不可欠ですが、注意点もあります。
視聴回数を増やしたいから色々な検索結果に出したい!と、大量にハッシュタグを付けるのはNG。15個以上ハッシュタグを付けると全てのハッシュタグが無効になりますのでご注意ください。

動画に関係のある3~4個のキーワードを厳選し、概要欄の最初に入力していきましょう。
2.動画やチャンネルの補足や説明を入れる
次は動画内で説明できなかった不足情報や訂正したい補足事項を記入します。
ここでポイントになるのは、概要欄の最初の1行目に動画と関係する大事なキーワードを2~3個加えることです。
文章の冒頭に入れるだけでも効果的なVSEO(動画検索エンジン最適化)対策になりますので必ず意識しておきましょう。
その後の文章は長文にせず、以下の様に簡潔にまとめるといいでしょう。
今回は〇〇について解説しました。
〇〇を購入する際に気をつけることについても話しています。
※訂正事項があれば書く
ポイントは小学生にもわかるように、むずかしい言い回しは使わないことです。

概要欄は冒頭の3行しか表示されません。
表示される3行に必ず伝えたい内容を書く、
「…もっと見る」をクリックしたくなる書き出しにしてみる
など、実際の表示を確認しながら効果的な書き方になっているか確認してみましょう。
3.タイムスタンプ(チャプターポイント)を入れる

タイムスタンプを入れることで、視聴者は「どこで何が話されているのか」をすぐに把握できます。
自分が興味のある部分を見つけやすくなるため、動画から離脱しにくくなり、視聴維持率(再生時間の長さ)が自然と向上します。
動画の目次機能となるタイムスタンプ(チャプターポイント)は、視聴者が観たいシーンの時間をクリックすれば、簡単にその箇所から再生できる便利な機能です。
視聴者の満足度が上がればそれと同時に動画の評価も上がり、検索結果にも上位表示できるようになるなど、良い影響が期待できます。
特に長めの動画の場合はタイムスタンプを付けるのがおすすめです。
4.各リンクURLの貼り付ける
動画に関連するもののURLリンクを貼りましょう。
これは紹介した関連動画やおすすめしたい商品のリンクを、視聴者に見つけてもらうためです。
概要欄に貼るURLリンクは以下の通りです。
- 自身の他の動画
- 動画で紹介した商品ページ
- 自身のSNSや外部サイト
- 他のチャンネル(@●●でのメンション)
URLリンクを貼る際は、このような優先順位が基本的な構成におすすめです。
- 動画内で紹介したリンク
- 視聴者にとって関連度の高いリンク
- その他のリンク
注意点として、リンクの前にはタイトルや説明文をつけましょう。
それぞれが何のリンクなのかを視聴者にわかりやすくするためです。
紹介した動画や関連動画のリンクの貼り付け方法
リンクの貼り付け方法は下記の通りです。
- YouTubeにログインして、まずは自分のチャンネルにアクセスする
- 画面の右上にある自分のプロフィール写真をクリックする
- メニューが表示から「YouTube Studio」を選択する
- YouTube Studioの画面になったら左側のメニューから「カスタマイズ」を選択する
- 表示された「チャンネルのカスタマイズ」画面で「基本情報」タブをクリックする
- 次に「基本情報」画面に進むと「リンク」の項目があるため「リンクを追加」をクリックする
- そこでリンクのタイトルとURLを入力する欄が出てくるので、紹介したい動画やウェブページのタイトルとURLをそれぞれ入力する
リンクは一つだけでなく、複数設定することも可能です。
さらにリンクを追加したい場合は、「リンクを追加」を再度クリックし、続けて必要な情報を入力していきます。
設定できるリンクの数に制限はないため、自由に追加していけます。
設定が完了したら、画面右上にある「公開」をクリックして変更内容を保存します。
これでリンクの設定は完了ですが、実際にどのように表示されるかを確認してみましょう。

チャンネルページに戻り、「概要」タブを表示させると、新しく追加したリンクが見えるはずです。
また、チャンネルページのバナー画像の下側にも設定したリンクが見られます。
5.楽曲等のクレジットを記載する
YouTubeショートで著作権のある楽曲やイラストを使う際は、クレジット表記が大切です。
ただし、全ての著作物が自由に使用できるわけではありません。
利用する前には、その著作者が利用を許可しているかどうかを確認することが必要です。
- 商用利用ができるか
- クレジット表記のみだけで問題がないか
- 使用期間について決まりはあるのか
許可されていない場合には、YouTubeショートで使ってもよいか直接打診することが求められます。
クレジット記載不要で使える楽曲を見つけたい場合には、YouTube公式が提供しているYouTubeオーディオライブラリーを使用しましょう!
YouTubeオーディオライブラリー使用方法
- YouTube Studioからアクセスする
- 左端のメニューから「オーディオライブラリー」を選択する
- 好みの音楽を選ぶ
- 「cc」と表記されいるか確認してクリックする
- クレジット表記用の文言をコピーする
- 概要欄に貼り付ける
動画用・youtube 概要欄 書き方テンプレ
まずはこの4つのルールは厳守!
- 概要欄の文字数は2,500文字まで・半角なら5,000文字まで
- 冒頭の3行をしっかりと作りこむ
- 動画と関係ない情報は記載しない
- ハッシュタグは3~4個(15個以上付けると全て無効)
基本的な概要欄のテンプレは以下の通りです。
#●● #●●● #●●●●(ハッシュタグ)
今回は〇〇の時に絶対持っておきたい〇〇10選について解説しました。
〇〇を購入する際に気をつけることについても話しています。
動画内でご紹介した商品のリンクは以下に記載しておきます!
(※動画内での訂正事項があれば書く)
◆目次(タイムスタンプ)
0:00オープニング
0:20動画の概要
01:50動画の目次
02:30●●とは?
・・・・・・・・・(※話題が変わるごとに目次を作っていく)
◆動画でご紹介した商品はこちら(各URLの貼付)
おすすめの●●
・・・URLリンク
おすすめの●●
・・・URLリンク
おすすめの●●
・・・URLリンク
◆動画内でご紹介した動画&チャンネルはこちらからチェック!
過去動画A
・・・URLリンク
過去動画B
・・・URLリンク
今回コラボした●●ちゃんのチャンネルはこちらから→@●●ちゃんねる
動画の概要欄は、基本的にはこのような流れになりますが、動画の内容次第ではタイムスタンプやリンクの順番を入れ替えてもいいかもしれません。
ショート動画用・youtube 概要欄 書き方テンプレ
短いYouTubeショート動画でも同様に、クレジットは必要です。
まずはこの4つのルールは厳守!
- 書き出しを魅力的ににする
- 検索キーワードを入れる
- チャンネルや関連サイトへのURLを掲載する
- クレジットを記載する
基本的な概要欄のテンプレは以下の通りです。
#●● #●●● #●●●●(ハッシュタグ)
【書き出し】
(※動画内での訂正事項があれば書く)
◆その他おすすめの動画はこちら(各URLの貼付)
【動画のタイトル】
・・・URLリンク
【動画のタイトル】
・・・URLリンク
【動画のタイトル】
・・・URLリンク
◆チャンネル登録もよろしくお願いします!
【チャンネル名】
【チャンネルのURL】
◆SNSのフォローもお願いします!
【SNS名】
【URL】
◆⚪︎⚪︎グッズができました!下記ページで購入できます!【URL】
「BGM:『楽曲名』/作曲者名」
「イラスト:『作品名』/イラストレーター名」
スペースが限られているショート動画の概要欄では、簡潔かつ必要な情報を抜け落ちなく記すことが大事です。
著作権に敬意を表し、正しいクレジット表記を心がけましょう。
【テンプレあり】Youtube概要欄の構成や書き方|②チャンネル編

次は自身が運営するYouTubeチャンネル全体の概要欄の書き方についてご紹介していきます。
チャンネルの概要欄は動画の概要欄と異なり、新しい情報を加える事もあるかもしれませんが基本的に動画のテーマ変更でもない限りは、ほぼ固定と考えていいでしょう。
頻繁に変更を加えないこともあり、最初に必要な情報を入れてしっかりと作り込んでおけば大丈夫です。
\動画編集を学ぶならデジハク!/
デジハクの公式サイトへ

1.説明欄|チャンネル全体のコンセプトなど
チャンネル全体の概要欄では、どのようなチャンネルなのかを視聴者に伝えます。
説明文を作成する際は、以下を意識してみてください。
- チャンネル名(タイトル)
- チャンネルの内容
- 対象者:誰に向けて発信しているのか
- 自己紹介や実績
動画に関連する実績が示せると、動画の信頼性につながります。
また、チャンネルの説明文は、動画の最後の挨拶にも使えますので、併用できるように作っておくのもいいでしょう。
2.リンク欄|自身のHP・SNSや別チャンネルなど
自身のHPや他のSNS等のリンクを貼っておきましょう。
視聴者への情報提供を兼ねてのURLリンクだけではなく、以下のようなリンクも必要に応じて貼り付けておきましょう。
- お仕事の依頼先のメールアドレス
- ファンレターやプレゼントを送れる住所
YouTube以外のSNSを活用することもブランディングに大変効果的です。
チャンネルの成長にもつながるので必ず記載しておきましょう。
“自分にあった”YouTube編集を身につけるなら

YouTubeチャンネルをさらに盛り上げるためには動画編集のスキルも大切です。
より、自分にあったYouTube編集を効率よく身につけたいなら、オンライン動画編集スクール『デジハク』がおすすめです。
デジハクでは、現役プロの動画クリエイターがマンツーマンで徹底サポートし、各動画編集ソフトの使用方法やYouTube編集・運用スキル、案件の獲得方法も学ぶことができます。
\動画編集を学ぶならデジハク!/
デジハクの公式サイトへ

YouTubeの概要欄の書き方!手順を紹介
YouTube上で動画を共有する際には、概要欄に動画の情報や視聴者へのメッセージを記載することが重要なこの部分は、動画の内容を簡潔に説明したり、追加情報を提供したりするのに利用されています。
では、どのようにしてこの概要欄を編集するのか、スマートフォンとパソコンそれぞれの手順について見ていきましょう。
\動画編集を学ぶならデジハク!/
デジハクの公式サイトへ

スマホの場合
スマホの場合は下記の手順で概要欄の書きましょう。
- 手持ちのスマホでYouTubeアプリを開く
- 画面右下にある「ライブラリ」をタップする
- 自分が投稿した動画一覧を見るために「作成した動画」を選択する
- 動画のタイトルの横に表示されている縦の三点リーダー(オプションボタン)をタップする
- メニューから「編集」を選択し、出てくる画面で「説明を追加」の部分をタップする
- 概要欄にあなたのメッセージや動画の詳細を記入する
わかりやすい説明は動画の印象を良くするだけでなく、視聴者にとっても有益な情報源となります。
PCの場合
パソコンの場合は下記の手順で概要欄の書きましょう。
- YouTube Studioにアクセスする
- 左側のメニューから「コンテンツ」をクリックする
- アップロード済みの動画一覧から編集したい動画のタイトルをクリックする
- その動画の編集ページを開く
- ページ内の「説明」という欄に必要な情報やメッセージを記入する
- 最後に「保存」をクリックすれば完了
これらの手順をしっかりと覚えておけば、YouTubeで動画を共有する際の概要欄の編集がスムーズに行えるようになるでしょう。
YouTube概要欄・説明欄を充実させるメリット

動画をアップロードする際、概要欄はただ動画の説明を加えるスペースと考えがちですが、実はビデオ検索エンジン最適化(VSEO)において重要な役割を果たします。
- VSEO対策ができるため検索上位に乗りやすい
- 動画が再生されやすくなる
- ブランディングやサービスへの誘導が可能
概要欄を上手く活用することで、見込み客に動画を見つけてもらいやすくなり、あなたのチャンネルやブランドの価値を高めることができます。
\動画編集を学ぶならデジハク!/
デジハクの公式サイトへ

VSEO対策ができるため検索上位に乗りやすい
GoogleのAIは動画検索結果を決める際、概要欄の内容も考慮に入れます。
概要欄に適切なキーワードを含めることで、検索上位に表示されやすくなり、YouTubeを普段利用しない方々にもリーチできる可能性が広がります。
そのためには、重要なキーワードを概略の1文目に持ってくることが大切です。

視聴者が3行目までしか初めには見れないことが多いので、興味を引くように早い段階で注目ポイントを明示しましょう。
動画が再生されやすくなる
検索結果において目立つと、自然と再生回数も伸びていきます。
しかし、再生時間の向上にも注目する必要があります。
タイムスタンプを入れると、視聴者は動画内の興味のある部分だけを手軽に視聴できます。
この視聴のしやすさが、再生時間の増加につながります。
ブランディングやサービスへの誘導が可能
概要欄に会社の情報や提供している商品、普段の動画内容等を含めることで、ブランドのイメージを強化し、視聴者に会社やサービスを詳しく知ってもらうきっかけにもなります。
実際に検索から流入する視聴者を増やすことで、ブランドや商品の認知度も高まり、最終的にはサービスへの興味や購買に結びつくことが期待されます。
YouTubeの運営を手っ取り早く身に付けたいなら「デジハク」
YouTube概要欄・説明欄についてはもちろん、YouTubeの編集から運用までワンストップで身に付けたいならオンライン動画編集スクール「デジハク」がおすすめです。
デジハクでは、現役プロの動画クリエイターがマンツーマンで徹底サポートし、各動画編集ソフトの使用方法やYouTube編集・運用スキル、案件の獲得方法も学ぶことができます。
詳しくは毎日開催している無料個別相談会で聞いてみましょう。

簡単にYouTube概要欄を作成する方法や文章を書くコツとは?
紹介したテンプレートでは物足りなくなり、いちから文章を作ることもあるでしょう。
ここでは文章を考えるときのコツを紹介します。
またいちから概要欄を作る手間を省くために、作成した概要欄を残しておく方法も解説します。
\動画編集を学ぶならデジハク!/
デジハクの公式サイトへ

概要欄の文章作成をするコツ
YouTubeの概要欄は、以下の順番で書いていくのをおすすめします。
- 結論
- 動画の内容
- アクションを促す
はじめに動画で伝えたい情報を書き、つぎに補足するような情報を記入します。
そして最後に視聴者に行動を示すような文章で終わると、わかりやすくまとまります。
具体的には以下のとおりです。
この動画では〇〇について解説しています。
〇〇が上手くいく方法や〇〇のコツについて話しています。
すぐにできるので、はじめてみてください。
概要欄をいちから作成したい方はぜひ試してみてください。
テンプレートを保存しておく
概要欄はYouTubeのテンプレート設定を活用して保存できます。
設定方法は以下のとおりです。
- YouTube studioの設定を選択
- アップロードのデフォルト設定を選択
- テンプレートを保存
概要欄をテンプレートに残しておくことで、新たに書く手間が省けます。
YouTube概要欄・説明欄を書く際に気をつけるべき注意点
YouTube概要欄・説明欄を魅力的に書くためには注意すべき点もあります。
- 1,000文字以内に要約する
- チャンネルと関係ない情報は入れない
それぞれの意図について具体的に説明していきます。
\動画編集を学ぶならデジハク!/
デジハクの公式サイトへ

1,000文字以内に要約する
YouTubeの概要欄には、最大で1,000文字を入れることができます。
しかし、だからといってその全てを使う必要はありません。
チャンネルを端的に伝える内容を厳選し、簡潔かつ的確に要約することが大切です。
概要欄を読むことで、視聴者にチャンネルの魅力がしっかりと伝わるよう工夫しましょう。

執筆の際は、ライティング力を活かして、不要な情報を省きながら、必要なポイントを押さえて書くことが要求されます。
チャンネルと関係ない情報は入れない
概要欄には基本的にチャンネルの内容、ジャンルに関連する情報のみを書きます。
関連性のないキーワードやURLを入れることは避けましょう。
関係ないことを掲載してしまうとスパムと判断されてしまう恐れがあり、適切なYouTube SEO対策が難しくなります。
視聴者が本当に求めている情報を提供することに集中し、そのためには関係のない情報を排除することが重要です。
概要欄を有効に活用して、視聴者にとって役立つ、正確な情報提供を心がけましょう。
YouTubeの概要欄についてよくある質問
最後にYouTubeの概要欄についてネットで多く見かける疑問をいくつか解決していきます。


確かにリンクは飛ぶけど、視聴者から観たらリンクかどうかわかりにくいのでは・・?と不安な方。
実は自分でログインした状態だと、リンクが青くならない場合があります。
一度ログアウト→再ログインすれば青字になりますので、トライしてみてください。


1.自分のアカウントでログインする
2.自分のチャンネルヘッダーから「動画管理」にアクセスする
3.変更したい動画の「編集」をクリックする
4.そこで「概要」と書かれたセクションを見つけ、必要な情報を更新する
記入した内容はYouTubeのコミュニティガイドラインに従う必要があるので注意しましょう。
修正後は「保存」を忘れないようにしましょう。


これまで動画の下に表示されていた概要欄が、動画の右側に表示されるようになりました。
スマートフォンアプリでは、動画タイトルをクリックすると新しい概要欄を見ることができます。
パソコンのブラウザで見る場合は、「説明を表示」を押すと同じように概要欄が動画の右側に表示されます。
使いやすさを向上させるために行われたこの変更によって、ユーザーは動画を見ながらその内容をより簡単に確認できるようになりました。
YouTubeの概要欄は書き方次第でチャンネル運営にも影響あり!
YouTubeの概要欄はチャンネルの顔ともいえる部分です。
YouTubeの概要欄には、動画の説明だけでなく、視聴者への呼びかけや関連リンクを書き加えることができ、チャンネルの品質向上につながることができます。
動画の内容を簡潔に伝え、視聴者にアクションを促す文言を含めることで、より深いエンゲージメントを生み出すことができます。
綿密な概要欄の作成は時間と労力を要しますが、その価値はとても大きな効果に繋がるため、視聴者が求める情報を的確に提示しユーザーの好奇心を引き出して、チャンネルの成長につなげましょう。
\動画編集を学ぶならデジハク!/
デジハクの公式サイトへ

YouTubeの編集・運用スキルを身につけたいならデジハクがおすすめ!

- 趣味だけではなく仕事としてのYouTubeの動画編集や運用を学びたい
- 趣味だけではなく仕事としての動画編集を身につけたい
- 副業やフリーランスを目指したい
このように考えられている方は、月11,500円〜からYouTube編集などの副業スキルを身につけられるオンライン動画編集スクール「デジハク」がおすすめです。
現役プロ動画クリエイターからのマンツーマンサポートがあり、受講生の9割以上が未経験から動画編集をスタート!
\動画編集を学ぶならデジハク!/
デジハクの公式サイトへ


 で
で



















