動画編集が初めての方にとって悩みを抱えることはよくあります。
「動画編集って難しそうで、初心者には敷居が高い」「どのソフトを選んだらいいのか分からない」「編集の基本的なテクニックが知りたい」などの悩みを抱える方に初心者向けの動画編集ガイドを提供します。
さらに、この記事では動画編集の基礎や使いやすいおすすめのソフトウェアやアプリも紹介します。
YouTube用の動画編集をしたいと思っている方や様々なプラットフォームで動画を公開して自分のスキルをアピールした方にも必見です!
楽しく動画編集をマスターしましょう!
この記事でわかること
- 初心者の動画編集の始め方
- 動画編集に向けて初心者のおすすめ作業
- 初心者におすすめのパソコンやソフト
- 動画編集をする初心者に向けたスマホの使い方
- youtube動画編集の基本
- 動画編集初心者へコツ伝授
動画編集初心者のための基本

そもそも動画とは一体なんなのでしょうか?
動画とは簡単に言えば、複数枚の写真を素早く表示して、動いているように見せることです。
例えば、1秒間に約30枚の写真を表示して動画を作成し、動く写真に音声や音楽、テロップ、CGなどを組み合わせると、動画になります。
まずは、動画編集をする上での基本についてご説明します。
初心者動画編集の基本の「基」
動画編集は難しそうで、初心者には敷居が高いのでは…と不安に思っている方はいると思いますが、実際は動画編集は簡単です!
お金をかけずにクオリティの高い動画を作成することができます。
昔は動画作成をするためにはビデオカメラや編集機材がないと作れない時代でしたが、現代は普及率の高いスマートフォンやパソコンがあれば誰でも簡単に動画作成できます。
ただし、現代でも動画作成する上でこれだけは理解すべき!5ステップがあります。
- 撮影、素材の準備
- 素材を編集ソフトに取り込む
- 素材の切り貼り
- エフェクトを施す
- 書き出す
この5ステップについて解説していきます。
1.撮影、素材の準備
まずスマートフォンなどの機材を使って撮影をします。
このときに素材の準備もしておくと良いです。
素材とは、撮影した動画そのものではなく、動画で使う背景や写真、BGM音源など演出に使用するエフェクト素材などを含めたものを言います。
2.素材を編集ソフトに取り込む
❶の撮影、素材の段階で準備した素材を編集ソフトに取り込みます。
3.素材の切り貼り
基本的に❷で取り込んだ素材を切り貼りを積み重ねていきます。
視聴者にとって見やすい映像に整えていきます。
切りハリとは、素材から不要部分を切り取る「素材のカット(トリミング)」、使いたい部分同士を繋ぎ合わせる「素材を繋げる」という工程を繰り返します。
4.エフェクトを施す
エフェクトを施すは、見て欲しい箇所を強調する目的で、演出を加えていきます。
主に、タイトルをいれることやナレーションをつけること、写真にアニメーション加工を施しより目立たせるすることです。

工夫次第では編集は無限にできます。
5.書き出す
書き出す作業は、編集や加工が終わったら1本の動画として編集ソフトから書き出し(出力)をして、SNSやYouTubeなどのメディアに掲載できるフォーマットへ変換します。

尺が長すぎたり、高画質すぎるとファイル容量が大きなくなって、社内外への共有ができなくなる可能性があります。
撮影段階から動画のファイル容量にも気をつけておきましょう。
動画編集初心者は何から始める?

動画編集の基本がわかったところで、動画を作成するためにどんな準備が必要なのでしょうか?
以下の2点についてまとめました。
- どんな動画を作りたいか
- 何を使って動画を撮影するか
それぞれ順を追って説明します。
どんなテーマの動画を作りたいのか
どんな動画を作りたいのか、3つに分けて説明します。
- 家庭用動画
- YouTube用動画
- 業務用動画
上記についてそれぞれまとめました。
1.家庭用動画
家庭用動画は、例えば下記のものなどを指します。
- 結婚式のプロフィール動画
- 家族の思い出動画
- 友達やカップル向けの記念動画
作成の難易度は優しめです難易度が優しいので、無料のスマホアプリでも作成することができます。
2.YouTube用動画
YouTube用動画は、用途の範囲は様々です。
無料の動画編集のアプリでも作成することはできますが、例えば「人気YouTuber目指す」「収益化したい」という方は、動画編集するために本格的な機材や編集ソフトが必要となります。

こちらに関しては後ほど詳しくまとめています。
3.業務用動画
業務用動画は、会社や店舗のPR用動画のことを言います。
専門の制作会社に依頼する予算がなく、自分たちで作成する場合に編集をします。
宣伝マーケティングなどでSNSが使用されるため高度な技術を求められる場合もあります。
何を使って動画編集するのか
何を使って動画を撮影するのか、4つに分けて説明します
- スマートフォン
- ビデオカメラ
- 一眼レフカメラ
- アクションカメラ
上記の4点についてそれぞれまとめました。
スマートフォン
スマートフォンは、普及率がかなり高いものになります。
初めての動画撮影をする場合はおすすめです。
理由としては
- お金がかからない
- スマホの動画編集アプリでそのまま編集ができる
ということの2点になります。
ビデオカメラ
ビデオカメラは
- 家庭用ビデオカメラ
- 業務用ビデオカメラ
上記の2種類があります。
家庭用は手持ちできるハンディカムのことを言います。
運動会や結婚式などのイベントや普段使いにおすすめです。
一方、業務用は両手で持ったり、肩乗せを基本とした中型〜大型ビデオカメラになります。
業務用やYouTuberが本格的に動画撮影する際は必要になります。

壊れにくい、XLR端子(キャノン端子)が使えることがメリットですが、価格高く、重量であることがデメリットになります。
一眼レフカメラ
一眼レフカメラは、画質が綺麗でレンズ交換ができることがメリットです。
映像素子という画質の綺麗さを担当する部品が大きく、個人でもCMや映画のような質感の動画を撮影することができます。
- 背景をぼかす
- 遠くのものを撮影する
上記の場合にはレンズを交換することもできます。
しかし、操作技術が必要で、さらには本体・レンズともに高額になり、手振れもしやすいというデメリットもあります。
アクションカメラ
アクションカメラは、小型で手振れ補正機能が強力な動画撮影カメラのことを言います。
GoProというアクションカメラは、サーフィンやスノーボードなどの激しいアクションスポーツの動画を撮影する際に使用されます。
最新機種は防水のため本体のまま水に浸かっても問題ありません。
手ぶれ補正が強力でハイスピード撮影やスロー動画も撮影が可能です。

持ち運びしやすく、ワンボタンで高速起動+録画ができて便利ですので、購入される方は増えています。
動画編集に向けて初心者のおすすめ作業

では実際にどのような流れで動画編集の作業が進むのかそれぞの機材で説明します。
- パソコンを使った動画編集
- スマートフォンを使った動画編集
上記の2点についてまとめました。
動画編集をする初心者におすすめパソコン
動画編集をする上でパソコンを使用して動画編集する方も多いはず。
もしも本格的に動画制作をしたいならパソコンがおすすめです。
まだパソコンを持っていない方も動画編集に向けて新しくパソコンを購入することを検討している方は準備する際にスペックを確認しておきましょう。
確認しておくスペックはこちらです。
- メモリ
- SSD
- CPU
の以上3点についてそれぞれ説明します。
メモリ
メモリは、16GB以上だと良いです。
パソコンで処理するデータを一時的に保管しておくために必要です。
SSD
SSDは、250GB以上だと良いです。
SSDは、データやプログラムを一時的に記憶する装置のことを言います。

容量が大きいものほど処理スピードが速いため250GB以上がおすすめです。
CPU
CPUは、Core i7だと良いです。
CPUとはアプリケーションやデータなどを保存する装置のことを言います。
読み出し速度が速く、起動もスムーズのためメインの情報処理装置となります。
さらにパソコンを購入する上で気になるのは、WindowsかMacのどちらが良いかということですよね。
結論から申し上げるとどちらを選択しても動画編集は可能です。

実際に家電量販店などで触って見て、自分にとって使いやすそうなパソコンを選択すると良いでしょう。
また気になるのは、デスクトップかノートブックのどちらが良いかということです。
動画制作をするなら、同じ価格で比較するなら高性能なデスクトップを選択すると良いです!
動画編集をする初心者に向けたスマホの使い方
スマートフォンで動画編集をするなら、まずは動画編集のアプリをインストールすることから始めましょう。
おすすめのアプリについては後ほど詳しく説明します。
注意しなければならないのは、結婚式やイベントなどで利用する際は音楽の著作権に気を付けましょう。
動画編集初心者のおすすめソフト

初心者にとって動画編集をする際におすすめのソフトウェアを紹介します!
2種類の動画編集ソフトがありますので、ご自身に合ったソフトを使ってください。
- 無料で使える動画編集ソフト
- 有料で使える動画編集ソフト
上記の2種類の中でおすすめのソフトになります。
それぞれ特徴についてまとめました。
動画編集初心者におすすめ無料ソフト
おすすめ無料動画編集ソフトはこちらです!
- Microsoftフォト
- i Move
それぞれのおすすめ理由を見ていきましょう。
Microsoftフォト
Microsoftフォトは、Windows10に標準搭載されている、簡単な編集に対応できるソフトになります。
- シンプルな切り貼り作業
- BGM挿入
- テロップ貼り付け
- フィルタ追加
- 書き出し
などができます。
i Move
i Moveは、初めての編集にも映画並みのクオリティに対応しているMacまたはiOS対応のソフトになります。
- 切り貼りやテロップ貼り付け
- BGM挿入
- エフェクト処理
- ホワイトバランスの調節
- 圧縮
- 解像度調整
など初めての動画編集に必要な機能は一通り網羅されています。

スマホやタブレットで撮影した素材を、デバイス上でそのまま編集して書き出し、SNSにシェアするところまで一気に進めることも可能です。
初心者におすすめの有料の高機能動画編集ソフト
おすすめ有料動画編集ソフトはこちらです!
- LetroStudio
- PowerDirector
LetroStudio
LetroStudioは、成果につながるテンプレを活用して誰でも簡単に動画制作できるソフトになっております。
特徴は
- パワポ感覚×柔軟な制作機能
- 媒体別の価値トレンドを反映した1,000以上のテンプレート
- 広告×SNS
に精通した専任カスタマーサクセスの1to1支援をしてくれます。
広告や営業販促につながる動画マーケティングを支援してくれるため、動画活用に初めて取り組む初心者におすすめのソフトです。
PowerDirector
PowerDirectorは、動画編集に挑戦してみたい初心者の方からYouTuber、プロの動画編集者まで幅広い層に利用されているソフトです。
わかりやすいUI配置や独自のAI技術を多用した編集機能が備わっていて、初心者でも直感的な操作でプロに引けを取らない映像制作ができます。

海外のソフトウェアになりますが、日本語のサポートもあるので、安心して使用することができます。
さらに、公式YouTubeやラーニングセンターなどで機能についてわかりやすく解説もされています。
初心者にとってはサポート機能があると安心して使えるソフトです。
YouTube動画編集は初心者におすすめ〜まずは基本から〜

ここでは動画編集の準備「どんな動画を作りたいか」で説明した、YouTube用動画について詳しく説明します。
初心者でも収益化を目指すならYouTube用動画編集は欠かせないものとなりますので、ぜひチェックして見てください。
今回は以下の3点についてまとめました。
- 初心者ガイド
- パソコンソフト
- スマートフォンアプリ
YouTube動画編集の流れ
YouTube用動画の制作に関して基本的な手順が5つあります。
- 企画
- 構成
- 絵コンテ作成
- 撮影
- 公開
上記についてそれぞれ説明します。
企画
企画は、目的や内容を考えることです。
その中で
- タイトルを考える
- ターゲットを絞る
を重点的に考えましょう。
「タイトルを考える」ことは、パッと見ただけでわかるようなタイトルを20〜30文字で考えましょう。

タイトルだけでその動画がどのような人に向けたものなのか、テーマをはっきりさせることが大切です。
「ターゲットを絞る」ことは、どのような人に見て欲しいかを考えます。
ターゲットによっては
- 動画の雰囲気
- 内容
- 言葉遣い
なども変わります。
しっかりターゲットは絞ることをおすすめします。
構成
構成は、目的に従って組み合わせるものや長さを考えることです。
例えば…
- どのようなものが完成するのか
- 材料は何か
- どのような手順で進めるのか
- うまく作るコツは何か
以上4点を意識すると良いでしょう。
絵コンテ作成
絵コンテ作成は、仕上がりをイメージして絵コンテを作成して撮影することです。
絵コンテを作成すると全体像が明確になるのでぜひ実施しましょう。
絵コンテを作成する際は
- 左側:カメラの動き・人物の動きを書き
- 右側:セリフなどの情報や音楽・効果音の情報
を入れるとまとまりやすいです。
撮影
撮影は、動画を繋いで文字や音声を入れることです。
いわゆる「トリミング」作業を行います。
伝えたい部分を強調したり、視聴者が飽きないような演出をしたりと、目を引く工夫が必要です。

エフェクト素材を使いこなすと映像のクオリティが高くなります。
公開
公開は、動画をアップロードすることです。
メディアにあったファイル形式に変換してアップロード(投稿)して動画編集は完了です。
YouTube動画編集初心者に適したパソコンソフト
パソコンでYouTube用の動画編集できるソフトをおすすめします。
- Power Director
- i Move
- Da Vinci Resolve
- Lightworks4
- Final Cut Pro X
それぞれのソフトについて、見ていきましょう。
Power Director
Power Directorは、国内シェアNo.1の動画編集ソフトで、初心者でも扱いやすいソフトです。
- トランジション
- 効果音
- ビデオエフェクト
- パーティクル
- タイトル
などの優秀なツールや、エフェクト、アクションカメラセンターなどの機能も多数搭載されています。
また、自動字幕文字起こし機能が搭載されていて、動画の音声を自動で字幕にしてくれます。

YouTubeの編集には欠かせない字幕の作成時間を大幅に短縮することもできるのは嬉しいですね。
i Move
i Moveは、Apple社の無料の動画編集ソフトになります。
初めての動画編集で、フィルターやトランジションなどのオプションを使ったり、アニメーションのタイトルを追加して動画作成が可能です。
Da Vinci Resolve
Da Vinci Resolveは、高機能な動画編集ソフトになります
- 色補正
- ビデオエフェクト
- 音声出力
- モーショングラフィック
などの機能が搭載されています。
WindowsやMac、Linuxに対応していますので、扱いやすいソフトです。
Lightworks4
Lightworks4は、4K画質の動画コンテンツを素早く作成し、SNSに公開することができる高機能な動画編集ソフトです。

シンプルなパネルを操作して、スムーズに動画を編集することができます。
Final Cut Pro X
Final Cut Pro Xは、Apple社が販売しているMac向けの有料動画編集ソフトになります。
i Moveは初心者向けですが、Final Cut Pro Xは上級者向きで、本格的な動画編集ができるモデルとなっております。
YouTube動画編集初心者におすすめする無料スマホアプリ
スマートフォンで動画編集できるアプリをおすすめします。
- Power Director
- i Move
- Kine Master
- Filmmarker Pro
- In Shot
スマートフォンでYouTube用動画を撮影するとすれば、Vlogや屋外撮影の場合にそのまま編集して投稿するケースが多いです。
Power Director
Power Directorは、簡単操作で直感的ながら高度な動画編集ができるアプリです。
タイトルや字幕機能、デザインもかなり豊富なのでYouTubeやSNS向けにすぐにスマホで編集したいというニーズにピッタリです。

動画編集が終了したらSNSにアプリから直接アップロードすることができるため、動画形式などに迷うことがないのもメリットになります。
i Move
i Moveは、メーカーが直接開発しているアプリだけあって、素晴らしい仕上がりのアプリです。
もちろん、スマートフォンだけで動画編集するYouTuberの間でも人気です。
iPhoneを知り尽くしたインターフェイスと高性能を兼ね備えた上で、無料で利用できるところがメリットです。
初期設定にある簡易サンプル(テンプレート)が豊富にあるため、編集時間と労力を短縮することができます。

まずはテンプレートで組み合わせながら制作しても良いかもしれません。
Kine Master
Kine Masterは、簡単操作でサクサク動画編集ができるアプリです。
クリップをフレームごとにトリミング、カット、微調整することができます。
ただし、タイムライン画面がないため、他のアプリやプラットフォームでの編集のように、クリップを重ねてしまうと下にズレるのではなく、重なって表示されてしまうため操作に慣れが必要です。
Filmmarker Pro
Filmmarker Proは、高度な動画を作成するために必要な充実したツールが備わっていて、クロマキー編集など高度な編集が可能です。
マルチトラック編集機能はありませんが、
- 30種類以上のフィルター
- 17種類以上のトランジション
で4K動画を編集することができます。
また、簡単にナレーションを追加できるオーディオメーターも備わっています。
In Shot
In Shotは、お手軽動画編集に向いていて、SNSコンテンツ作成に適しているアプリです。
基本的な編集ツールを備えつつ、覚えやすいシンプル設定で、他の編集アプリではあまり実装されていない「スピード調整機能」なども備わっていることが特徴です。
また、動画および静止画像の両方の編集も可能で、動画編集の経験がない人でも使いやすいインターフェイスのおかげで楽しく編集ができます。

しかし、初心者向けのため上級者やプロの動画編集には不向きです。
動画編集初心者にありがちなミス

動画編集しているとミスが起こることがあります。
どんなミスが起こるのでしょうか?
動画編集でありがちな5つのミスとその解決方法についてまとめました。
- 音に気を配られていない
- ジャンプカットを使いすぎる
- 誤ったトランジション
- フォントや色の使い方が正しくない
- 各シーンで色が合っていない
ミスと解決策について、一つ一つお話していきます。
1.音に気を配られていない
ミス1つ目は、音に気を配られていないことです。
迫力ある映像なのに、オーディオがイマイチという作品は昔から少なくありません。
音量が大きすぎたり聞き取りにくいなど、音声に問題があると、素晴らしい映像が勿体無いので気をつけましょう。
対策として、下記の流れで確認しましょう。
- 完成した動画を音声なしで見返し、スムーズな映像の流れを確認
- BGMを流さず動画にセリフやナレーションをつけ、セリフの間違いや聞き取りにくい箇所がないか確認
- BGMもつけて動画を確認
初心者には編集ソフトウェアの基本的なミキシングツールを使用すると良いです。
2.ジャンプカットを使いすぎる
ミス2つ目は、ジャンプカットを使いすぎることです。
ジャンプカットとは、同じ時間や時間、距離で撮られた2つのショットの間をカットし、短く繋ぎ合わせるテクニックのことを言います。

時間の経過を飛ばす(ジャンプ)という意味でジャンプカットと呼ばれています。
ジャンプカットをやりすぎると映像の繋ぎが不自然になるので過度なジャンプカットは控えましょう。
3.誤ったトランジション
ミス3つ目は、誤ったトランジションのことです。
トランジションはシーンが切り替わる時の効果のことを言います。
シンプルに場面を切り替えるのではなく、トランジションを活用しがちですが、古臭い印象の動画になりがちになるため注意が必要です。
4.フォントや色の使い方が正しくない
ミス4つ目は、フォントや色の使い方が正しくないことです。
複数のフォントや色を使用すると、チグハグさが目立ち、何を伝えたいのかわからなくなりやすいです。
使用するフォントは1つに絞り、適切なサイズを選ぶことをおすすめします。
5.各シーンで色が合っていない
ミス5つ目は、各シーンで色が合っていないことです。
複数のカメラで様々な角度から撮影したときに、各画面の色調があっていないということはよくあるミスです。

カメラのホワイトバランスが正しく設定されていなかったり、屋外での長時間撮影で撮影中に光の状態が変化した場合によく起こります。
解決策としては動画編集ソフトウェアの色を合わせる機能を使ってシーン全体の統一感を高めると良いです。
動画編集初心者へコツ〜作業効率アップの秘訣〜
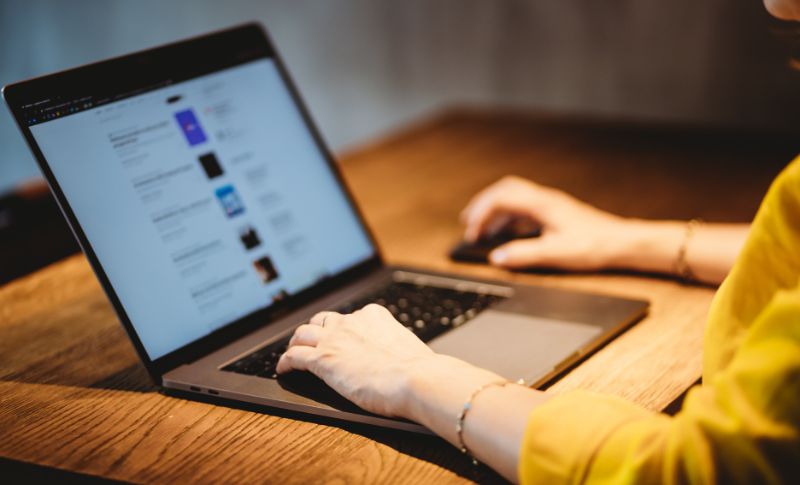
動画編集でのクオリティを向上させる秘訣は視聴者目線であることです。
- 動画編集ソフトの使い方を把握する
- 複数の作業を同時にしない
- ショートカットキーを使用する
- プリセットを保存する
視聴者目線で制作することを意識しつつ、効率よく進める4つのコツを紹介します。
1.動画編集ソフトの使い方を把握する
動画編集ソフトの使い方を把握することは、最も重要かもしれません。
使い方を把握していなければ効率が悪く、編集にかなりの時間がかかってしまいます。
使い方を把握していない場合はまず基本的な操作だけでも覚えておきましょう。
2.複数の作業を同時にしない
複数の作業を同時にしないようにしましょう。
カットやテロップ、エフェクト挿入など複数の作業を同時に行うと効率が悪く、時間がかかります。
まずは動画全体のカット作業を終わらせてから次の作業へと移ると結果的にスムーズに作業が進みます。
特にエフェクト挿入などはソフトが重くなり、作業に影響する可能性があります。

初めのうちは慣れないと思いますが、大まかなパターンを自分なりに決めて編集すると作業が進みやすいです。
3.ショートカットキーを使用する
ショートカットキーを使用すると効率よくなります。
マウスでのクリック回数で手間がかかることがなく、ショートカットキーを使用してキーボードを入力するだけなので、時間短縮が可能になります。
また動画編集ソフトによってはショートカットキーをカスタマイズが可能ですので、自分にとって操作しやすいキーボードに設定するでより効率よく作業を進めやすいです。
4.プリセットを保存する
プリセットを保存すると良いです。
動画編集ソフトではエフェクトや素材などをプリセットして保存する機能があります。
例えば動画編集で頻繁に使用するエフェクトを設定しておけば何度も同じ作業をせずに済むため、実質効率化につながります。

うまく使用することで大幅な時間短縮になりますよ。
初心者が動画編集スキルを習得する方法

「動画編集をしてみたいけど、やり方が分からない~」という方はまず学習方法を選ぶ必要があります。
では、動画編集のスキルを身に付けるためにはどのような方法があるのでしょうか?
方法としては下記の2つがあります。
- 独学
- スクールやオンライン講習を受講
自分にあった学習方法を見つけて取り組むことで、動画編集スキルを身に付けることができます。
それぞれの方法について、見ていきましょう。
独学
まずは、独学で取り組む方法について、お話していきます。
独学のメリットとしては下記のことが挙げられます。
- コスト削減できる
- 自分のペース学ぶ
- 参考にする本を自分好みを選べる
独学は「大変そう」「一人じゃ難しそう」と不安に思うかもしれませんが、デメリットばかりではありません。
コスト削減できる
独学であると無料で学ぶことができます。
- 本
- YouTubeなどの動画
本は購入する費用がかかりますが、YouTubeは無料で視聴放題です。
自分のペース学ぶ
自分の勉強できるタイミングで進めていくことができます。
社会人であれば、仕事の時間との調整も必要になります。
仕事の休憩中や移動中でも、手軽に学ぶことができます。

通学する手間や課題の提出などもないので、期限などに捉われず自由に取り組むことができるのです。
参考にする本を自分好みを選べる
自分で学習しやすい教材を選ぶことができるため、スクールの教材が合わなかったということを防ぐことができます。
動画編集スクールやオンラインスクールの受講
独学の他にも、動画編集スクールやオンラインスクールに受講することで動画編集スキルを身に付けることができます。
動画編集スクールで習得することでのメリットは
- 分からないところをすぐに確認できる
- 必要なスキルを確実に学べる
- 目的地までに必要なものが明確になる
上記のことについて、詳しく見ていきましょう。
分からないところをすぐに確認できる
動画編集スクールは困ったことがあった際にすぐに聞くことのできる環境です。

独学であると、小さなことでも確認しようとすると、何度も検索したり、多くの情報が飛び交っていたりと時間も労力もかかってしまいます…。
初心者のうちは分からないことがたくさんあります。
そのため、分からないことが何度も出てくると、意欲も低下していくでしょう。
その点、動画編集スクールであればすぐに確認ができ、さくさくと段取り通りに学習を進めていくことができます。
必要なスキルを確実に学べる
独学であると参考書やYouTubeの情報から知識を身に付けていくことができます。
しかし、情報が多い中で「本当にこれで合ってる?」「これはどこまでどの程度覚えればいいの?」など、正確に必要な知識を判別することが難しい場合も出てくるでしょう。
この判断に迷うことも時間がかかってしまうデメリットに繋がります。

動画編集スクールを受講できれば、しっかり自立するために必要なスキルのみを習得することができます。
目的までに必要なものを明確にできる
動画編集の知識を習得したい理由として、それぞれ目指すものがあると思います。
それを明確にし、成功するまでの道のりをより明確にしていくことができます。
例えば「月に20万円稼ぎたい」などの希望があれば、動画編集スキルの他に、営業スキルも身に付ける必要があります。

営業スキルは経験者に聞いてコツを伝授してもらうことが1番の近道になるでしょう!
初心者の動画編集に関するよくある質問

動画編集の初心者が聞きたい質問について、一つ一つお答えしていきます。
動画編集スキルを身に付けるまでに何ヶ月かかる?
- 独学:約1〜3ヶ月
- スクールやオンライン講習:約1~2か月
どちらの学習方法でも、覚えることが多いためある程度の時間がかかります。
1日何時間勉強する時間を確保できるかによっても異なるでしょう。
独学と動画編集スクールでのスキルの獲得について、下記のサイトに詳細が載っています。
ぜひ、参考にしてみてください。
動画編集の副業で初心者がいくら稼げる?
動画編集で得られる習得は
- スキルや経験
- 案件内容
上記によって大きく異なります。
基準としては
- 初心者:月2~3万程度
- 経験者:月10万以上
上記の金額程度の収入は期待できるでしょう。
YouTubeの動画編集は1本いくら?
YouTubeの動画編集は1本あたりの案件単価の相場は、5000円程度です。
時間が長くなればなる程、高くなります。
動画編集を仕事にした時の年収などは下記のサイトに詳細が載っています。
気になる方はチェックしてみてください。
YouTubeを始めるのにかかる費用は?
YouTubeに動画を投稿するために費用はかかりません。
- チャンネル開設:無料
- Googleのアカウントを作成:無料
上記の設定をするだけで動画投稿は可能です。
動画編集で5000円稼ぐためには?
それぞれのスキルにもよりますが、作業単価としては大体1本5000円程度で案件があることが多いです。
その際の条件として、1本15分前後の動画編集の依頼になるのではないでしょうか。
動画編集1本でどれくらい時間がかかりますか?
それぞれのスキルにもよりますが、初心者であれば30分程度の動画素材での作業時間は8時間前後かかる場合もあります。
必要な工程のそれぞれの作業時間の目安として
- 画像やアニメーションの挿入:1~2時間
- BGMや効果音の挿入:1~2時間
- 動画の確認と修正:0.5~1時間
- 動画の書き出し:1時間程度
上記を作業別に分けながら、少しずつ編集を進めていくのも良いでしょう。
また、慣れてきて作業が早くなっても4~6時間程度はかかると思っておいてください。

経験していくことで、効率よく作業することができるようになるでしょう。
YouTubeの動画1本の長さは?
YouTubeの動画1本あたりの適切な長さに関して、正解などはありません。
目安としては「見やすさ」と考えて、10分前後程度が良いと言われています。
飽きずに最後まで見てもらう長さにしましょう。
動画編集は初心者でも正しいやり方で取り組めば簡単にできる!

今回は初心者に向けた動画編集方法についてまとめてみました。
動画制作することにおいて最も重要なことは視聴者目線で制作することです。
その上で、どんな動画を作りたいか、何を使って撮影するか、事前の準備が大切になります。
少しでも作業効率が良くなるように
- 動画編集ソフトの使い方を把握して使いこなす
- ショートカットキーを駆使する
上記のことをして時間短縮できるように頑張りましょう。
そして、ソフトウェアには様々な動画編集ソフトがありますが、自分にとって使いやすいものを使用すると良いです。
編集中は、動画編集でありがちなミスには気をつけましょう。
誰もが初めては不安だと思いますが、継続して続けていくことで作業も慣れていきますので、何事も挑戦です!
この記事を参考にして、楽しく動画編集してくれたら嬉しいです。
- 動画編集の5つのステップを理解する
- 動画編集は動画のテーマ決めから始める
- 使用する方法や動画編集アプリも決める
- 自分に合った端末を選ぶ
- ソフトやアプリを試して使いやすいものを活用する
- YouTube用動画の基本的な手順を把握する
- 視聴者目線で制作することを忘れない
- 作業効率を上げるコツを習得する

 で
で



















