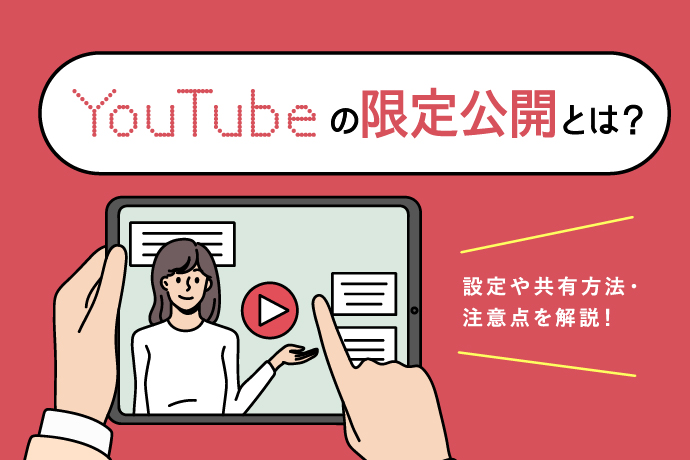CapCutは完全無料で利用できるため、費用を気にせずにクオリティの高い動画を作成可能です。
特にTikTokやYouTubeでの動画作成に便利な機能を豊富に備えています。
それぞれの基本的な機能や具体的な使い方を詳しく紹介します。
CapCut(キャップカット)とは?
CapCut(キャップカット)は、元々「Viamaker」という名前で知られていた動画編集アプリです。
TikTokを運営するByteDanceによって開発されたこのアプリは、スマートフォンを使って簡単に動画編集を行うことができ、多くのユーザーから支持を受けています。
その使いやすさと機能の充実ぶりから、初心者からプロまで幅広い層に愛用されています。
\動画編集を学ぶならデジハク!/
デジハクの公式サイトへ

CapCutでできること
CapCutは無料の動画編集アプリで、初心者からプロまで幅広いユーザーに支持されています。
このアプリは直感的な操作と豊富な機能を提供しており、カットやトリミング、エフェクトの追加など、さまざまな動画編集タスクを簡単に行うことができます。
\動画編集を学ぶならデジハク!/
デジハクの公式サイトへ

動画編集
動画編集は、CapCutの主要な機能のひとつです。
動画のカットやトリミングはもちろん、複数のクリップを統合することもできます。
また、テキストの追加や、BGM、効果音などのオーディオ編集も非常に容易に行うことができます。
特に初心者にとっては、ユーザーフレンドリーなインターフェースが魅力的です。

本格的なエフェクトやフィルターも多数用意されていて、クリエイティブな動画制作をサポートしてくれます。
テンプレートの使用
CapCutには多くのテンプレートが用意されており、簡単にプロフェッショナルな動画を作成することができます。
これらのテンプレートは、さまざまなジャンルやスタイルに対応しているため、自分のニーズに合ったものを選ぶことができます。
テンプレートを使用することで、動画制作の時間を大幅に短縮できるほか、クオリティの高い仕上がりを楽しむことができます。
テンプレートを選んだら、あとは素材を追加して微調整するだけでOKです。
TikTokとの連携
CapCutはTikTokとの連携機能も強化されています。
作成した動画を直接TikTokにアップロードできるので、手間がかかりません。
また、TikTokで人気のトレンドに合わせたテンプレートやエフェクトも豊富に揃っているので、再生回数アップを狙いやすいですよ。
この連携機能を活用すれば、話題のコンテンツをいち早く投稿できるので、フォロワーとの効率的なコミュニケーションが実現できます。
チュートリアル動画の閲覧
初めて動画編集をする方も安心です。
CapCutは公式のチュートリアル動画が非常に充実しており、基本的な操作方法から高度なテクニックまでを網羅しています。
これらのチュートリアルを活用することで、短時間で効果的にスキルを習得できます。

YouTubeなどの動画共有サイトでも多くのユーザーが自身の経験をもとにしたチュートリアルを公開しているので、より詳しく学びたい方にもおすすめです。
CapCutの無料版と有料版(CapCut pro)の違いとは?
CapCutの無料版と有料版では、利用できる機能に大きな違いがあります。
無料版でも基本的な映像編集はできますが、有料版ではプロ向けの高度な機能やエフェクトが追加され、映像制作の幅が大きく広がります。
\動画編集を学ぶならデジハク!/
デジハクの公式サイトへ

無料版で利用できる機能
無料版では
- 基本的なカット編集
- テキスト追加
- フィルター適用
など、十分に高機能なツールが揃っています。
また、無料のテンプレートやステッカーも多く提供されており、初心者でも簡単に魅力的な動画を作成できるようになっています。
ただし、エクスポート時にはCapCutのウォーターマークが入るので、商用利用には少し不便かもしれません。
無料版のサポート
無料版ユーザー向けのサポートは、主にFAQやコミュニティフォーラムを通じて提供されています。
このため、問題解決に時間がかかることもあります。
また、アップデート頻度も有料版に比べると少なく、新機能の追加やバグ修正が遅れる傾向にあります。
無料版のコスト
無料版は使い始める際に一切の費用がかかりません。
そのため、まずは試してみたいという方には最適です。
基本的な編集機能が揃っているため、初めて動画編集を行う方にとっては十分過ぎる内容です。
有料版で追加される機能
有料版(CapCut Pro)では、無料版の全機能に加えて、より高度な編集ツールやエフェクトが利用可能です。
たとえば
- プロ向けのテンプレート
- 特別なフィルター
- カラーグレーディング機能
などがあります。
さらに、エクスポート時にウォーターマークが消えるため、商業用途にも安心して使用できます。
有料版のサポート
有料版(CapCut Pro)のユーザーは、専用のサポートチームから優先的に対応を受けることができます。
問い合わせへの返信も速く、複雑な問題でも迅速に解決してもらえます。

定期的なアップデートが行われ、新しい機能やエフェクトがすぐに利用できるようになります。
有料版の価格
| CapCut Pro有料プラン | 料金 | |
|---|---|---|
| Pro1ヶ月プラン(買い切り) | 1350円 | |
| 1ヶ月単位でのサブスクリプション | 1080円 | |
| 1年単位でのサブスクリプション | 9900円 |
有料版(CapCut Pro)は、月額料金や年額料金が設定されています。
料金はプランによって異なりますが、多くのプロユーザーが満足する内容になっています。
キャンペーンや特典がある場合もあるので、公式サイトで最新の情報を確認してください。
最終的に決め手となるのは価格です。
無料版はもちろんコストがかかりませんが、有料版には月額または年額の料金が必要です。
ただし、得られる機能やサポートの質を考えると、その価値は十分にあります。
CapCutの編集機能の基本的な使い方
ここでは、CapCutの基本的な編集機能について詳しく説明します。
まずはアプリをダウンロードして、編集を始めるための簡単なステップを見ていきましょう。
\動画編集を学ぶならデジハク!/
デジハクの公式サイトへ

プロジェクトの作成と動画の読み込み
CapCutを使う際、まずは新しいプロジェクトを作成します。
アプリを起動後、「新しいプロジェクト」をタップし、編集したい動画を選びます。
ローカルストレージやクラウドから動画を読み込むことができます。
動画がタイムラインに表示されたら、編集を開始できます。
プロジェクトの作成手順
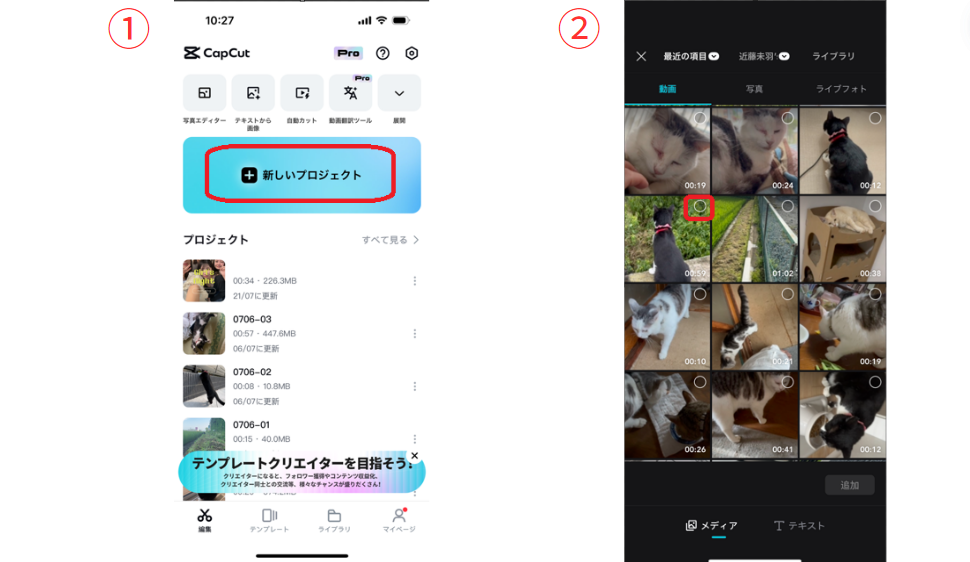
- アプリを起動する
- 「新しいプロジェクト」をタップ
- メディアへのアクセス許可する
- 素材としたい動画を選択する
- 「追加」で編集画面に切り替わる
このプロジェクトでは、複数のクリップを一緒に編集することが可能です。
さらに、プロジェクト名を設定しておくと、後から簡単に見つけることができます。
文字入れ・テキストの追加
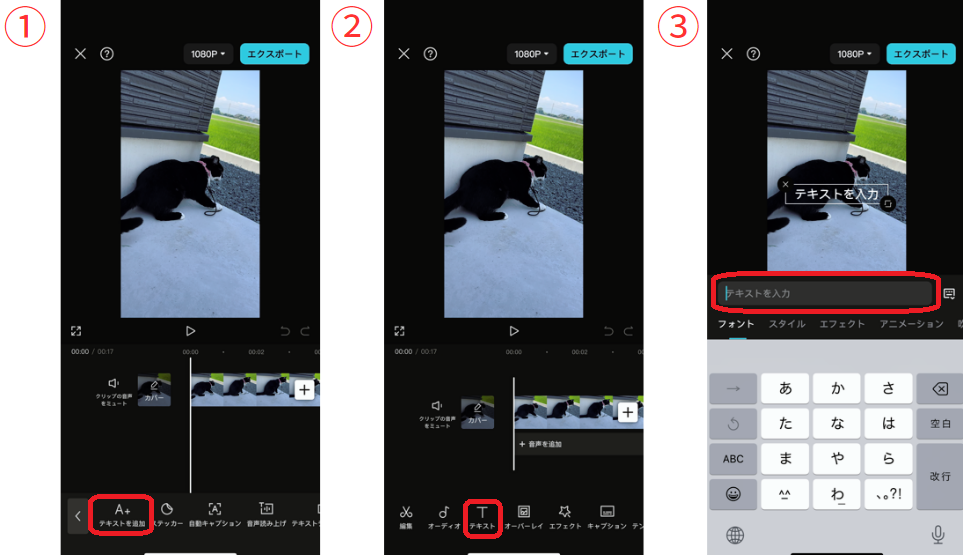

動画に文字やテキストを追加したい場合は
- 1.「テキスト」をタップする
- 2.「A+テキストを追加」をタップする
- 3.テキストを入力する
- 4.フォント・スタイル・エフェクト・アニメーション・吹き出しなどを設定する
- 5.フォントの位置を調整する
- 6.タイムライン上でフォントの表示位置を調整する
位置や色も自由に調整できますので、動画の雰囲気に合わせた文字入れが可能です。
テンプレートを利用することで、もっと簡単にプロ仕様のテキストエフェクトを使うことも可能です。
テキストをドラッグして、好きな位置に配置することも忘れずに行いましょう。
動画のカット
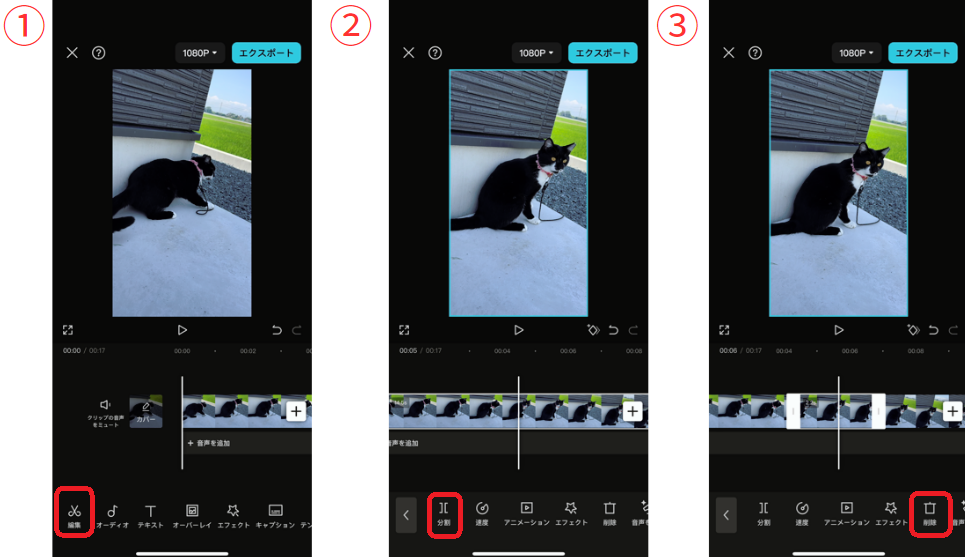
動画の不要な部分を取り除くためには、タイムライン上でカット編集を行います。
- カットしたい部分を選ぶ
- ハサミのアイコンをタップすると、その部分が分割される
- 削除したいセクションを選択する
- ゴミ箱アイコンをタップするだけで簡単にカットができる
細かい編集が必要な場合、タイムラインを拡大することで、より正確にカットすることができます。
拡大機能を使えば、フレーム単位で編集することも可能です。
特に、コンテンツの流れをスムーズに保つために、トランジション効果をカット間に追加するのもおすすめです。
再生速度の変更
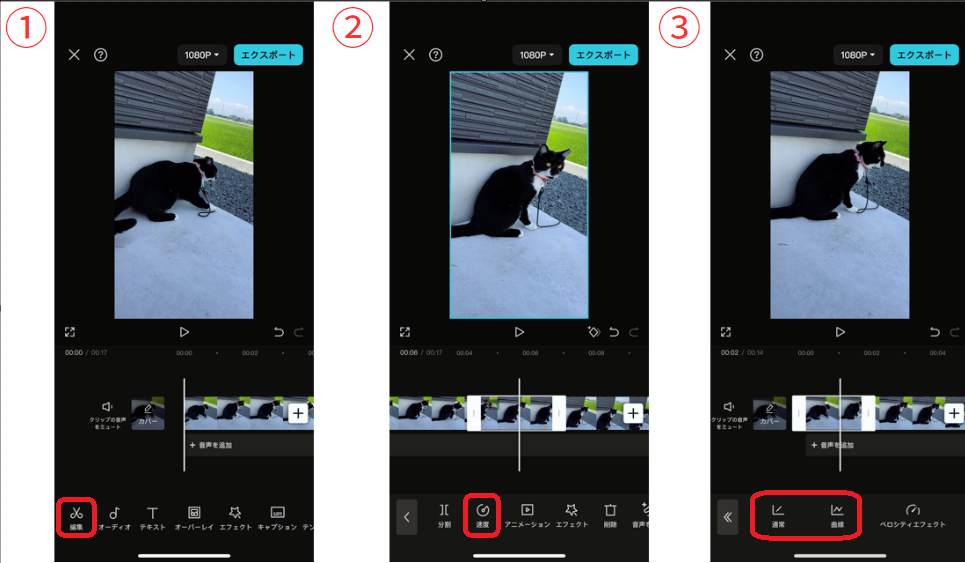
動画の再生速度を変更することで、動きの印象を大きく変えることができます。
再生速度を調整したいクリップを選び、「速度」ボタンをタップします。
スライダーを操作して速度を調整できます。
スローモーションや早送りを簡単に設定でき、クリエイティブな演出が可能です。
さらに細かい速度調整をしたい場合は、「カーブ」を使って特定の部分だけ速度を変えることができます。
例えば、瞬間的に速度を速めてクライマックスを強調するなど、一部のシーンだけにアクセントをつけることができます。
BGM挿入・調整
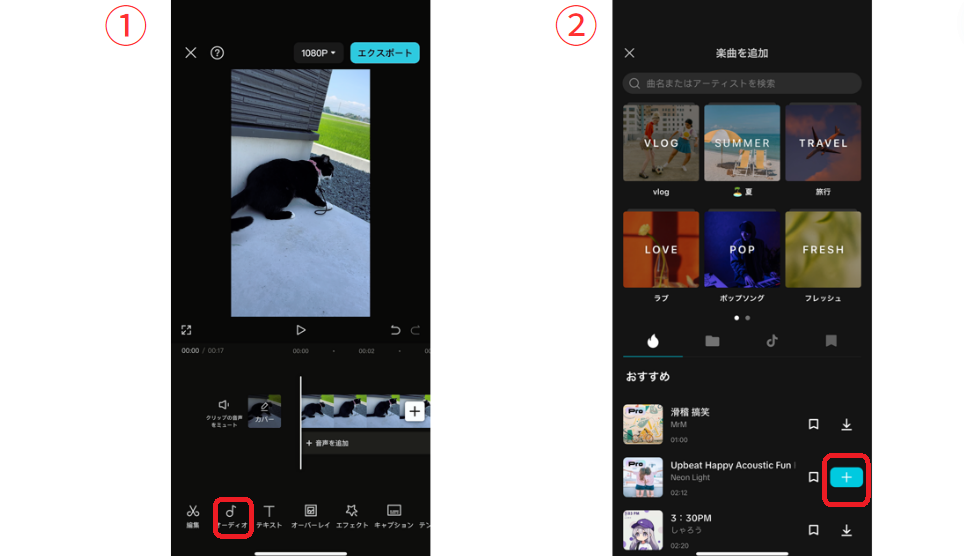
動画にBGMを追加することで、視覚的な要素を補完し、より感動的な作品に仕上げることができます。
「オーディオ」ボタンをタップして、利用可能なBGMを選びます。
音量や再生開始位置などを細かく調整することで、動画と音楽とのバランスを取ることができます。
BGMの音量をクリップごとに調整することで、ナレーションや効果音とのバランスを取ることができます。
また、フェードイン・フェードアウト効果を追加することにより、音楽の始まりと終わりをスムーズにします。
音楽の尺を動画に合わせてカットすることも簡単に行えます。
スタンプの追加
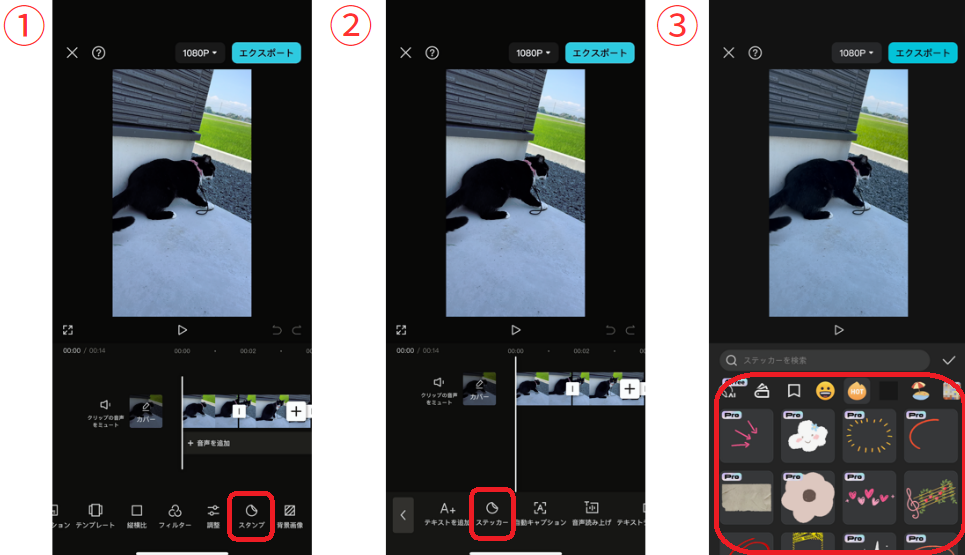
動画にスタンプを追加することで、視覚的なエフェクトを強化できます。
- 「ステッカー」ボタンをタップする
- 利用可能なスタンプの中から選ぶ
- スタンプの位置や大きさも自由に変更する
スタンプをただ追加するだけでなく、動きをつけることもできます。
スタンプを選んだ後、「アニメーション」ボタンをタップし、動きの種類を選ぶことで、より動きのある楽しい動画に仕上げることができます。
スタンプの透明度を調節することもでき、自然に動画に溶け込ませることが可能です。
画像・動画の追加挿入
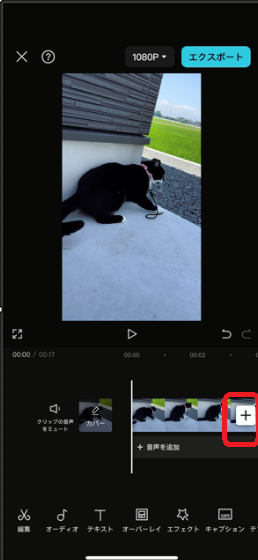
既にあるプロジェクトに新しい画像や動画を追加することで、より一層充実したコンテンツを作成できます。
- 「追加」ボタンをタップする
- デバイスから新しいファイルを選ぶ
- 追加した画像や動画は、タイムライン上で簡単に位置や順序を調整する
画像や動画を追加する際に、トランジションを使うとシームレスに繋げることができます。
また、挿入した素材にエフェクトやフィルターをかけることで、動画の一貫性やビジュアルの質を高めることができます。

タイムライン上で素材の長さを調整し、全体のバランスを見ながら配置しましょう。
エフェクトの追加
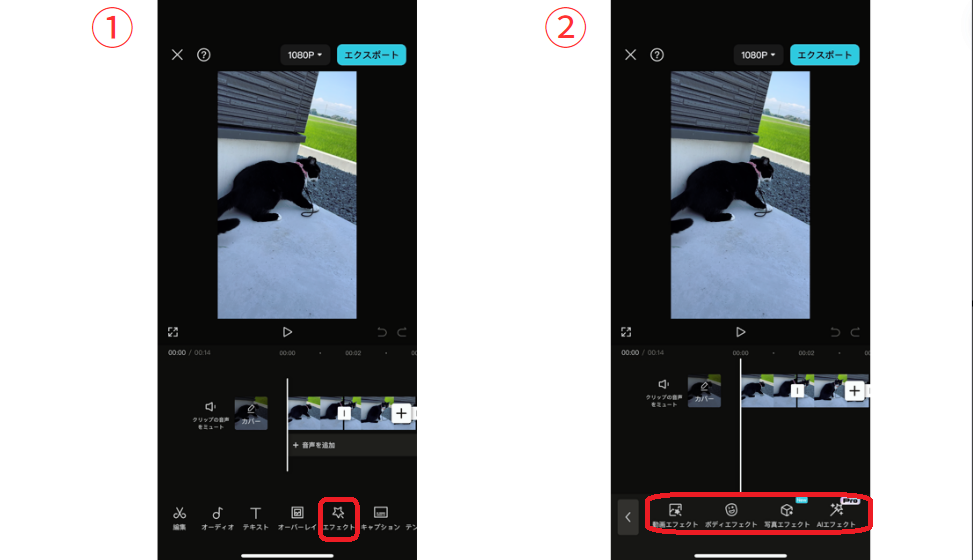
エフェクトを追加することで、あなたの動画に個性やプロフェッショナルな雰囲気をプラスすることができます。CapCutでは、さまざまなエフェクトが利用可能で、その使用方法も非常に簡単です。
- タイムライン上のクリップをタップする
- 画面下部のメニューから「エフェクト」を選ぶ
- 適用したいエフェクトを選ぶ
- プレビューで確認する
- 「適用」をタップして追加する
エフェクトを重ねることで、さらに複雑なビジュアルを作り出すことも可能ですので、いろいろ試してみてください。
フィルターの追加
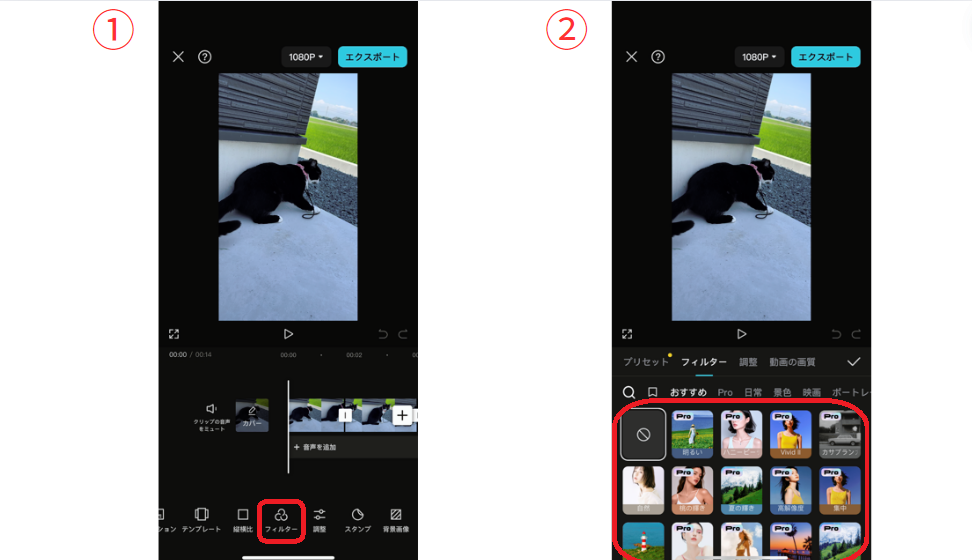
フィルターを使えば、動画全体に一貫した色調や雰囲気を与えることができます。
CapCutには多数のフィルターが用意されており、その中から好きなものを選ぶことができます。
- 編集したいクリップをタイムライン上で選択する
- 下部メニューから「フィルター」をタップする
- 気になるフィルターを選ぶ
- プレビューで確認する
- 気に入ったら「適用」をタップする
自分のスタイルに合ったフィルターを見つけて、動画にオリジナリティを持たせましょう。
ワイプの挿入
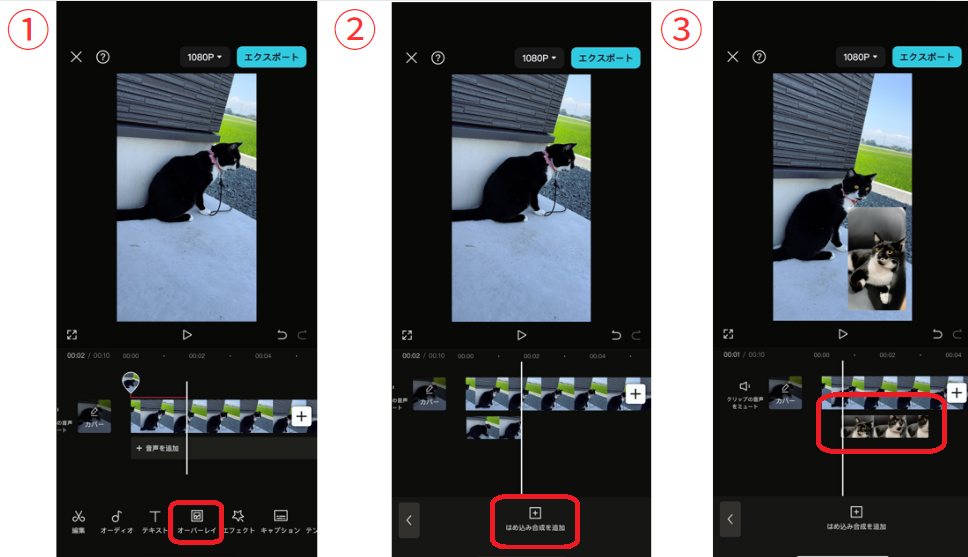
ワイプとは、あるシーンから別のシーンにスムーズに切り替えるためのトランジション効果です。CapCutを使えば、簡単にワイプ効果を動画に追加できます。
- 「オーバーレイ」をタップする
- 「はめ込み合成の追加」をタップする
- ワイプのサイズをプレビュー画面で調整する
- ワイプの表示位置をタイムラインで調整する
これでシーンの切り替えが滑らかになり、動画の視聴体験が向上します。
露出・コントラスト調整
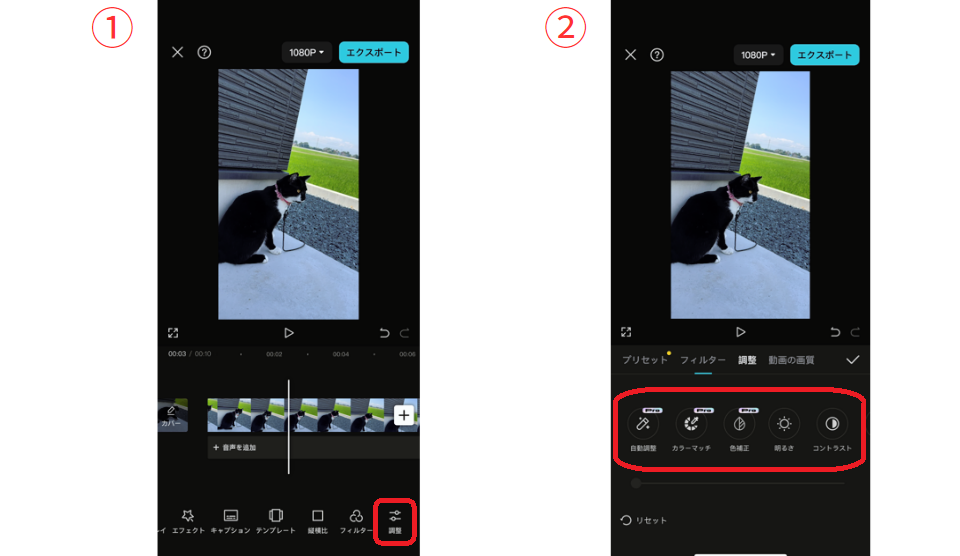
露出やコントラストを調整することで、動画の見た目を劇的に改善することができます。
CapCutでは、これらの調整も簡単に行えます。
- 編集するクリップをタイムライン上で選択する
- 下部メニューから「調整」をタップする
- 「露出」や「コントラスト」を選ぶ
- スライダーを使って調整する
- プレビューで効果を確認し、「適用」をタップする
調整項目は下記の通りです。
- 明るさ
- コントラスト
- 飽和色
- 露出
- 鮮明化
- HSL
- グラフ
- ハイライト
- シャドウ
- 色温度
- 色合い
- フェード
- 周辺減光
- 粒子
この機能を使えば、撮影環境に左右されず、常に高品質なビジュアルを実現できます。
フォーマットサイズの変更
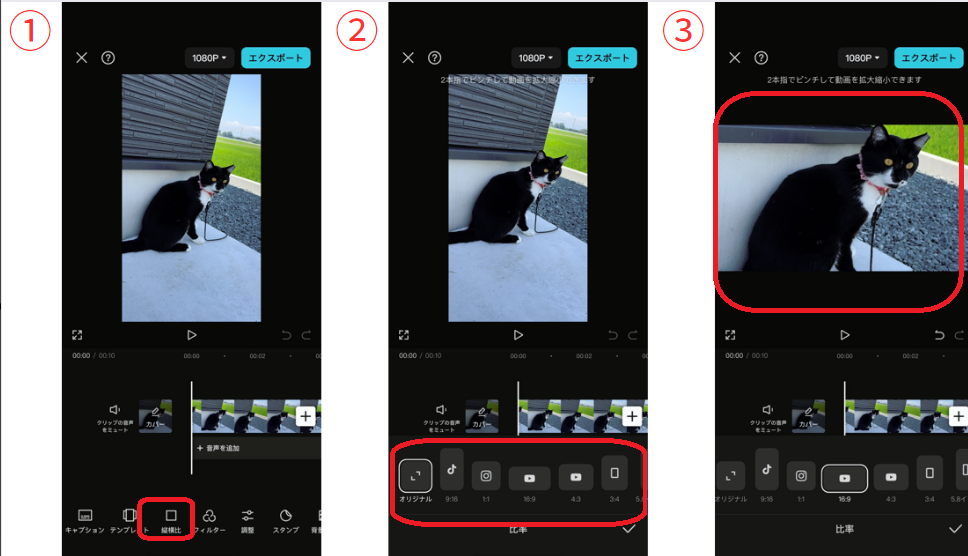
動画のフォーマットサイズを変更することで、SNSなどのプラットフォームに合わせた最適な動画を作成できます。
CapCutでは、フォーマット変更も簡単に行えます。
- 画面上部の「縦横比」ボタンをタップする
- 必要なフォーマットサイズを選ぶ
- 変更後のプレビューを確認する
- 余白ができた場合は2本指でピンチしてズームする
- 「適用」をタップして変更を確定する
これで動画が指定したフォーマットにリサイズされ、各プラットフォームで最適に表示されます。
解像度・フレームレートの変更
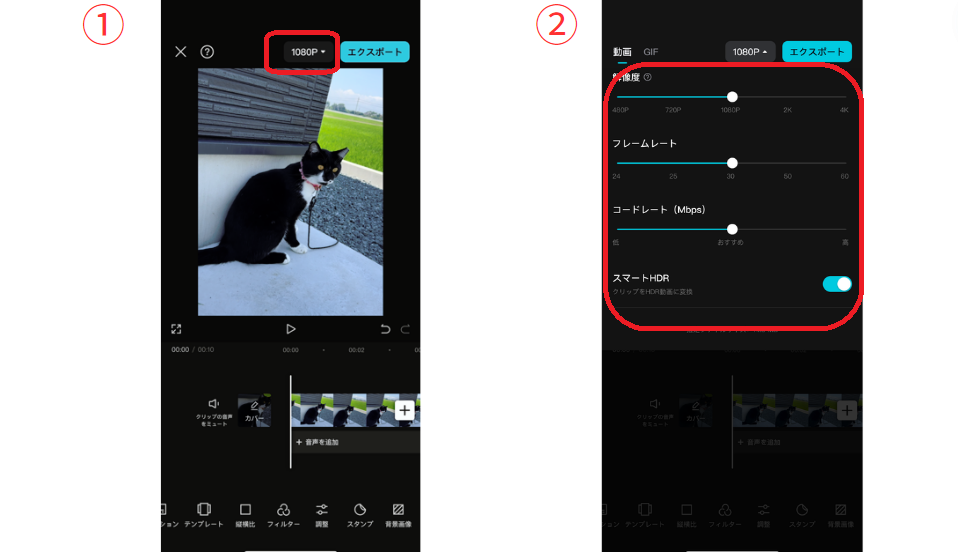
高解像度や適切なフレームレートを選ぶことで、一層高品質な動画を作成することができます。
CapCutでは、これらの設定を柔軟に変更できます。
- 編集画面右上の[1080p]をタップする
- 「解像度」および「フレームレート」オプションを選ぶ
- 利用可能な解像度とフレームレートから選択する
- 新しい設定を確認して「適用」をタップする
この設定を使って、視聴するデバイスやプラットフォームに最適な動画を作成してください。
動画のダウンロード
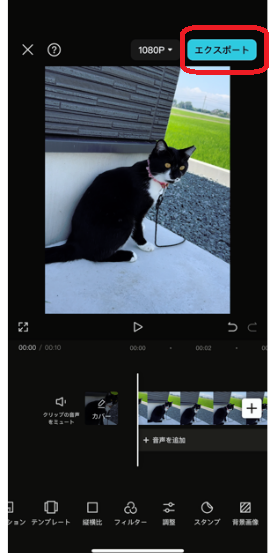
編集が完了したら、動画をダウンロードして保存する必要があります。
- 画面右上の「エクスポート」ボタンをタップする
- 出力設定を確認する
- 「エクスポート」をタップしてダウンロードを開始する
- ダウンロードが完了する
- ギャラリーまたは指定したフォルダーに保存される
ダウンロードした動画をSNSにアップロードしたり、友人とシェアしたりして楽しみましょう。
アプリ外の音楽を追加
アプリ内の音楽だけでなく、外部の音楽を追加して動画をカスタマイズすることもできます。
- 音楽を追加したいクリップをタイムライン上で選択する
- 「音楽」メニューをタップし、「+」ボタンを押す
- デバイスから追加したい音楽ファイルを選ぶ
- 音楽のトリミングやボリューム調整する
- 「適用」をタップする
お気に入りの音楽を使って、動画の雰囲気を一層アップさせましょう。
CapCut(キャップカット)を利用する際の注意点
CapCut(キャップカット)は、簡単に使える動画編集アプリとして多くのユーザーに愛されていますが、利用する際には注意点もいくつかあります。
特に利用規約や著作権に関する部分はしっかりと理解しておくことが重要です。
以下の項目でその詳細をご説明します。
\動画編集を学ぶならデジハク!/
デジハクの公式サイトへ

商用利用は認められていない
CapCutの利用規約によると、現在のところ個人利用のみが認められており、商用利用は認められていません。
つまり、CapCutを使って作成した動画を販売したり、広告収入を得たりすることは規約違反となる可能性があるのです。
この点を知らずに規約違反をしてしまうと、アカウントの凍結や法的な問題に発展することもありますので、十分に注意しましょう。
楽曲は著作権フリーではない
CapCutには便利な楽曲ライブラリがあり、動画に音楽を簡単に追加することができますが、この楽曲はすべて著作権フリーではありません。
利用する楽曲にはそれぞれ著作権が存在するため、使用する際にはその点に留意してください。

特に、動画を公開する際には楽曲の著作権に関するライセンスを確認して、違法にならないようにすることが重要です。
対象年齢は13歳以上・18歳未満は保護者の同意が必要
CapCutの対象年齢は13歳以上となっており、18歳未満のユーザーは保護者の同意が必要です。
この要件は、プライバシー保護や安全な利用を確保するためのものです。
18歳未満のユーザーが利用する場合は、必ず保護者の許可を得てから使用するようにしましょう。
また、安全に利用するために、個人情報の取り扱いについてもしっかりと確認しておくことが大切です。
これらの注意点をよく理解した上で、CapCutを楽しく安全に活用してください。
CapCutの使い方に関するよくある質問
初めてCapCutを使う方にとっては使い方に関する疑問が生じることもよくあります。
ここでは、よく寄せられる質問についてお答えしていきます。












無料アプリCapCutを利用して簡単に動画編集してみましょう!
CapCutが、無料で提供されているため、初めて動画編集を試す人にもぴったりです。
動画のトリミングや音楽の追加、エフェクトの適用など、さまざまな編集機能を使うことで、自分のアイデアを形にすることができます。
さらには、テンプレートを使えば、短時間で高品質な動画を作成できます。
特にソーシャルメディア向けのコンテンツを作成したい場合、CapCutは非常に便利です。
\動画編集を学ぶならデジハク!/
デジハクの公式サイトへ


 で
で