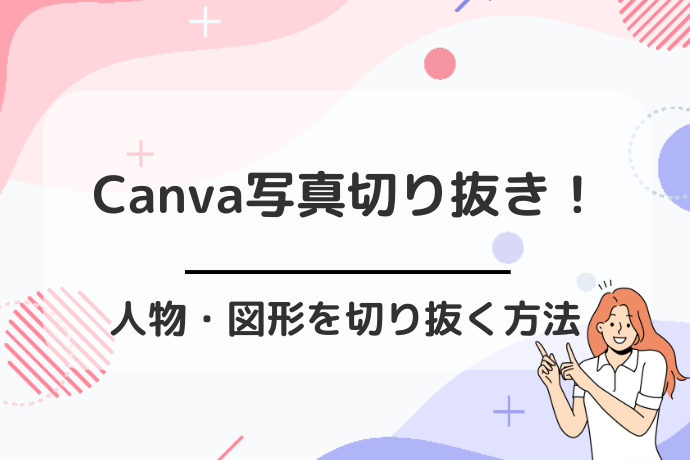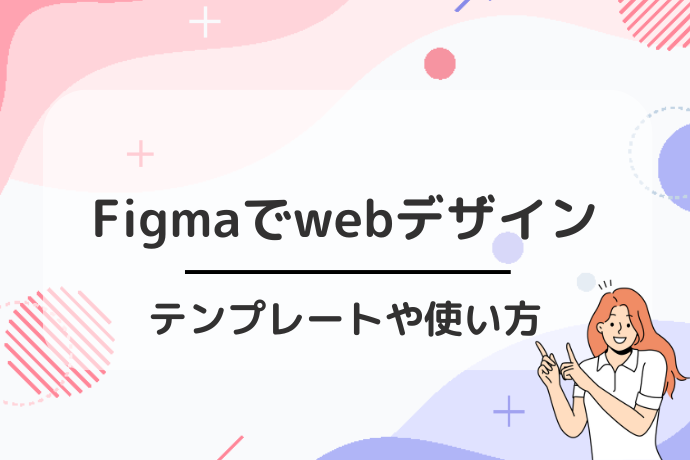写真の編集スキルをあげたいと思っていませんか?
今、人気のデザインツール「Canva」を使って、簡単に画像を編集する方法があるんです。
例えば、背景を削除してプロのような仕上がりにしたいとき、特定の部分だけを強調したいときなど、この「切り抜き」機能は大活躍します。
この記事では、Canvaを使って人物や図形を簡単に切り抜く方法を解説していきます。
Canvaで写真の背景を切り抜く方法
Canvaで写真の背景を切り抜くためには、まず最初にアートボード上に切り抜きたい写真を配置します。
アートボードとは、デザインのキャンバスのことです。
写真の配置は、ドラッグ&ドロップで簡単に行うことができます。
また、Canvaの写真ライブラリから直接選んでもOKです。
\Webデザインを学ぶならデジハク!/
デジハクの公式サイトへ

Canvaのスマート切り抜きの使い方
Canvaのスマート切り抜き機能は、画像から特定の部分を簡単に切り抜くことができる便利なツールです。
この機能を使えば、背景を削除したり、特定の人物や物だけを抽出したりできます。
特にデザイン初心者にも優しく、直感的な操作で使いこなせるのが魅力です。
これからは、パソコンとスマホでの切り抜き方法について詳しくご紹介します。
\Webデザインを学ぶならデジハク!/
デジハクの公式サイトへ

パソコンで切り抜く方法
パソコンでCanvaのスマート切り抜きを使う場合
- まずはログインしてデザインを開始しましょう。
- 画像をアップロードしたら、その画像を選択して編集画面に移動します。
- 写真を配置したら、次に左上にある【画像を編集】というオプションを選択します。
- その中から【背景リムーバ】をクリックします。
- 切り抜きが完了したら、必要に応じて微調整します。
- 調整後の画像は、そのままデザインに追加できます。
この機能は非常に便利で、一瞬で背景を削除することができます。
背景リムーバは、特に複雑な背景でもうまく処理してくれるので、多くのユーザーにとって助かる存在です。

元の画像を残しておけば、いつでも再編集が可能です。
スマホで切り抜く方法
スマホでCanvaを使用する場合も、基本的な流れはパソコンと同じです。
まずはアプリを開いて、アップロードボタンから画像を選択します。
- 画像が表示されたら、画面下部の「編集」メニューから【エフェクト】というオプションを選択します。
- その中から【背景リムーバ】をクリックします。
- AIが自動的に対象を認識し、即座に切り抜きが完了します。
切り抜いた画像はドラッグして任意の場所に配置できますし、ピンチしてサイズを調整することも簡単です。
スマホでも本格的な画像編集が手軽にできるのがCanvaの強みです。
ポイントでの修正
背景リムーバが活躍しても、完璧に切り抜けない場合があります。
そうした部分は、後から手動でポイント修正することができます。
細かくブラシサイズを設定できるので、微調整も簡単です。
例えば、髪の毛の細かい部分や、誤って消えた部分を復活させるためのツールも用意されています。
背景をきれいに切り抜くことができれば、デザインのクオリティもぐっと上がります。
Canvaをうまく使いこなせば、誰でもプロ並みの編集が可能です。
Canvaで人物や物だけを切り抜く方法
Canva Proを使用すれば、非常に簡単に画像の背景を透過することができます。
人物であっても、上記と同じ方法で行うことができます。
- まず「デザインを作成」ボタンをクリックします。 「写真を編集」を選択します。
- 次に使用したい写真をアップロードしてください。
- アップロードが完了したら、編集ツールバーの「背景を削除」ボタンをクリックします。
これだけで、瞬時に人物や物を切り抜くことができます。
\Webデザインを学ぶならデジハク!/
デジハクの公式サイトへ

画像を丸などのフレームの形で切り抜く方法
フレームを使った画像の切り抜きは
- SNSのプロフィール写真
- ブログの挿絵
- 広告デザイン
など、多様なシーンで大活躍。
その効果的な方法をマスターすることで、あなたのクリエイティブな作品が一段と引き立ちますよ。
では早速、Canvaを使って魅力的な画像へと生まれ変わらせる方法を紹介します。
- アップロードが完了したら、これをキャンバスにドラッグ&ドロップで配置します。
- キャンバスに画像を配置したら、「素材」タブをクリックします。
- 検索バーに「フレーム」と入力します。
- さまざまな形状のフレームが表示されるので、丸やその他の形のフレームを選びます。
- 選んだフレームをキャンバスにドラッグ&ドロップで配置します。
- フレームが画像を自動的に切り抜き、選択した形状に合わせて配置してくれます。
- 画像の位置やサイズを調整するために、フレームをダブルクリックし、ベストな見え方になるように調整します。
- フレームに収めた画像のデザインが完成したら、「ダウンロード」ボタンを押して、好きな形式で保存します。

「共有」ボタンを押すことで、他の人と簡単にデザインを共有することもできます。
これで、Canvaを使って画像をフレームに切り抜く方法は完了です。
\Webデザインを学ぶならデジハク!/
デジハクの公式サイトへ

画像の一部分を切り抜く方法
背景を削除したいのではなく、画像を区切って使用したい場合もあるでしょう。
そんな時でも、Canvaは大活躍します!
ここでは、画像の一部分を切り抜く方法をご紹介していきます。
- まず、Canvaを開き、編集したい画像を選びます。
- 画像を追加した後、上側のツールバーから「画像を編集」を選択します。
- 左のツールの中から「切り取り」を選択します。
- グレーがかっている写真から必要な部分のみを切り取るように、ドラックして範囲を決めます。
- 適切なサイズに調整後、クリックすれば切り抜きが完了です。
操作は非常にシンプルで直感的なので、初心者でもすぐに使いこなせます。
\Webデザインを学ぶならデジハク!/
デジハクの公式サイトへ

切り抜き後の細部調整
切り抜きが終わったら、細部の調整も忘れずに行いましょう。
Canvaにはさまざまな編集ツールがあるので、明るさやコントラスト、色合いなどを自由に調整できます。
また、フィルターをかけたり、テキストを追加することもできます。

これにより、切り抜き画像が他の要素とより自然にマッチするように仕上げられます。
Canvaで画像切り抜きできない時の原因と対処法
Canvaを使って画像編集をしようとしたとき、背景リムーバーがうまく機能しないことがあります。
これは多くのユーザーが体験する問題で、その原因は主に2つあります。
ここでは、それぞれの原因とその対処方法について詳しく説明します。
\Webデザインを学ぶならデジハク!/
デジハクの公式サイトへ

切り抜きたい商品・人物の輪郭が明確でない
背景リムーバーの性能は、切り抜きたい画像の輪郭がどれだけ明確かに大きく関係しています。
例えば、商品の輪郭が背景とあまりにも似ている場合、AIがうまく区別できず、切り抜きが失敗することがあります。
特に、背景と対象物の色が似ていたり、影が多い場合は注意が必要です。
この問題を解決するには、以下の方法を試してみてください。
- 切り抜きたい画像をもっと明確に撮影する。
- 背景と対象物のコントラストを高める。
- Canva内で事前に手動で調整して、画像の鮮明度を高める。
これを実践することで、背景リムーバーがうまく機能する確率が高まります。
画像がwebp Canvaの背景リムーバーが機能しない
もう一つの一般的な原因は、画像がwebp形式である場合です。
webp形式は、Googleが開発した新しい画像フォーマットで、容量が小さくても高画質を保てるのが特徴です。
しかし、この形式はCanvaでの切り抜きには対応していません。
この問題を解決するためには、webp画像をpngまたはjpg形式に変換する必要があります。
次の手順で簡単に変換できます。
- 「webp→jpg変換」または「webp→png変換」で検索する。
- 無料の画像変換サイトを見つける。
- 変換したいwebp画像をアップロードする。
- 変換ボタンを押す。
- 完了したら変換後の画像をダウンロードする。
- 変換後の画像をCanvaに再アップロードすれば、問題なく背景を切り抜けます。
特に推奨するサイトはありませんが、最初に検索結果に出てきたサイトを利用して問題ありませんでした。
以上の対処法を活用することで、Canvaでの背景リムーバーの使用がスムーズになりますよ。
問題が発生した際は、ぜひ試してみてください!
Canvaで画像の切り抜きに関するよくある質問
Canvaで画像の切り抜きに関するよくある質問について、一つ一つお答えしていきます。


無料プランでも基本的な切り抜きツールが利用できるので、簡単に画像の不要な部分を削除したり、アップロードした写真をカスタマイズすることができます。
ただし、特徴的なエフェクトや高度な編集機能を使用したい場合は、有料プランにアップグレードすることを考えると良いかもしれません。


まず、アプリを開き、編集したい写真をアップロードします。
次に、写真を選択して「効果」タブから「背景リムーバー」をクリックします。
自動的に背景が除去されますが、必要に応じて手動で微調整も可能です。
最後に保存して編集を完了させます。
これで、背景が透明になったプロ級の写真が完成します。


次に「切り抜き」ツールを選び、必要な部分(ここでは顔)を選んでドラッグして範囲を指定します。
さらに顔の輪郭に沿って調整し、必要な形に整えることができます。
このようにして顔だけを切り取ることで、プロのような仕上がりを実現することができます。


まず、編集したい写真をアップロードし、デザインキャンバスに追加します。
次に、その写真を選択し、「フレーム」ライブラリから丸いフレームを見つけます。 このフレームをドラッグして写真に重ねます。 フレームの中に写真が収まるように調整し、サイズや位置を整えます。
最後にフレームを適用することで、写真が丸くなります。


これは、「背景リムーバー」機能を使えば簡単に実現できます。
有料プランでは、この機能が自動的に背景を除去するため、特に効率的です。 写真を選択して「効果」タブから「背景リムーバー」をクリックするだけで、背景が透明になります。
背景透過の画像は、さまざまなデザインに非常に使いやすく、プロのような仕上がりが期待できます。
Canvaの写真切り抜き機能を活用してデザインの自由度を高めましょう!
Canvaを使っての写真の切り抜きを行う方法は、まず切り抜きたい写真を選んでCanvaにアップロードすることから始めます。
その後、ツールバーから切り抜き機能を選び、図形や人物の部分を囲むことで簡単に切り抜きができます。
切り抜きが完了したら、背景を透明にしたり、他のデザインに組み合わせたりして、オリジナルの作品を作成することができます。
写真の切り抜きは、デザインをより魅力的にするためにとても役立ちます。
初めて取り組む方でも、手順をひとつずつ進めていけば、うまく完成させることができるでしょう。
また、練習を繰り返すことで、よりスムーズに操作ができるようになります。

Canvaの便利な機能を活用して、自分だけの素敵なデザインを作ってみてください!
\Webデザインを学ぶならデジハク!/
デジハクの公式サイトへ


 で
で