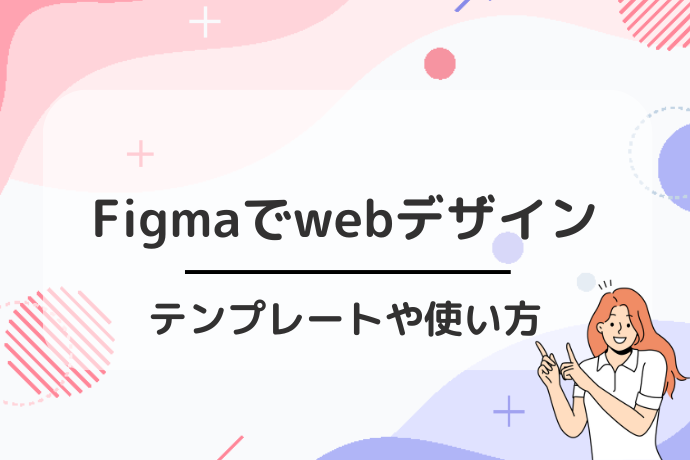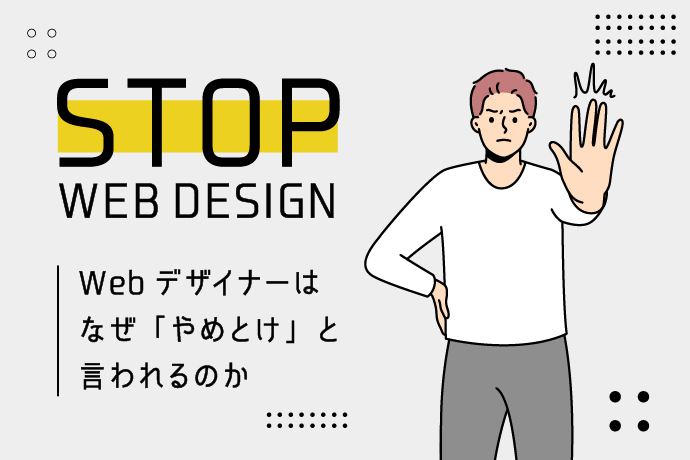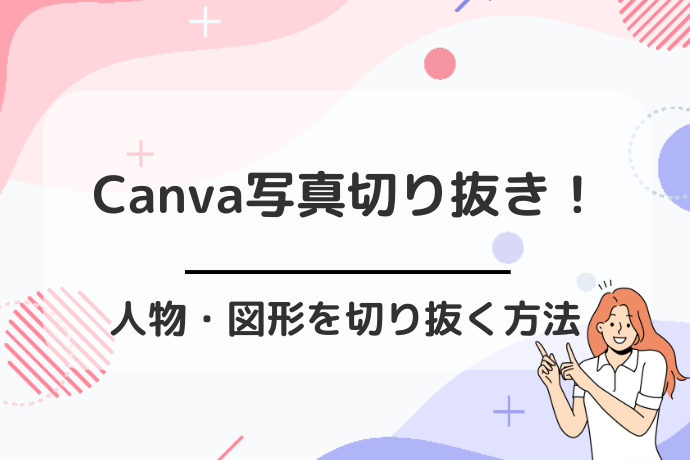Figmaの直感的なインターフェースとクラウドベースのコラボレーション機能は非常に魅力的!
そんなFigmaで作成したデザインを画像ファイルとして書き出したい時、どうすれば良いのでしょうか?
今回は、Figmaから画像を書き出すためのエクスポート(画像書き出し)機能について詳しく解説していきます。
Figmaのエクスポート(画像書き出し)機能
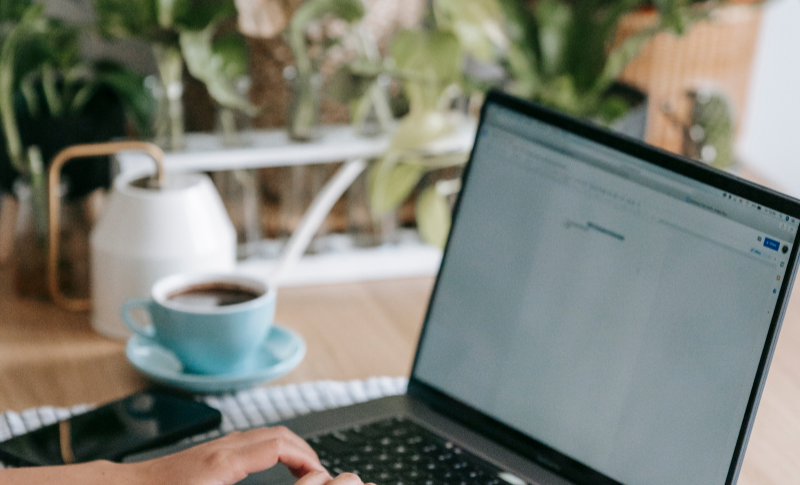
Figmaのエクスポート機能を使うと、デザイン全体を1つの画像として書き出したり、デザイン内の個別オブジェクトを別々に書き出したりすることができます。
これにより、Webデザインの確認用画像やコーディングに使用するアイコンセットの準備が簡単にできます。
ここでは、エクスポートの基本的な流れについて詳しく見ていきましょう。
書き出すものを選ぶ
まず、Figmaでエクスポートする際には、書き出したいレイヤーやグループ、フレームを選択する必要があります。
たとえば、Webデザインの全体像を確認したいときには、デザイン全体を囲むアートボードの役割を持つフレームを選びます。
選択が完了したら、右サイドバーの下部にある「エクスポート」ボタンをクリックします。
これにより、エクスポートの設定が追加されますので、次に進みます。
データを書き出す設定をする
次に、右サイドバーのエクスポート部分で画像の書き出し設定を行います。
ここでは、書き出しサイズ、サフィックス、ファイル形式の3つの主要な設定項目について説明します。
- 書き出しサイズは倍率で指定する「x」
- 横幅・高さに合わせて指定する「w」や「h」
例えば2倍のサイズなら「x: 2x」と指定します。
サフィックスはファイル名の最後尾に付ける文字で、例えば「@2x」などとすることができます。
ファイル形式はPNG、JPG、SVG、PDFから選べます。

写真やアイコン、ロゴの種類に応じて適切な形式を選び、詳細設定は基本的にデフォルトのままでOKです。
書き出しを実行する
設定が完了したら、右サイドバーにある「〇〇をエクスポート」ボタンを押します。
これで、指定した設定のもとに画像が書き出されます。
Web版のFigmaを使っている場合は、自動的にファイルのダウンロードが開始されます。
書き出しが完了したら、ダウンロードフォルダに保存された画像を確認してみましょう。
ここまでが、Figmaでの画像書き出しの基本的な流れです。
エクスポート機能をうまく使いこなすことで、効率的にデザイン作業を進めることができます。
Figmaの書き出し設定について

Figmaを使っていると、デザインをちょっとした画像や資料として書き出す機会がよくありますよね。
でも、Figmaの書き出し設定にはいくつかの便利な機能があるのをご存じですか?
ここでは、サイズや背景色、エフェクトの有無について詳しく解説していきます。
サイズ
Figmaでデザインをエクスポートする際、サイズを自由に調整することができます。
エクスポートボタンを押すと、ファイル形式を選ぶ場所の左隣に「1x」という文字が見えます。
この部分の数字を変更することで、ダウンロードする画像のサイズを変えることが可能です。
サイズ指定の方法には「○x」「○○w」「○○h」の3種類があります。それぞれの意味は以下の通りです。
- 「○x」:指定した倍率で書き出す(例:2xは2倍のサイズ)
- 「○○w」:横幅を指定したピクセル数に固定
- 「○○h」:縦幅を指定したピクセル数に固定
ただし、サイズの変更が可能なのはファイル形式がPNGとJPGの場合のみです。
SVGやPDF形式ではサイズ指定ができないので、その点に注意が必要です。
また、サイズ指定部分の右隣にある「Suffix」項目にテキストを追加すると、書き出し時にファイル名の最後にそのテキストが追加されます。
例えば、「2x」でPNG形式で書き出す場合、「@2x」と書くのが一般的です。
背景色の有無
背景色の有無を選択する機能もFigmaの書き出しには含まれています。
エクスポート部分の右端にある「・・・」をクリックすると、背景色の設定が表示されます。
ここで「Ignore overlapping layers」にチェックが入っていると、レイヤーの後ろの要素は一緒に書き出されません。
例えば、「Skilled」という文字の背景があるデザインがあった場合に、この機能を使うと見た目通りの画像が保存されます。
背景がない状態で文字だけを書き出したいときなどに便利ですよ。
エフェクトの有無
デザインにシャドウやボックスなどのエフェクトを加えた場合、そのエフェクトを含めて書き出すかどうかも選べます。
エクスポートメニューの右端の「・・・」を押して、「Include bounding box」にチェックを入れることで、エフェクトをそのまま含んだ画像をエクスポートできます。
背景色の設定と同じように、これもデザインの見た目をそのまま保存するのに役立ちます。
特に細部にこだわったデザインをクライアントに見せる際などに便利です。
Figmaの画像素材の書き出し方法・手順

Figmaの画像素材の書き出し方法・手順について
- フレームの書き出し
- 画像を個別に書き出す
- 複数素材をまとめて書き出す
- フレームをPDFにエクスポート
上記の段階、それぞれをお話していきます。
フレームの書き出し
Figmaでフレームを画像として書き出したい場合、非常に簡単な手順で行うことができます。
- まず、書き出したいフレームを選択します。
- 次に、右下にある「export」ボタンをクリックします。
- ファイルに名前をつけ、保存場所を指定し、「保存」ボタンを押します。
Figmaでは、PNG、JPG、SVG、PDFなどの形式で書き出すことができるので、お好みの形式を選びましょう。
これでフレームの書き出しは完了です。
画像を個別に書き出す
特定の画像を個別に書き出す手順もフレームの書き出しと似ています。
- まず、書き出したい画像オブジェクトを選択します。(例えば、ファーストビューの背景画像やロゴなどが対象)
- 対象を選択したら、右サイドバーにあるエクスポート設定を追加します。
- その後、右下の「export」をクリックします。
- 書き出し形式を選び、ファイル名と保存場所を指定して「保存」を押します。
これによって、特定のオブジェクトを個別に書き出すことができます。
複数素材をまとめて書き出す
複数のオブジェクトをまとめて書き出したい場合も簡単です。
- まず、シフトキーを押しながら書き出したい複数のオブジェクトを選択します。
- 選択が完了したら、右サイドバーからエクスポート設定を追加し、「export」をクリックします。
- 最後に、ファイルの保存形式を選んで、ファイル名と保存先を指定し、「保存」を押せばまとめて書き出すことができます。
「ダイレクト選択」を使うと便利で
- WindowsならCtrl + Shift + クリック
- Mac OSなら⌘ + Shift + クリック
上記の方法を使ってオブジェクトを選択しましょう。
フレームをPDFにエクスポート
FigmaのフレームをPDF形式にエクスポートする方法もあります。
- まず、エクスポートしたいフレームを選択し、左上のハンバーガーメニュー(≡)から「Export Frames to PDF」を選びます。
- 保存先を指定し、「保存」を押すことでPDFエクスポートが完了です。
PDF内では各フレームが順序付けされており、クライアントへの提出やレビューがシンプルになります。
この操作によって、選択したフレームがPDFファイルとして保存されます。
Figma でファイルを PDF にエクスポートする方法

Figmaは特に、ファイルをPDF形式にエクスポートすることで、関係者と容易に情報を共有し、意見をもらうことができます。
ここでは、FigmaでファイルをPDFにエクスポートする手順を順番にご紹介します。
まず、Figma に移動し、既存のドキュメントを開きます (または新しいドキュメントを作成します)
最初に行うステップは、Figmaアプリケーションにアクセスし、エクスポートするドキュメントを開くことです。
既存のプロジェクトがある場合は、そのプロジェクトを開いてください。
まだ何も作成していない場合は、新しいドキュメントを作成して、エクスポートするためのデザインを開始しましょう。
Figmaはクラウドベースなので、どのデバイスからでも簡単にアクセスできます。
次に、PDF にエクスポートするフレームをクリックして選択します
ドキュメントを開いたら、次にエクスポートしたいフレームを選択します。
フレームはデザインの基本単位であり、画面やページを表現します。
エクスポートしたい内容が含まれているフレームがはっきり決まっている場合、そのフレームをクリックして選択してください。
選択が完了すると、選択したフレームの周囲に枠が表示されるので、その状態を確認しましょう。
Figma ロゴをクリックし、「ファイル」オプションを選択します
次のステップでは、Figmaの上部にあるFigmaロゴをクリックします。
これによりドロップダウンメニューが表示されます。
このメニューにはさまざまなオプションが並んでいますが、ここで「ファイル」オプションを選択してください。
「ファイル」メニューには、エクスポートオプションの他にもいろいろな操作が含まれていますが、今回はエクスポートに焦点を当てます。
「フレームを PDF にエクスポート…」をクリックします
「ファイル」メニューを開いたら、「フレームを PDF にエクスポート…」というオプションを探してクリックします。
このオプションは、選択したフレームをPDF形式で保存するためのものです。
この操作を行うことで、デザインがPDFとして変換される準備が整います。
クリックすると次のステップに進むためのウィンドウが表示されます。
PDF に名前を付け、「保存」をクリックして PDF を完成させます
最後に、エクスポートするPDFに適切な名前を付けます。
名前を付けることでファイルを管理しやすくなりますし、関係者が何のファイルか認識しやすくなります。
名前を入力したら、「保存」ボタンをクリックしてPDFのエクスポートを完了させます。
これで、FigmaからPDF形式のファイルをエクスポートする手順が完了です。
PDFを関係者と共有すれば、明確なコミュニケーションが可能になります。
以上が、FigmaでファイルをPDFにエクスポートする方法です。
FigmaをHTML/CSS コードにエクスポートする方法

Figmaで作成したデザインをHTMLやCSSのコードにエクスポートする際には、要素ごとにレイヤーやグループを意識することが重要です。
コードに変換する際のスムーズさを増すために、デザインレイヤーを整理しておくと後々便利です。
エクスポート機能を使うと、画像やSVGファイルも簡単に取り出せます。
Figmaには内蔵のエクスポート機能があり、これを使って特定のフレームやレイヤーを画像形式で保存できます。
まずエクスポートしたい部分を選択し、右パネルの「エクスポート」セクションでファイル形式を選びます。
JPGやPNG、SVGなどさまざまな形式に対応しています。
残念ながら、この方法では直接HTMLやCSSを取得することはできませんが、画像として素材を用意することができます。
プラグインの活用
Figmaで作成したデザインをHTML/CSSコードにエクスポートするもう一つの方法として、プラグインを活用する方法があります。
一例として、「Anima」や「Figma to HTML」のようなプラグインが挙げられます。
これらのプラグインを使用することで、Figmaのデザインを簡単にコードに変換できます。プラグインのインストールと使用方法はシンプルで、デザインを選択し、プラグインを起動してエクスポートオプションを設定するだけです。
FigmaからのCSSコードの自動生成
FigmaにはCSSコードを自動生成する機能も備わっています。
選択した要素の右パネルにある「コード」タブをクリックすると、その要素に対応するCSSコードが表示されます。
この手法は、特定のスタイルやレイアウトを素早くコーディングするために非常に役立ちます。
例えば、テキストのスタイルやボタンの配色など、細かい部分を簡単に取得できます。
FigmaからエクスポートしたHTML/CSSの整形
Figmaからエクスポートしたコードをそのまま使うのではなく、整形することがおすすめです。
特に、HTML構造とCSSスタイルをしっかりと分類し、再利用性を高めるためのリファクタリングを行います。
そうすることで、後々のメンテナンスが容易になりますし、他の開発者とのコラボレーションもスムーズに進められます。
XDからFigmaへの変換・インポート方法

まずは、Adobe XDで作成されたファイルを準備しましょう。
XDファイルを開いて、必要なアートボードや要素がすべて揃っていることを確認してください。
エクスポートを行うためには、全体を選択したり、特定のアートボードだけを選ぶことが可能です。
エクスポートにはPNG、SVG、PDFなどの形式が利用できますが、SVG形式はベクター情報を保ちながらFigmaにインポートできるのでオススメです。
互換性の確認とファイルの最適化
エクスポート前には、互換性の確認が大切です。
特に、フォントや画像などのリソースがFigmaで正しく表示されるかどうかをチェックしておきましょう。
フォントは事前にFigmaにインストールしておくとスムーズに作業が進むことになります。
また、レイヤー構造やグループ化された要素もそのまま引き継がれると便利なので、整理しておくと良いでしょう。
Figmaへのインポート手順
次に、エクスポートしたファイルをFigmaにインポートする手順です。
- Figmaを開いて、新しいファイルを作成します。
- その後、「ファイル」メニューから「エクスポートされたファイルをインポート」を選択します。
- ここで、先ほどエクスポートしたSVGファイルや他の形式のファイルを選択します。
インポートが完了すると、XDのデザインがそのままFigma内に反映されます。
エラー対策とトラブルシューティング
インポート時にエラーが発生したり、デザインが正しく表示されない場合もあります。
このような場合は、まずファイル形式やエクスポート設定を再確認してください。
特定の要素が欠けたり、ズレが発生している場合には個別に調整が必要です。
Figmaのプラグインやコミュニティフォーラムを活用することで、問題解決の手助けを得ることができるでしょう。
最後の整備と仕上げ
インポートが完了したら、最終的な整備を行います。
- レイヤーの確認
- フォントの一致
- 画像の配置
などを細かくチェックして、最終的な統一感を持たせます。
必要に応じて、Figma内で追加のデザインや修正を加えると、より洗練された仕上がりになります。
これで、XDからFigmaへの変換・インポートは完了です。
なにか不明点や追加事項があれば、いつでもフィードバックを取り入れて改善しましょう。
Figmaでアニメーションの書き出しをする方法
 Figmaは、デザインだけでなく、アニメーションも簡単に作成できる優れたツールです。
Figmaは、デザインだけでなく、アニメーションも簡単に作成できる優れたツールです。
UI/UXデザインにおいて流動感や動きを持たせることで、ユーザー体験を向上させることができます。
Figmaではトランジションやマイクロインタラクションを作成し、それをクライアントやチームに共有することができます。
では、その具体的な方法について見ていきましょう。
プロトタイプモードに切り替える
まずはFigmaのプロトタイプモードに切り替える必要があります。
これはUIの右上にある「Prototype」タブをクリックすることで行えます。
プロトタイプモードに入ることで、各要素間のインタラクションを設定することができます。
ボタンをクリックした際の動作やページ間の遷移などを設定することが可能となります。
次に、アニメーションを設定したいオブジェクトを選択し、他のフレームやオブジェクトにドラッグ&ドロップで接続します。
接続線が描かれたら、その接続線に対してアニメーション効果を設定できます。
例えば、「On Click(クリック時)」や「After Delay(遅延後)」などのトリガーを選択し、アニメーション効果を設定しましょう。
アニメーションの設定
アニメーションの詳細設定では、移動、フェードイン/フェードアウト、スライドなど様々な効果を設定できます。
また、イーズイン、イーズアウト、線形などの動きの緩急も選択可能。
この緩急を適切に設定することで、より自然で魅力的なアニメーションを作り出すことができます。
さらには、複数のアニメーションを連携させることで、複雑な動きも実現可能です。

例えば、一つのボタンのクリックで複数のオブジェクトが同時に動くように設定するなど、工夫次第で多彩な表現が可能です。
プレビューと微調整
アニメーションの設定が完了したら、実際に動作をチェックするためのプレビューモードに切り替えます。
右上のプレイアイコンをクリックすることで、設定したアニメーションをリアルタイムで確認できます。
もし動きが想定と異なる場合は、設定画面に戻って微調整を行いましょう。
ここでの微調整が、完成度の高いアニメーション制作につながるので、納得のいくまで試行錯誤を続けることが大切です。
アニメーションの書き出しと共有
アニメーションが完成したら、次は書き出しと共有のステップに進みます。
Figmaでは、プロトタイプ画面のURLを共有することが可能です。
これにより、クライアントやチームメンバーが実際にアニメーションを確認できるようになります。
また、プロトタイプを動画ファイルとして書き出すことも可能です。
その場合は
- 別途スクリーンキャプチャーツールを使用して録画する方法
- Figmaのプラグインを活用する方法
などがあります。

そのほかに、CSSやJavaScriptコードとして書き出す方法もあります。
これにより、開発者が実際のプロダクトにアニメーションを組み込む際の手助けとなります。
書き出し方法は用途に応じて選びましょう。
Figmaからコーディングする方法

Figmaで作成されたデザインには各種レイヤー、コンポーネント、そしてスタイルが含まれています。
これらを詳細に解析し、どのような要素がどのように配置されているのかを把握することが最初のステップとなります。
必要なツールの準備
Figmaからコーディングを行う際には、いくつかのツールが必要です。
まず基本的なテキストエディタ、例えばVisual Studio CodeやSublime Textなどを準備しましょう。
また、ブラウザのデベロッパーツールも活用します。
これにより、Figmaのデザインを効率的にコードに変換するサポートが得られます。
Figmaのエクスポート機能を活用
Figmaにはエクスポート機能があり、これを活用することでデザインの各要素を画像やSVG形式で取得することができます。
この機能を使うことで、デザインエレメントを簡単にウェブページに取り込むことができ、手間を省くことができます。
各要素を適切な形式でエクスポートし、プロジェクトフォルダに保存しておきましょう。
HTMLの基本から構築開始
エクスポートしたデザイン要素を使いながら、HTMLファイルの基本構造を作り始めます。
まずは`<!DOCTYPE html>`タグから始まり、`<html>`、`<head>`、そして`<body>`タグを順に配置します。
これにより基本的なHTMLの土台が形成され、ここにFigmaのデザインを元にした要素を追加していきます。
スタイルシートの適用
次に、Figmaのデザインに対応するCSSを作成します。
Figmaで使用されている色、フォント、マージン、パディングなどのスタイル属性をCSSに適用します。
これにより、Figmaのデザインと一致する見た目が形成されます。
スタイルシートはHTML内の`<head>`セクションでリンクするか、直接スタイルを記述することができます。
実装とテスト
最後に、HTMLとCSSを組み合わせたウェブページをブラウザで実際に表示し、テストを行います。
ここで、Figmaのデザインと比較しながら調整を行います。
また、レスポンシブデザインも考慮し、異なるデバイスや画面サイズで適切に表示されることを確認します。
これにより、デザインに忠実なウェブページが完成します。
以上で、Figmaからコーディングする基本的な手順が完了となります。
Figmaの書き出しに関するよくある質問

Figmaを使ってデザインを作成する際、最終的に画像やその他のファイル形式で書き出す場面に直面することが多いでしょう。
その際に発生する疑問や問題について、よくある質問をまとめています。
Figmaは書き出しでサイズが変わってしまう原因とは?
Figmaでデザインを作成する際、書き出しを行うと画像のサイズが変わってしまうことがあります。
この原因としては、まず書き出し設定が挙げられます。
例えば、Figmaではエクスポート設定を「1x」や「2x」といったスケールで指定できますが、これがデザインの意図しないサイズ変更を引き起こすことがあります。
解像度設定とデバイスによる違い
また、ディスプレイの解像度やピクセル密度によっても書き出しサイズに違いが出ることがあります。
特に、Retinaディスプレイや高DPIのデバイスを使用している場合、書き出しサイズが変わって見えることがあるので注意が必要です。
これを回避するためには、対象デバイスに合わせたエクスポート設定を確認し、必要なら調整することが大切です。
エリア選択とクロップ
さらに、エクスポート範囲がきちんと設定されていない場合、思わぬサイズ変更が起こることがあります。
エクスポートする際には、必ず表示されている範囲やクロップ設定を確認し、必要な部分だけをきちんと選択することが重要です。
Figmaの2倍サイズでの画像の書き出し方は?
Figmaで2倍サイズの画像を書き出す方法は非常に簡単です。
それでは、具体的な手順について説明します。
- 書き出したいオブジェクトやフレームを選択し、右クリックしてコンテキストメニューを表示してください。
- 「エクスポート」オプションを選びます。
エクスポート設定でスケールを変更
エクスポートダイアログ内で、サイズオプションから「2x」を選ぶだけでOKです。
この設定により、選択したオブジェクトが2倍のスケールで書き出されます。
これにより、高解像度の表示が求められる場面でもクリアで鮮明な画像を提供できます。
適応シーンと注意点
例えば、ウェブサイトのレスポンシブデザインや、印刷物に使用する場合などで効果的です。
ただし、2倍サイズの画像はファイル容量が増加しやすいので、必要な場面でのみ使用するようにしてください。

書き出し前にエクスポート範囲が意図したものであるか再度確認することも忘れないようにしましょう。
Figmaで書き出しすると解像度が変わる?
Figmaで画像を書き出す際に解像度が変わる経験をしたことがある方も多いでしょう。
実際のところ、これはFigmaのエクスポート設定やデザイン作成時の設定に影響されます。
以下にその原因と対策について説明します。
エクスポート設定の見直し
まず最初に確認すべきは、エクスポート設定です。
Figmaでは「1x」「2x」などのスケール設定が可能ですが、この設定により書き出し画像の解像度が変わることがあります。
例えば「2x」でエクスポートすると、元のデザインの2倍の解像度で画像が生成されます。
画像品質とファイル形式の選択
さらに、エクスポート時に選ぶファイル形式も解像度に影響を与えます。
PNGやJPG、SVGといったファイル形式の違いは、最終生成される画像の品質や解像度に直接関係しています。
それぞれの形式にはメリットとデメリットがあり、用途に応じて適切な形式を選ぶことが重要です。
実際の使用シーンでの確認
エクスポートした画像を実際に使用するシーンやデバイスに合わせて、事前にプレビューして確認することも忘れずに行ってください。
これにより、意図した解像度と品質で画像を提供できるようになります。
使いやすく、共有しやすいFigmaをどんどん使っていきましょう。

Figmaから画像を効率的に書き出す方法で何か問題が発生した場合には、適切なファイル形式やサイズを選ぶこと、バージョン管理をしっかり行うことの重要性をお伝えしました。
異なるデバイスや画面サイズに合わせた書き出しにも触れ、デザインの柔軟性を保つポイントも理解して活用することが大切になります。
Figmaは非常に便利なツールであり、使いこなすことで作業効率が大幅に向上します。
今回の内容を参考に、ぜひ自分のプロジェクトで活用してみてください。

 で
で